Top 6 způsobů, jak zdarma přenést velké soubory (podrobný průvodce) [MiniTool Tips]
Top 6 Ways Transfer Big Files Free
Souhrn :
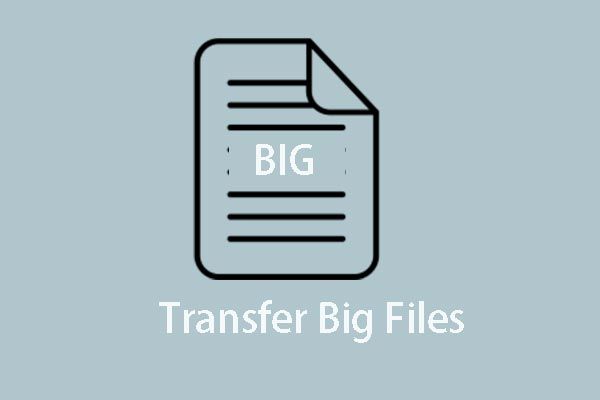
Jak sdílet velké soubory s jinými lidmi nebo přenášet velké soubory z počítače do počítače? Jak přenášet velké soubory zdarma? Tento příspěvek vám ukáže, jak zdarma převést velký soubor pomocí nejlepších 6 způsobů. Čtěte dále a získejte podrobnější způsoby přenosu velkých souborů.
Rychlá navigace:
Přenos velkých souborů se nezdařil
S rozvojem vědy a techniky se kvalita souborů, jako jsou obrázky nebo videa, zvyšuje a zvyšuje. Zároveň se velikost souborů také zvětšuje a zvětšuje. A v každodenním životě je sdílení souborů s jinými lidmi nebo přenos do jiného počítače běžnou věcí.
Můžete také zvolit sdílení souborů s jinými lidmi prostřednictvím e-mailu. Pokud je však soubor příliš velký, můžete se cítit naštvaný, jak přenášet velké soubory. Faktem je, že když přenášíte velké soubory prostřednictvím e-mailu, můžete selhat, protože velikost souboru překročila maximum přenosu e-mailu. Například Gmail podporuje pouze přenos souborů, které nejsou větší než 25 MB.
Existuje tedy nějaký způsob, jak přenést velké soubory jiným lidem nebo do jiného počítače?
Odpověď je samozřejmě pozitivní. Zde je to pravé místo pro vás. Tento příspěvek předvede 6 způsobů přenosu velkých souborů. Velké soubory můžete posílat zdarma různými způsoby, včetně cloudového úložného prostoru, synchronizačních programů nebo některých speciálních přenosových webů atd.
Poznámka: Než přejdete k následujícím metodám, můžete zkusit ke kompresi souborů použít bezplatný software pro kompresi souborů. Obecně vám může pomoci do jisté míry zmenšit velikost souborů, ale přesto může překročit omezení některých e-mailů.V příspěvku vám ukážeme, jak přenášet velké soubory různými způsoby.
Přeneste velké soubory do cloudového úložného prostoru
V této části vám ukážeme, jak přenést velké soubory do cloudu a poté můžete sdílet odkazy s ostatními.
Přenášejte velké soubory přes Disk Google
Pokud jste přenesli velké soubory prostřednictvím služby Gmail, obdržíte varovnou zprávu, která vám sdělí, že přílohy jsou větší než 25 MB a budou automaticky nahrány na Disk Google.
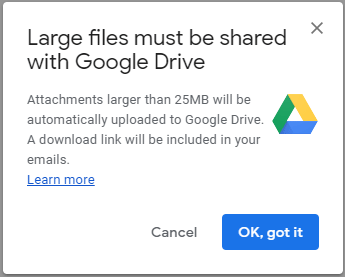
Velké soubory tedy můžete nahrát na Disk Google. Podrobným průvodcem vám ukážeme, jak přenést velký soubor na Disk Google.
Krok 1: Přidejte nové velké soubory
- Po vstupu do hlavního rozhraní Disku Google klikněte na Nový pokračovat.
- Poté vyberte a nahrajte velké soubory, které chcete nahrát z počítače. Můžete se rozhodnout nahrát velké soubory nebo složky.
Krok 2: Sdílení souborů
- Po nahrání souborů na Disk Google můžete kliknout pravým tlačítkem na velký soubor a kliknout Získejte odkaz ke sdílení získat odkaz, který lze sdílet.
- Poté sdílejte odkaz s dalšími lidmi.
- Lidé pak mohou navštívit sdílený odkaz ke stažení velkých souborů.
Po dokončení všech kroků jste úspěšně přenesli velké soubory zdarma dalším lidem. Disk Google vám poskytuje 15 GB prostoru pro bezplatné ukládání fotografií, dokumentů a dalších dokumentů. Pokud však potřebujete přenést více souborů, musíte za to zaplatit nebo zvolit jiný způsob.
Přeneste velký soubor přes OneDrive
Kromě Disku Google můžete také zdarma posílat velké soubory na OneDrive a sdílet odkazy s ostatními.
A teď vám ukážeme, jak přenášet velké soubory přes OneDrive.
Krok 1: Přihlaste se na OneDrive
Navštivte Web Microsoft OneDrive a zadejte účet a heslo pro přihlášení do OneDrive. Můžete také použít aplikaci OneDrive.
Krok 2: Nahrajte velké soubory
- Po vstupu do hlavního rozhraní klikněte na nahrát přidat velké soubory.
- Pokračujte výběrem velkých souborů nebo složek.
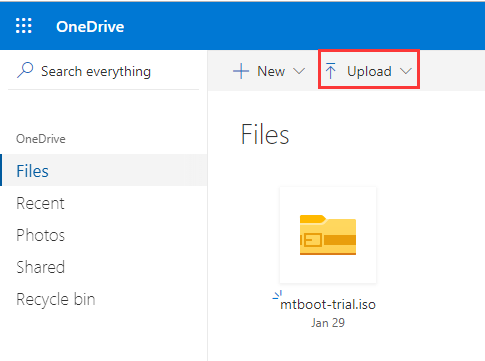
Krok 3: Sdílejte velké soubory s dalšími lidmi
- Klepněte pravým tlačítkem na velký soubor a vyberte Podíl pokračovat.
- V rozbalovacím okně zadejte jméno nebo e-mailovou adresu, na kterou chcete odeslat velké soubory. Můžete přidat několik e-mailových adres a poslat jim velké soubory současně.
- Poté klikněte Poslat pokračovat.
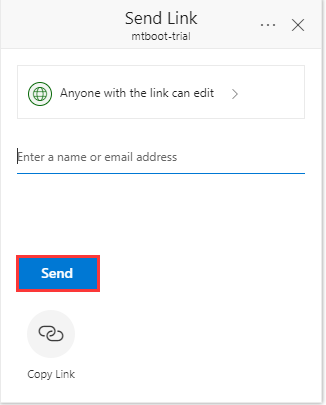
Kromě toho můžete také kliknout na ikonu Kopírovat odkaz tlačítko pro získání sdíleného odkazu a jeho odeslání dalším lidem.
Po dokončení všech kroků jste úspěšně přenesli velké soubory dalším lidem.
Upozorňujeme však, že OneDrive vám nabízí zdarma pouze 5 GB místa. Pokud jsou soubory nebo soubory na serveru celkem větší než 5 GB, musíte za to zaplatit nebo zvolit jiný způsob.
 Vyřešeno - Jak zakázat nebo odebrat OneDrive v systému Windows 10
Vyřešeno - Jak zakázat nebo odebrat OneDrive v systému Windows 10 Zakázání nebo odebrání OneDrive ve Windows 10 by byla snadná práce. Tento příspěvek vám řekne, jak pomocí několika kroků deaktivovat nebo odebrat OneDrive.
Přečtěte si vícePřenášejte velké soubory přes Dropbox
V této části vám ukážeme, jak provést bezplatný přenos souborů pomocí Dropbox což je služba hostování souborů.
A my vám ukážeme podrobné operace s podrobným průvodcem.
Krok 1: Zaregistrujte se Dropbox
- Navštivte oficiální stránky Dropboxu.
- Zaregistrujte se. Pokud účet nemáte, musíte si ho nejprve zaregistrovat.
Krok 2: Nahrajte velké soubory do Dropboxu
- Po vstupu do hlavního rozhraní můžete kliknout Nahrát soubory nebo klikněte Nahrát složku na pravé straně pokračovat.
- Po nahrání velkých souborů klikněte na Podíl pokračovat.
- Poté pokračujte zadáním e-mailové adresy nebo jména. Nebo můžete kliknout Vytvořit odkaz získat odkaz, který lze sdílet, a odeslat jej dalším lidem.
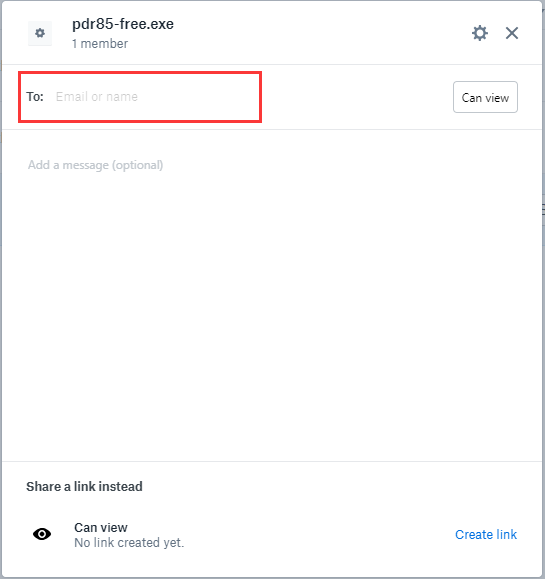
Poté úspěšně přenesete velké soubory jiným lidem a tito lidé si mohou velký soubor stáhnout nebo k němu získat přístup.
Dropbox vám ale umožňuje přenášet pouze velké soubory do 2 GB. Pokud jsou soubory větší než 2 GB, musíte za ně zaplatit nebo zvolit jiný způsob.
Přenášejte velké soubory pomocí synchronizačního softwaru
Ve výše uvedené části jsme představili, jak přenášet velké soubory prostřednictvím upgradování souborů do cloudového úložného prostoru a poslat sdílený odkaz, abychom mohli pokračovat.
Ale jak jsme zmínili ve výše uvedené části, zařízení Cloud Storage mají určitá omezení celkové velikosti bezplatného přenosu souborů. Pokud tedy potřebujete přenést více souborů, co byste udělali? Co potřebujete udělat, když potřebujete často přenášet velké soubory nebo když potřebujete přenášet soubory z počítače do počítače?
Nebo víte, jak přenášet velké soubory z počítače do počítače nebo jak odesílat velké soubory na externí pevný disk nebo USB disk?
Poznámka: Chcete-li posílat velké soubory na externí pevný disk nebo USB disk, můžete také zkopírovat velké soubory a vložit je na externí pevný disk nebo USB disk. Pokud by však byly soubory příliš velké, trvalo by to dlouho.Můžete tedy použít následující způsoby přenosu velkých souborů na externí pevný disk nebo přenosu souborů z počítače do počítače.
Přenášejte velké soubory přes MiniTool ShadowMaker
Chcete-li rychle přenést velké soubory z počítače do počítače nebo rychle přenést velké soubory na jednotku USB nebo externí pevný disk, můžete využít výhod programů. Ukážeme vám tedy první program, který vám pomůže posílat velké soubory zdarma.
Proto můžete použít software pro zálohování souborů - MiniTool ShadowMaker pro zasílání velkých souborů zdarma. MiniTool ShadowMaker umožňuje přenášet velké soubory zdarma z počítače do počítače, pokud jsou počítače ve stejné síti LAN, nebo přenášet velké soubory na jednotku USB nebo externí pevný disk.
Chcete-li posílat velké soubory zdarma, stáhněte si MiniTool ShadowMaker okamžitě z následujícího tlačítka nebo můžete také zvolit koupit si pokročilou edici .
Nyní vám ukážeme, jak pomocí tohoto synchronizačního softwaru přenést velký soubor.
Krok 1: Spusťte MiniTool ShadowMaker
- Stáhněte si MiniTool ShadowMaker.
- Spusťte to.
- Klepněte na Mějte zkušební verzi .
- Vybrat Připojit v Tento počítač pokračovat.
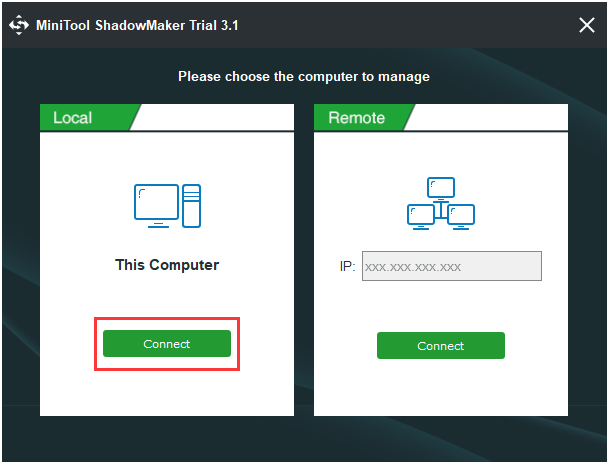
Krok 2: Vyberte velké soubory k přenosu
- Po vstupu do jeho hlavního rozhraní přejděte na Sync
- Klepněte na Zdroj modul pro výběr velkých souborů k přenosu. Zde jsou k dispozici tři cesty včetně Správce , Knihovny , a
Krok 3: Vyberte cíl
- Klepněte na Destinace modul pro výběr cílového disku pro uložení velkých souborů.
- Zde je k dispozici pět cest. Pokud chcete přenést velké soubory na USB disky nebo na externí pevné disky, klikněte na Počítač a pokračujte výběrem externího pevného disku.
- Pokud chcete přenést velké soubory z počítače do počítače, klikněte na Síť , vyberte počítač a zadejte Cesta , Uživatelské jméno a Heslo . Zde budou uvedeny všechny počítače, pokud jsou ve stejné síti LAN.
Zde jsme se rozhodli přenést velké soubory na externí pevný disk.
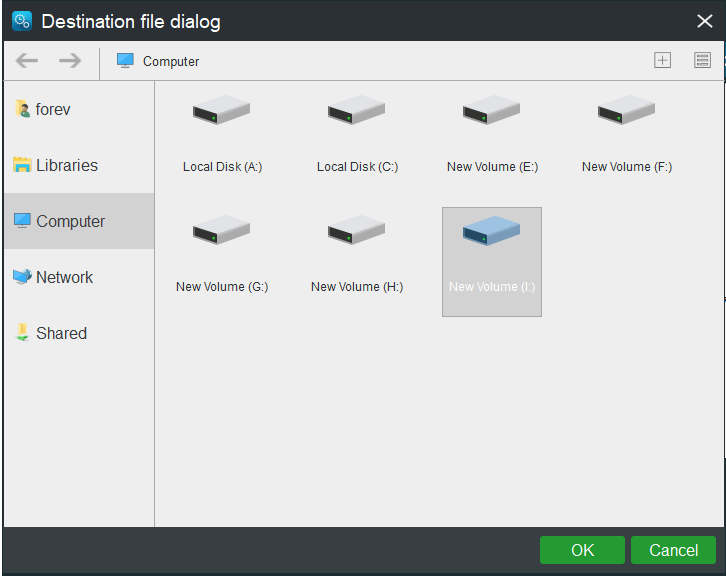
Krok 4: Začněte přenášet velké soubory zdarma
- Klepněte na Synchronizovat nyní k odesílání velkých souborů na externí pevný disk.
- Nebo se můžete rozhodnout Sync Později , ale musíte jej restartovat v Spravovat
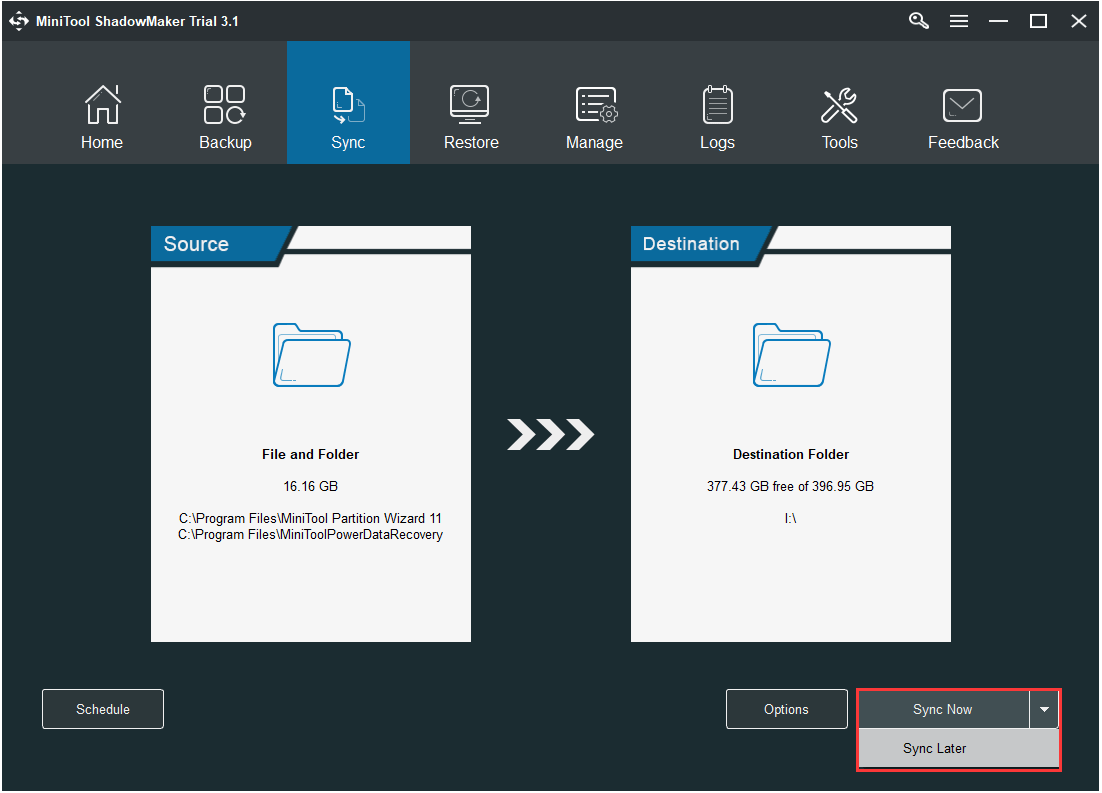
Po dokončení všech kroků zjistíte, že synchronizační software - MiniTool ShadowMaker vám umožní rychle a rychle přenášet velké soubory. Umožňuje také přenášet soubory z počítače do počítače, pokud jsou ve stejné síti LAN.
Jedním důležitým bodem je, že MiniTool ShadowMaker vám umožňuje přenášet velké soubory zdarma bez omezení velikosti.
![Brána firewall systému Windows Defender zablokovala některé funkce této aplikace [MiniTool News]](https://gov-civil-setubal.pt/img/minitool-news-center/88/windows-defender-firewall-has-blocked-some-features-this-app.jpg)

![8 tipů pro opravu fotografií na iCloudu, které se nesynchronizují do zařízení iPhone / Mac / Windows [MiniTool News]](https://gov-civil-setubal.pt/img/minitool-news-center/15/8-tips-fixing-icloud-photos-not-syncing-iphone-mac-windows.png)






![4 způsoby, jak přeinstalovat Realtek HD Audio Manager Windows 10 [MiniTool News]](https://gov-civil-setubal.pt/img/minitool-news-center/35/4-ways-reinstall-realtek-hd-audio-manager-windows-10.jpg)




![[VYŘEŠENO!] Jak opravit chybu Adobe Photoshop Error 16 v systému Windows 10 11?](https://gov-civil-setubal.pt/img/news/3A/solved-how-to-fix-adobe-photoshop-error-16-on-windows-10-11-1.png)




