Jak rozdělit a oříznout video v programu Windows Movie Maker (nejnovější průvodce)
How Split Trim Video Windows Movie Maker
Souhrn :

Jako nejlepší bezplatný software pro střih videa vám Windows Movie Maker pomůže snadno vytvářet úžasná videa s obrázky i videi. A s tímto nástrojem můžete nejen snadno stříhat klip na menší části bez ztráty jakýchkoli snímků v procesu, ale také můžete rychle odstranit nechtěné snímky ze začátku nebo konce klipu.
Rychlá navigace:
Rozdělte a ořízněte video
Víte, jak bezproblémově rozdělit velké video na malé části? Víte, jak odříznout nežádoucí obsah na začátku nebo na konci klipu nebo obojí?
S Window Movie Maker můžete snadno a rychle rozdělit a oříznout video . Nejlepší bezplatný software pro střih videa vám pomůže snadno a rychle rozdělit a oříznout videoklipy a filmy v jakémkoli formátu videa - AVI, MP4, MPEG, FLV, stejně jako audio MP3 a mnoho dalších.
Poznámka: Rozdělení umožňuje rozdělit klip na menší části, aniž byste při tom ztratili jakékoli snímky. Oříznutí odstraní nežádoucí rámečky od začátku nebo konce klipu.V tomto článku vám ukážeme, jak rozdělit a oříznout video ve bezplatném programu Movie Maker.
Než video rozdělíte a oříznete, měli byste udělat následující 3 věci.
1. Stáhněte si Windows Movie Maker 2012.
Windows Movie Maker je bezplatný program pro úpravy videa, který umožňuje uživatelům vytvářet, upravovat a sdílet videa. Zde by vás mohl zajímat tento příspěvek: 4 kroky, jak snadno vytvořit video z YouTube pomocí obrázků .
Zdroj stahování se však změnil. Program Windows Movie Maker byl od ledna 2017 ukončen a již není k dispozici ke stažení z webu společnosti Microsoft. Možná vás zajímá: „Kde získat Windows Movie Maker?“
Naštěstí jsme pro vás uložili odkazy na archivované soubory. A vše, co musíte udělat, je kliknout na tlačítko níže a stáhnout si nejlepší bezplatný software pro střih videa.
Kromě toho nabízíme nový editor videa - MiniTool MovieMaker které vám pomohou rozdělit nebo oříznout video.
2. Nainstalujte si zdarma Movie Maker 2012 v systému Windows 10.
Po stažení musíte do svého počítače nainstalovat bezplatnou aplikaci Movie Maker.
3. Importujte videa a obrázky do bezplatně nainstalovaného programu Movie Maker.
Nyní byste měli spustit program Movie Maker a poté kliknout na Přidejte obrázky a fotografie tlačítko v Domov záložka pro import souborů do ní. Klikněte na tento příspěvek Jak přidat obrázky a videa do programu Windows Movie Maker zjistit několik různých způsobů importu souborů do aplikace Movie Maker.
Část 1. Jak rozdělit video v programu Windows Movie Maker
Otázka: Windows Movie Maker - Můžete rozdělit jedno video na více videí? Nahrál jsem 2 hodiny z 8mm videokazety a chci ji rozdělit na různá videa. Tento skutečný příklad pochází z answer.microsoft.com
Zde si výše uvedený uživatel může vyzkoušet následující kroky k rozdělení videa pomocí nejlepšího bezplatného softwaru pro rozdělení videa - Windows Movie Maker.
Krok 1. Otevřete video v programu Windows Movie Maker. Podívejte se na video a poznamenejte si, kam chcete video rozdělit.
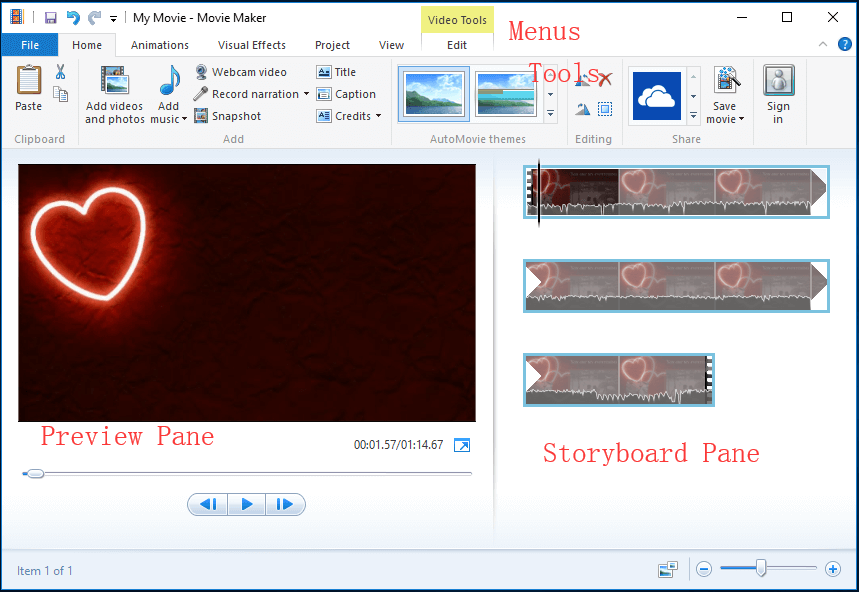
Zde jsem například importoval video z kamery do bezplatného programu Movie Maker. Jedno video je zobrazeno jako jedna souvislá ikona v podokně Storyboard na pravé straně. Chci rozdělit své video na 3 malé části a poté odstranit malý klip. Poznamenávám to takto:
00:00 - 00: 08,50 OK
00: 08,50 - 00: 18,37 Odstranit
00: 18,37 - konec v pořádku
Krok 2. Přetáhněte ikonu Svislá čára v Podokno scénáře do Aktuální poloha ve filmu ukazuje 00: 08.50. K tomu vás provede následující obrázek.
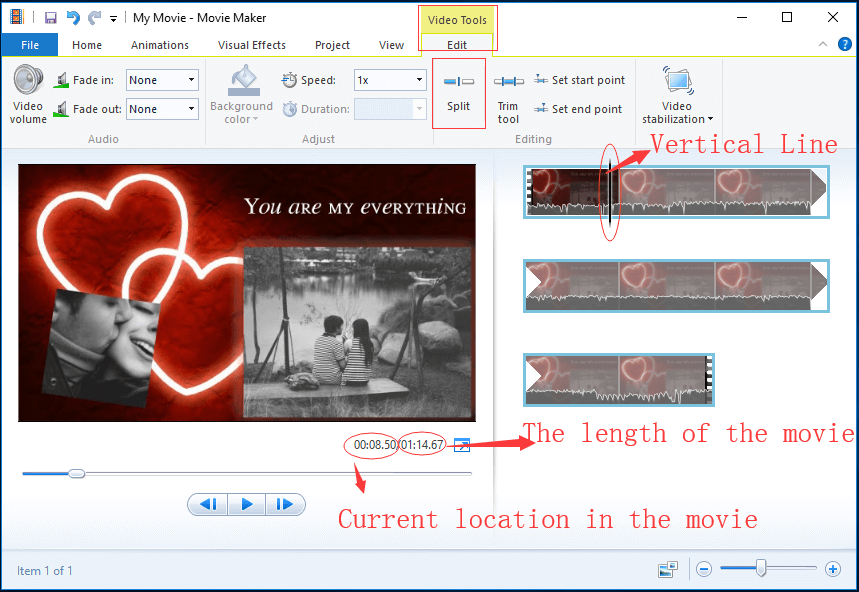
Krok 3. Jednou Svislá čára je přetažen na požadované místo, klikněte na Upravit označit pod Video nástroje a potom klikněte na ikonu Rozdělit tlačítko, abyste získali to, co je zobrazeno níže.
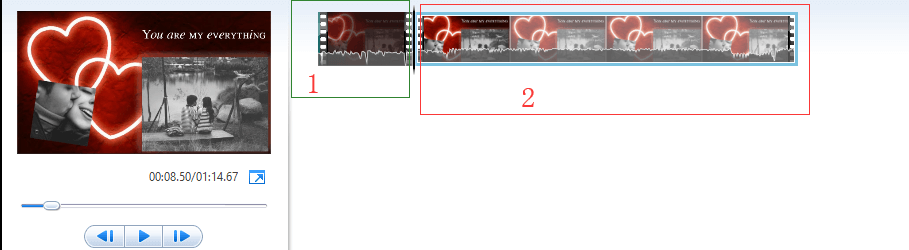
Nyní můžete v podokně Storyboardu nejlepšího softwaru pro dělení videa vidět 2 ikony. První ikona je prvních 8 sekund videa a druhá ikona je zbytek videa.
Krok 4. V Podokno scénáře , vyberte bod videa, kam chcete rozdělit (nebo přetáhněte ikonu Vertikální čára do 00: 18.37), klikněte pravým tlačítkem na videoklip a klikněte na Rozdělit funkce z rozevírací nabídky.
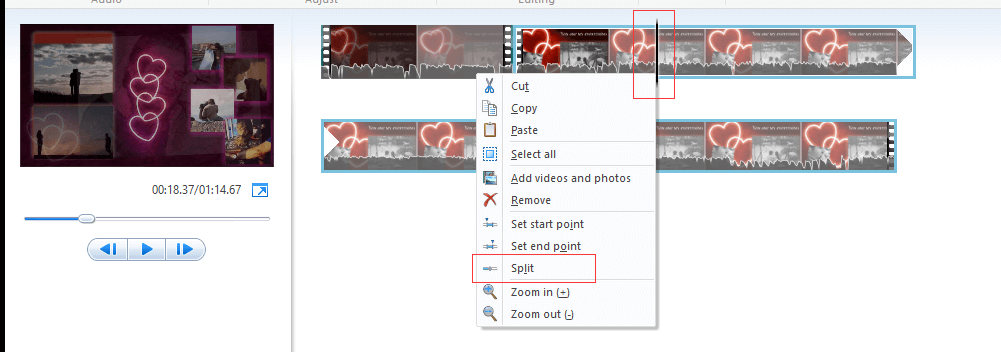
Pokud jste omylem rozdělili video, můžete tuto změnu vrátit stisknutím Ctrl + Z.
Nyní můžete vidět, že toto dlouhé video bylo rozděleno do 3 malých samostatných částí. V tuto chvíli můžete libovolně upravovat samostatná videa a jejich umístění můžete přesouvat a přetahovat.
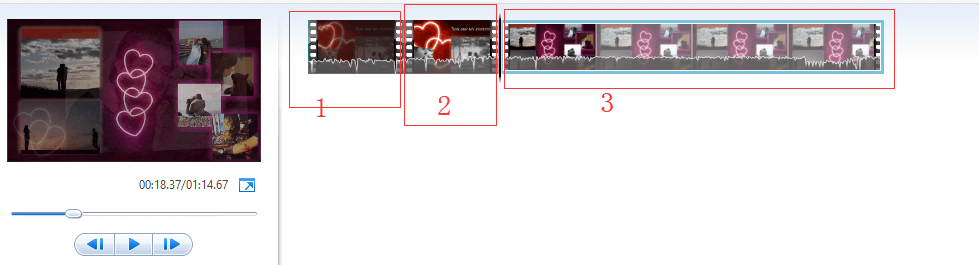
Například pokud chcete odstranit nechtěný klip v aplikaci Movie Maker, můžete kliknout pravým tlačítkem na část záznamu, kterou již nechcete použít, a poté vybrat Odstranit tlačítko z rozevírací nabídky k odstranění vybraného klipu. Další informace najdete v části 3 - několik užitečných tipů.
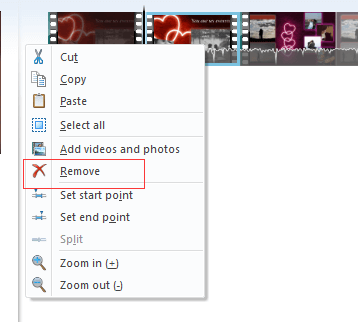
![Ovladač a rychlost řadiče Realtek PCIe GBE Family Windows 10 [MiniTool News]](https://gov-civil-setubal.pt/img/minitool-news-center/93/realtek-pcie-gbe-family-controller-driver-speed-windows-10.png)


![Zařízení připojené k systému nefunguje - opraveno [MiniTool News]](https://gov-civil-setubal.pt/img/minitool-news-center/26/device-attached-system-is-not-functioning-fixed.jpg)
![Jak přidat nebo odebrat počítač do domény Windows 10? Zaměřte se na 2 případy [MiniTool News]](https://gov-civil-setubal.pt/img/minitool-news-center/66/how-add-remove-computer-domain-windows-10.png)
![Jak zkontrolovat pevný disk nebo USB disk Zdraví Windows 10 [Tipy MiniTool]](https://gov-civil-setubal.pt/img/data-recovery-tips/39/how-check-hard-drive.png)
![Co dělat, pokud nemůžete změnit Twitch uživatelské jméno v systému Windows 10 [MiniTool News]](https://gov-civil-setubal.pt/img/minitool-news-center/84/what-do-if-you-can-t-change-twitch-username-windows-10.jpg)


![Jak nastavit monitor na 144Hz Windows 10/11, pokud tomu tak není? [Tipy pro mininástroje]](https://gov-civil-setubal.pt/img/news/00/how-to-set-monitor-to-144hz-windows-10/11-if-it-is-not-minitool-tips-1.png)

![Jak vyměnit pevný disk notebooku a přeinstalovat operační systém? [Tipy MiniTool]](https://gov-civil-setubal.pt/img/backup-tips/28/how-replace-laptop-hard-drive.jpg)

![Jak opravit Během instalace systému Windows jsme nenašli žádné disky [Novinky MiniTool]](https://gov-civil-setubal.pt/img/minitool-news-center/49/how-fix-we-couldn-t-find-any-drives-while-installing-windows.jpg)



![Jak opravit problém „D3dx9_43.dll chybí“ v systému Windows 10 [MiniTool News]](https://gov-civil-setubal.pt/img/minitool-news-center/24/how-fix-d3dx9_43.jpg)
![Jak normalizovat zvuk pomocí ekvalizace hlasitosti v systému Windows 10? [MiniTool News]](https://gov-civil-setubal.pt/img/minitool-news-center/68/how-normalize-sound-via-loudness-equalization-windows-10.png)
