Opravit neočekávanou chybu poskytovatele stínové kopie – 0x8004230F
Opravit Neocekavanou Chybu Poskytovatele Stinove Kopie 0x8004230f
Někteří lidé hlásili, že při pokusu o použití zálohování systému Windows nebo jiných funkcí se službou poskytovatele stínové kopie se zdá, že chyba stínové kopie svazku 0x8004230F zastaví proces. Na Web MiniTool , tento příspěvek vám poskytne několik řešení.
S rostoucím povědomím o zabezpečení dat se mnoho lidí rozhodne používat nástroje pro zálohování, aby zabránili ztrátě dat. Systém Windows vám poskytuje některé související funkce – Zálohování a obnovení (Windows 7) a Historie souborů .
Chyba stínové kopie svazku 0x8004230F
V poslední době někteří lidé zjistili, že se objeví chybová zpráva 0x8004230F, která jim zabrání v přístupu nebo vytváření zálohy. Je to hrozné. Měli bychom zjistit, proč se tato chyba VSS 0x8004230F vyskytuje ve vašem systému Windows. Pak existuje několik možných viníků chyby „nepodařilo se vytvořit snímek svazku“.
- Související služby VSS byly deaktivovány a měli byste zkontrolovat stav služeb a restartovat je jednu po druhé.
- Systémové soubory se z nějakého důvodu poškodí nebo poškodí, takže VSS nemůže vytvořit žádný plán zálohování.
- Některý agresivní software třetí strany může rušit službu Volume Shadow, takže se objeví chyba „poskytovatel stínové kopie měl neočekávanou“ chybu.
Je těžké určit, který důvod spouští chybu 0x8004230F, ale nebojte se, v další části uvidíte, jak se zbavit chyby stínové kopie svazku 0x8004230F.
Opravit chybu stínové kopie svazku 0x8004230F
Metoda 1: Provedení čistého spouštěcího prostředí
Pokud máte nainstalovaný software třetí strany, ale nevíte, který z nich je viníkem konfliktů, můžete problém vyřešit provedením čistého spuštění. Je navržen pro spouštění systému Windows s minimální sadou ovladačů a spouštěcích programů.
Krok 1: Stiskněte Win + R pro otevření Run a vstupu msconfig pro vstup do Konfigurace systému.
Krok 2: Přejděte na Služby kartu a zaškrtněte políčko Skryjte všechny služby Microsoftu .

Krok 3: Klikněte Vypnout vše a pak v Spuštění sekce, klikněte na Otevřete Správce úloh .
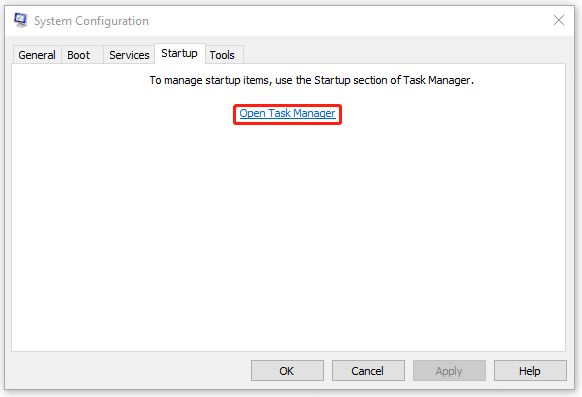
Krok 4: Zvolte deaktivaci těch spouštěcích programů, které mohou rušit služby VSS. Poté můžete zavřít okno a restartovat počítač.
Stačí zkontrolovat, zda chyba přetrvává. Pokud stále existuje, znamená to, že problém s kompatibilitou nespouští 0x8004230F; pokud zmizí, můžete podezřelé služby povolit jednu po druhé, abyste zjistili, která z nich může způsobit problém, a poté program odebrat.
Metoda 2: Zkontrolujte stav souvisejících služeb VSS
Aby bylo zajištěno, že funkce zálohování lze normálně používat, musí být povoleny všechny služby související s VSS. Můžete zkontrolovat stav služeb a pokusit se je restartovat.
Krok 1: Otevřete Běh a vstup services.msc otevřít Služby okno.
Krok 2: Přejděte dolů, vyhledejte a dvakrát klikněte Stínová kopie svazku .
Krok 3: Změňte Typ spouštění: na Automaticky (odložený start) a poté klikněte Start .
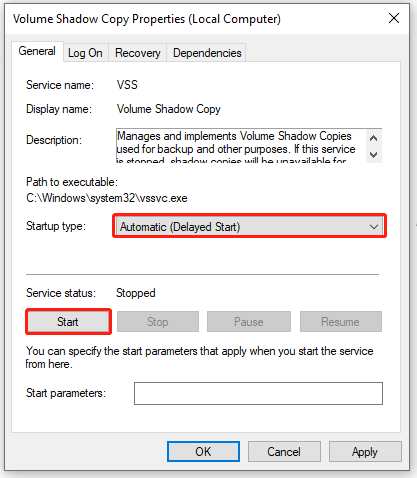
Krok 4: Klikněte Aplikovat a OK pro uložení změn.
Poté jej prosím vyhledejte a poklepejte na něj Poskytovatel stínové kopie softwaru společnosti Microsoft ; proveďte stejný pohyb jako v kroku 3 pro změnu jeho nastavení. Poté můžete restartovat systém a zkontrolovat, zda chyba VSS 0x8004230F stále existuje.
Metoda 3: Spusťte skenování SFC
Protože poškozené systémové soubory mohou způsobit chybu „nepodařilo se vytvořit snímek svazku“, můžete spustit soubor SFC skenování opravit ty chyby.
Krok 1: Otevřete vyhledávání a zadejte zadání cmd a spusťte jej jako správce.
Krok 2: Zadejte následující příkaz a stiskněte Vstupte provést to.
sfc /scannow
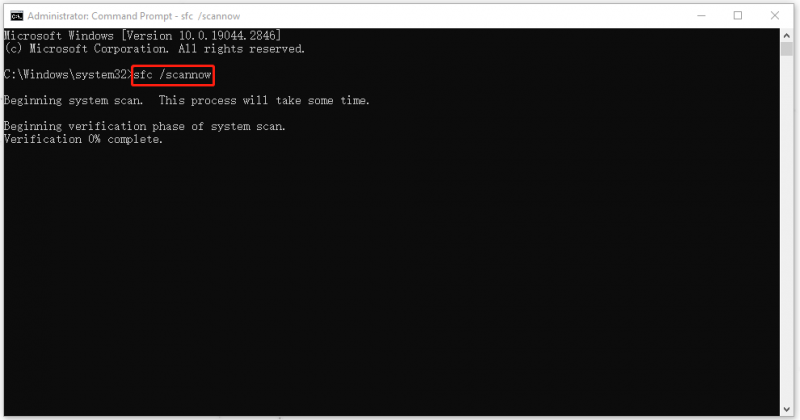
Když je ověření až 100 %, můžete zavřít okno a restartovat počítač a zkontrolovat chybu.
Metoda 4: Spusťte nástroj VSSADMIN
Vssadmin je proces Windows používaný k řízení duplikátů stínových svazků dokumentů na daném počítači. Pro správu VSS můžete použít Vssadmin. Zde je způsob.
Krok 1: Spusťte příkazový řádek jako správce a zadejte následující příkaz, abyste získali seznam poskytovatelů VSS třetích stran:
poskytovatelé seznamu vssadmin
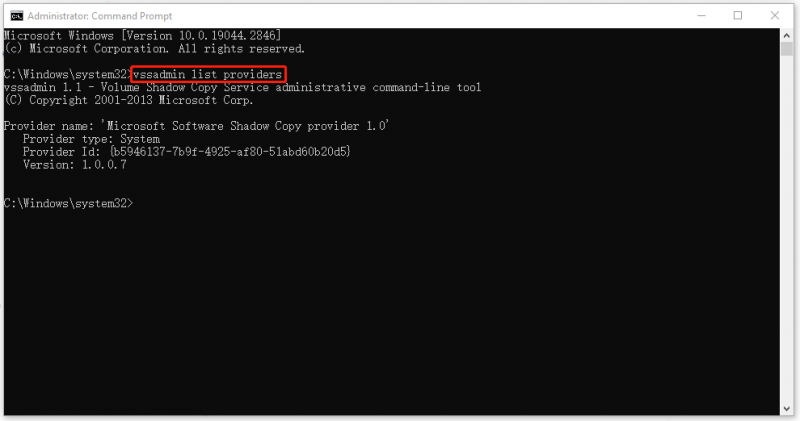
Pokud najdete další nepotřebné poskytovatele, pokračujte v dalších krocích.
Krok 2: Otevřete Běh a typ regedit vstoupit Editor registru .
Krok 3: Klikněte Soubor > Exportovat… uložit soubor na dostupné místo zálohovat položky registru .
Krok 4: Poté do adresního řádku zadejte následující cestu k vyhledání a rozbalení Poskytovatelé .
Počítač\HKEY_LOCAL_MACHINE\SYSTEM\CurrentControlSet\Services\VSS\Providers
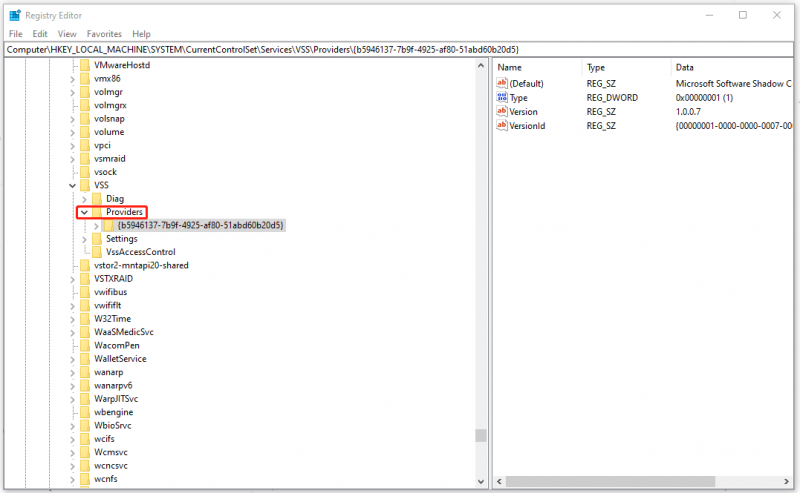
Krok 5: Pod Poskytovatelé , můžete najít jeden ENUM a dva GUID. Vyberte prosím první uvedený klíč a poklepejte na něj (Výchozí) z pravého panelu a zkontrolujte, zda je Poskytovatel stínové kopie softwaru Microsoft 1.0 .
Pokud ano, zkontrolujte ostatní klíče a odstraňte je.
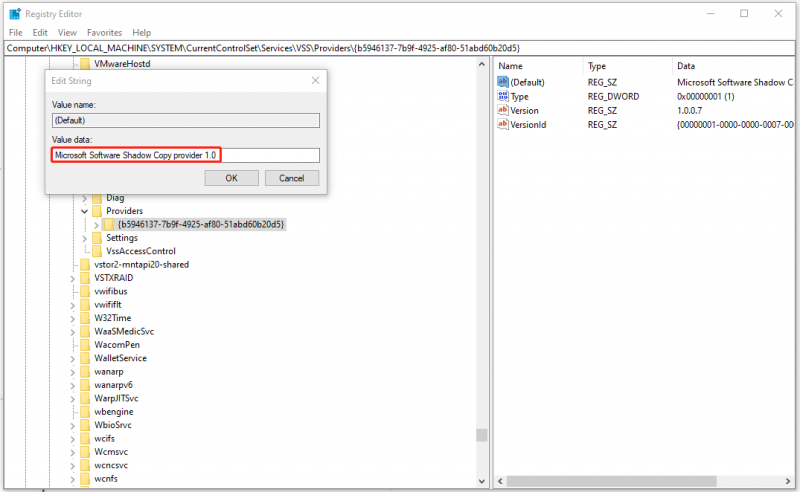
Krok 6: Poté zavřete okno a zadejte services.msc v Spustit pro vstup do okna Služby.
Krok 7: Přejděte dolů, vyhledejte a klikněte pravým tlačítkem Stínová kopie svazku vybrat Restartujte .
Poté spusťte příkazový řádek jako správce a spusťte příkaz – poskytovatelé seznamu vssadmin znovu, abychom zajistili, že neexistují žádní poskytovatelé třetích stran.
Zálohovací nástroj: MiniTool ShadowMaker
Pokud všechny výše uvedené metody nemohou vyřešit vaše problémy, zde bychom rádi doporučili jinou skvělá volba zálohování s více funkcemi – MiniTool ShadowMaker.
MiniTool ShadowMaker se zavázal vyvíjet lepší možnosti zálohování a můžete zálohovat systémy, diskové oddíly, disky, složky a soubory. Pro uživatele jsou k dispozici také schémata a plány zálohování!
Chcete-li tento program vyzkoušet, můžete kliknutím na následující tlačítko stáhnout a nainstalovat jej a kliknout Zachovat zkušební verzi po otevření programu.
Pak můžete jít do Záloha kartu, kde si můžete vybrat zdroj a cíl zálohování. Až bude vše vyřešeno, můžete kliknout Zálohujte nyní k okamžitému provedení úkolu.
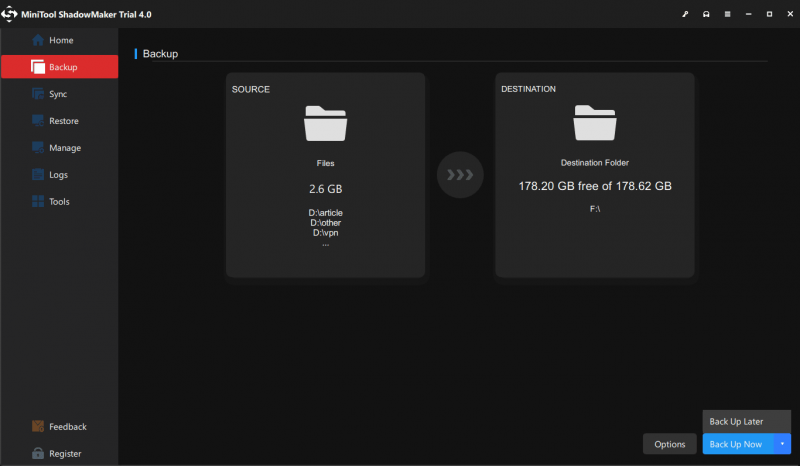
Sečteno a podtrženo:
Chyba stínové kopie svazku se může snadno stát ve vašem systému a 0x8004230F je jen jednou z nich. Pokud funkce zálohování Windows nefungují, můžete najít jinou možnost zálohování – MiniTool ShadowMaker – pro zálohování vašich důležitých dat.
Pokud jste při používání MiniTool ShadowMaker narazili na nějaké problémy, můžete zanechat zprávu v následující zóně pro komentáře a my vám odpovíme co nejdříve. Pokud potřebujete pomoc s používáním softwaru MiniTool, můžete nás kontaktovat prostřednictvím [e-mail chráněný] .
![Jak vyzvednout a nainstalovat pevný disk Seagate BarraCuda? [Tipy MiniTool]](https://gov-civil-setubal.pt/img/disk-partition-tips/31/how-pick-up-install-seagate-barracuda-hard-drive.png)


![Odebrat/smazat Google Chrome z počítače nebo mobilního zařízení [Tipy MiniTool]](https://gov-civil-setubal.pt/img/news/A0/remove/delete-google-chrome-from-your-computer-or-mobile-device-minitool-tips-1.png)






![Nelze importovat fotografie z iPhone do Windows 10? Opravy pro vás! [MiniTool News]](https://gov-civil-setubal.pt/img/minitool-news-center/98/can-t-import-photos-from-iphone-windows-10.png)



![Získat kód chyby MHW 50382-MW1? Řešení jsou pro vás! [MiniTool News]](https://gov-civil-setubal.pt/img/minitool-news-center/14/get-mhw-error-code-50382-mw1.jpg)


![[Kompletní průvodce] Jak opravit chybu Microsoft Teams CAA50021?](https://gov-civil-setubal.pt/img/news/14/how-fix-microsoft-teams-error-caa50021.png)

