Rychlý průvodce aktivací účtu superadministrátora Windows 10 11
Quick Guide To Activate A Super Administrator Account Windows 10 11
Windows 10/11 je dodáván s typem účtu s názvem Super Administrator, který vám poskytuje další oprávnění oproti normálnímu účtu. Víte, jak aktivovat Super Administrator na vašem počítači? Pokud ne, tento příspěvek od Řešení MiniTool je pro vás ideální.Co je účet superadministrátora?
Ve starých verzích systému Windows byl k dispozici pouze jeden administrátorský účet. Windows zavádí v novějších verzích včetně Windows 7/8/8.1/10/11 další účet Super Administrator nazvaný Účet Super Administrator. Obvykle je tento účet ve výchozím nastavení zakázán.
Je to typ skrytého účtu, který vám uděluje stejná oprávnění, která získáte s Rootem v Linuxu. To znamená, že s účtem superadministrátora po boku nebudete vyzváni Řízením uživatelských účtů při pokusu o provedení některých zvýšených úkolů. To je velmi užitečné, když jste zablokováni z hlavního účtu.
Ve druhé části vás provedeme krok za krokem, jak aktivovat účet superadministrátora, abyste odemkli další práva správce. Bez dalších řečí se do toho vrhneme!
Varování: Než budete pokračovat, ujistěte se, že váš místní účet má administrátorská práva. V opačném případě se vám nepodaří povolit účet Super Administrator na vašem počítači.Jak aktivovat účet superadministrátora ve Windows 10/11?
Způsob 1: přes příkazový řádek
Příkazový řádek je aplikace pro tlumočení příkazového řádku, kterou lze použít k provádění pokročilých administrativních úloh včetně aktivace účtu superadministrátora. Postup:
Krok 1. Napište cmd ve vyhledávací liště k nalezení Příkazový řádek a vyberte Spustit jako správce .
Krok 2. V příkazovém okně zadejte níže uvedený příkaz a stiskněte Vstupte . Poté bude aktivován účet superadministrátora.
Správce síťových uživatelů /aktivní:ano

Dále můžete kliknout na Nabídka Start > narazit uživatelský profil ikonu pro přepnutí účtu.
Po dokončení úloh odstraňování problémů pomocí účtu superadministrátora spusťte následující příkaz se zvýšeným oprávněním Příkazový řádek jej zakázat.
Správce síťových uživatelů /aktivní:ne
Způsob 2: přes Windows PowerShell
Podobně jako příkazový řádek, Windows PowerShell může také automatizovat a ovládat váš systém a aplikace spuštěním odpovídajících příkazových řádků. Proto je dobré si přes něj zřídit účet superadministrátora. Postupujte takto:
Krok 1. Klepněte pravým tlačítkem myši na Nabídka Start a vyberte Windows PowerShell (správce) .
Krok 2. Zadejte následující příkaz a nezapomeňte stisknout Vstupte aktivaci vestavěného účtu superadministrátora:
Get-LocalUser -Jméno “Administrator” | Enable-LocalUser
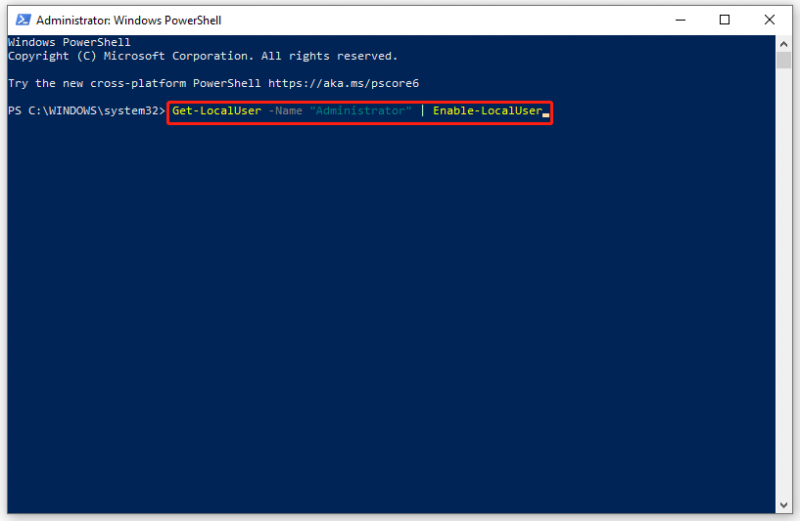
Krok 3. Postupně spusťte níže uvedené příkazy a nastavte heslo pro svůj superadministrátorský účet:
- Správce síťových uživatelů [vaše heslo]
- Aktivace správce síťových uživatelů:ano
Chcete-li deaktivovat svůj účet superadministrátora, proveďte následující příkaz:
Get-LocalUser -Jméno “Administrator” | Disable-LocalUser
Způsob 3: přes Editor místních zásad skupiny
Dalším způsobem, jak aktivovat účet superadministrátora, je upravit Účty: Stav účtu správce politika v Editor místních zásad skupiny . Je třeba poznamenat, že tento nástroj je k dispozici pouze v edicích Windows Professional a Enterprise. Pro uživatele Windows Home přejděte k další metodě.
Krok 1. Stiskněte Vyhrát + R otevřít Běh dialog.
Krok 2. Napište gpedit.msc a udeřit Vstupte běžet Editor místních zásad skupiny .
Krok 3. Přejděte na: Konfigurace počítače > Nastavení systému Windows > Nastavení zabezpečení > Místní zásady > Možnosti zabezpečení .
Krok 4. V pravém podokně vyhledejte soubor Účty: Stav účtu správce zásadu a dvakrát na ni klikněte.
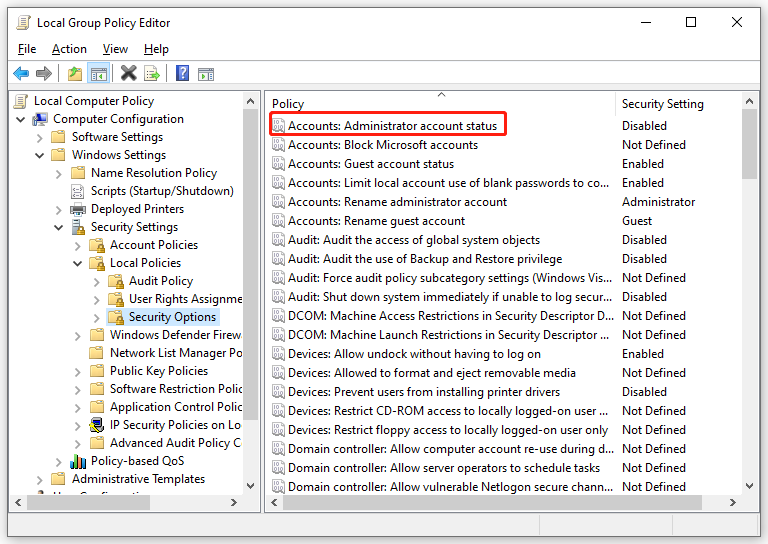
Krok 5. V Místní nastavení zabezpečení sekce, zaškrtněte Povoleno .
Krok 6. Klikněte na Použít & OK aby byla změna účinná.
Způsob 4: přes místní uživatele a skupiny
Místní uživatelé a skupiny je vestavěná funkce systému Windows, která vám umožňuje spravovat několik uživatelů a členství lokálně uložených ve vašem počítači. Pomocí této funkce můžete také aktivovat svůj účet superadministrátora a nastavit pro něj heslo. Postup:
Krok 1. Stiskněte Vyhrát + R otevřít Běh krabice.
Krok 2. Napište lusrmgr.msc a udeřit Vstupte spustit Místní uživatelé a skupiny .
Krok 3. V levém podokně klikněte na Uživatelé .
Krok 4. Na pravé straně podokna vyhledejte Správce a poklepáním na něj otevřete jeho vlastnosti.
Krok 5. V Generál kartu, zrušte zaškrtnutí Účet je deaktivován .
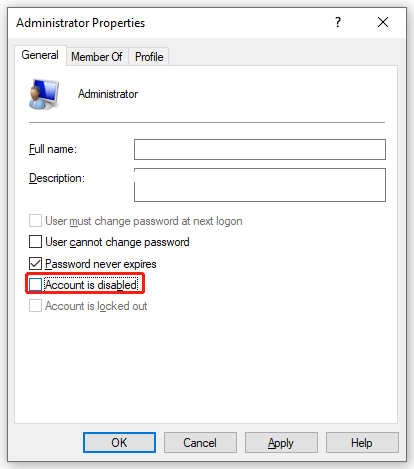
Krok 6. Klepněte na Použít & OK uložit všechny změny, které jste provedli.
Pokud chcete nastavit heslo pro svůj účet superadministrátora, klikněte na Další akce pod Správce a poté vyberte Nastavit heslo .
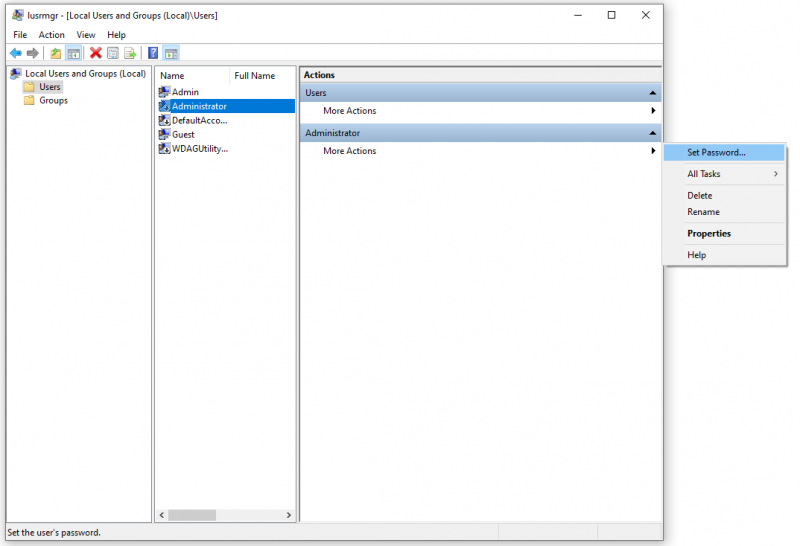 Tipy: Přestože resetování tohoto hesla může chránit soukromí a bezpečnost uživatele, může způsobit nevratnou ztrátu informací o tomto uživatelském účtu. Proto se doporučuje resetovat heslo pouze v případě, že heslo zapomenete nebo nemáte disk pro resetování hesla . Chcete-li zabránit dalším ztrátám dat, je nezbytné zálohovat svůj uživatelský profil na externí pevný disk nebo USB flash s MiniTool ShadowMaker.
Tipy: Přestože resetování tohoto hesla může chránit soukromí a bezpečnost uživatele, může způsobit nevratnou ztrátu informací o tomto uživatelském účtu. Proto se doporučuje resetovat heslo pouze v případě, že heslo zapomenete nebo nemáte disk pro resetování hesla . Chcete-li zabránit dalším ztrátám dat, je nezbytné zálohovat svůj uživatelský profil na externí pevný disk nebo USB flash s MiniTool ShadowMaker.Zkušební verze MiniTool ShadowMaker Kliknutím stáhnete 100 % Čistý a bezpečný
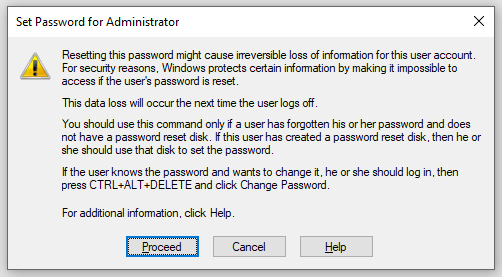
Balení věcí
Po přečtení tohoto příspěvku budete mít základní znalosti o účtu Super Administrator a jak jej nastavit na vašem Windows. Pokud potřebujete získat úplná administrátorská práva a přepsat UAC, vyberte jednu metodu podle svých preferencí.
![Nejlepší řešení aplikace Adobe Illustrator neustále naráží na problém [ŘEŠENO] [Tipy MiniTool]](https://gov-civil-setubal.pt/img/data-recovery-tips/97/best-solutions-adobe-illustrator-keeps-crashing-issue.png)
![Jak snadno opravit chybu odpojeného média v systému Windows 10? [MiniTool News]](https://gov-civil-setubal.pt/img/minitool-news-center/95/how-fix-media-disconnected-error-windows-10-easily.png)



![SanDisk představil novou generaci bezdrátového USB disku [MiniTool News]](https://gov-civil-setubal.pt/img/minitool-news-center/55/sandisk-has-introduced-new-generation-wireless-usb-drive.jpg)


![Pokud vám to s obnovením dat z USB zdarma nepomůže, nic [tipy MiniTool]](https://gov-civil-setubal.pt/img/data-recovery-tips/09/if-this-cant-help-you-with-free-usb-data-recovery.jpg)
![[Opraveno] VMware: Je potřeba konsolidace disků virtuálních strojů](https://gov-civil-setubal.pt/img/partition-disk/16/vmware-virtual-machine-disks-consolidation-is-needed.png)







![[ŘEŠENO] 8 řešení pro černou obrazovku YouTube je zde](https://gov-civil-setubal.pt/img/movie-maker-tips/06/8-solutions.jpg)
![Ovladač ovladače Xbox 360 Windows 10 Stahování, aktualizace, opravy [MiniTool News]](https://gov-civil-setubal.pt/img/minitool-news-center/29/xbox-360-controller-driver-windows-10-download.png)