Obnovení smazaných fotografií z paměťových karet SanDisk: dvě řešení
Recover Deleted Photos From Sandisk Memory Cards Two Solutions
Paměťové karty SanDisk jsou široce používány pro fotoaparáty a mobilní telefony. Přestože se jedná o spolehlivé technologické produkty, lidé stále trpí ztrátou fotografií z paměťových karet SanDisk. Jak obnovit smazané fotografie z paměťových karet SanDisk? Software MiniTool vám dává odpovědi v tomto příspěvku.SanDisk je přední výrobce, který navrhuje několik důvěryhodných flash paměťových produktů, včetně USB flash disků, SD karet, externích pevných disků atd. Bez ohledu na to, jak sofistikovaná je technologie, nejsou zařízení pro ukládání dat imunní vůči ztrátě dat z různých důvodů. . Pokud používáte paměťovou kartu SanDisk a dochází ke ztrátě fotografií nebo jiných dat, toto je to správné místo, kde můžete získat vhodná řešení.
Příčiny ztráty fotografií na paměťové kartě SanDisk
Máte nějakou představu o tom, proč se vaše fotografie nebo videa z paměťové karty SanDisk ztrácejí? Obecně ke ztrátě dat dochází v důsledku lidských chyb, jako je neúmyslné smazání a náhodné formátování.
Chyby SD karty by navíc měly být někdy zodpovědné za ztrátu dat. Například, když vás váš fotoaparát nebo jiná zařízení neustále informují, že SD kartu je třeba naformátovat , tento scénář často označuje chyby systému souborů. Navíc, pokud je vaše paměťová karta SanDisk napadena virem, mohou se také ztratit uložené soubory.
Bez ohledu na příčinu byste měli přestat používat paměťovou kartu SanDisk a uložit nová data ihned poté, co snímky zmizí. Podnikněte kroky k co nejrychlejšímu obnovení smazaných fotografií z paměťových karet SanDisk. Přejděte prosím k další části, abyste získali proveditelné nástroje a dokončili obnovu fotografií na SD kartě SanDisk.
Obnovte fotografie z paměťové karty SanDisk pomocí MiniTool Power Data Recovery
Chcete-li načíst fotografie z paměťové karty SanDisk, potřebujete pomoc profesionála software pro obnovu dat . Vzhledem k tomu, že data ztracená z externího zařízení jsou obvykle trvale odstraněna, nemůžete je obnovit ani z koše, ani nemůžete obnovit soubory z Historie souborů.
Software pro obnovu dat by měl být optimální volbou pro obnovu fotografií z SD karty SanDisk. Mezi četnými služby bezpečné obnovy dat na trhu je MiniTool Power Data Recovery vřele doporučován díky jeho jasnému uživatelskému rozhraní, jednoduchému ovládání a robustním funkcím.
Můžete získat bezplatnou edici a pokusit se obnovit smazané fotografie z paměťových karet SanDisk podle pokynů níže.
MiniTool Power obnova dat zdarma Kliknutím stáhnete 100% Čistý a bezpečný
Krok 1. Připojte SanDisk SD kartu k počítači a naskenujte ji
Předpokládejme, že jste si stáhli a nainstalovali software do počítače, měli byste připojit paměťovou kartu SanDisk k počítači pomocí čtečky karet. Poté spusťte software a přejděte do jeho hlavního rozhraní.
Tipy: Pokud MiniTool Power Data Recovery nezjistí SD kartu, měli byste kliknout na Obnovit nebo znovu připojte SD kartu, aby byla rozpoznatelná.Vyberte oddíl SD karty uvedený pod Logické pohony karta a klepněte na tlačítko Skenovat . Volitelně můžete přepnout na Zařízení pro přímý výběr paměťové karty SanDisk.
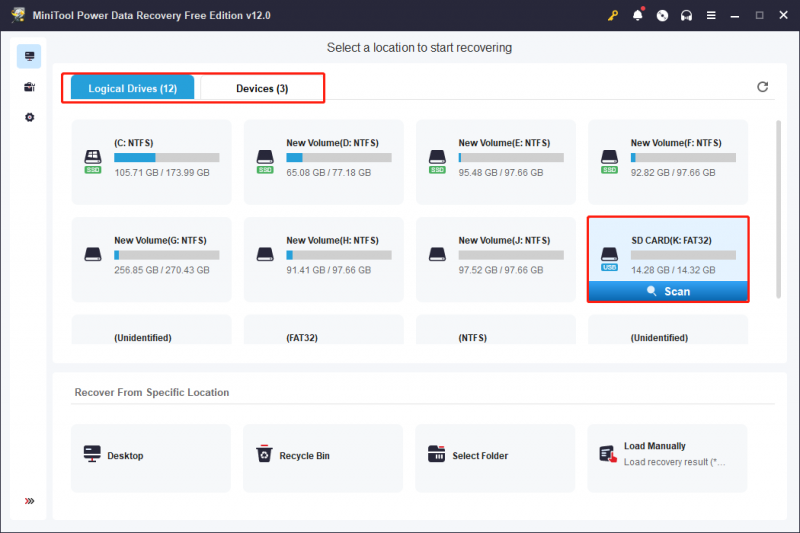
Krok 2. Pomocí několika funkcí vyhledejte požadované fotografie
Dokončení procesu skenování bude trvat několik minut. Abyste našli všechny ztracené a smazané soubory na vaší SD kartě, doporučujeme nechat proces skenování dokončit sám.
Obvykle jsou všechny zjištěné soubory seřazeny podle jejich cest ve třech obecných složkách: Existující soubory, Odstraněné soubory a Ztracené soubory. Kromě hledání požadovaných fotografií rozbalováním těchto složek jednu po druhé můžete také využít následující funkce k snadnému nalezení potřebných fotografií:
Filtr : Klikněte na Filtr tlačítko na horním panelu nástrojů pro zobrazení kritérií filtru. Můžete upravit odpovídající možnost a odfiltrovat nepotřebné soubory ze seznamu souborů.
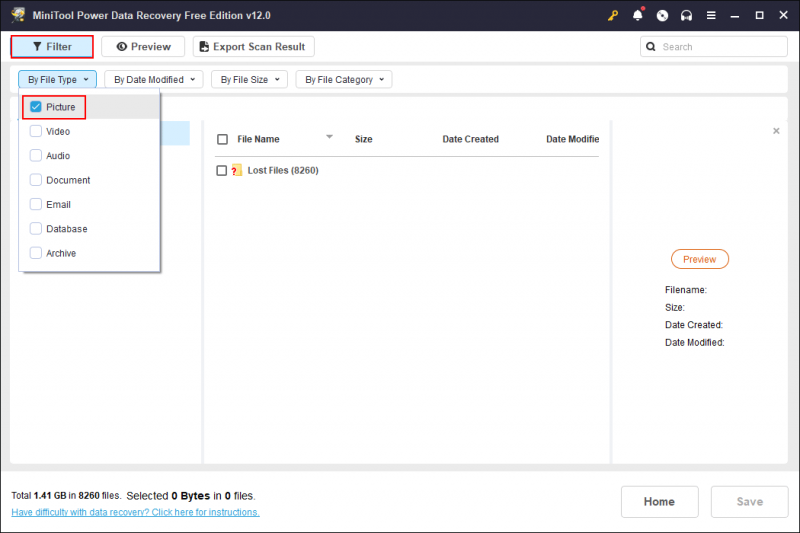
Typ : Přejít na Typ vedle položky Cesta. Můžete zkontrolovat soubory kategorizované do kategorií Dokument, Obrázek, Zvuk a video, Archiv atd. Konkrétněji, když rozbalíte jeden typ souboru, soubory jsou dále klasifikovány podle formátů souborů. Například, když rozšíříte Obrázek můžete najít fotografie uvedené v různých formátech obrázků, jako jsou PNG, JPEG, NRW, DNG, ARW, GIF, JPG, CR2 a další.
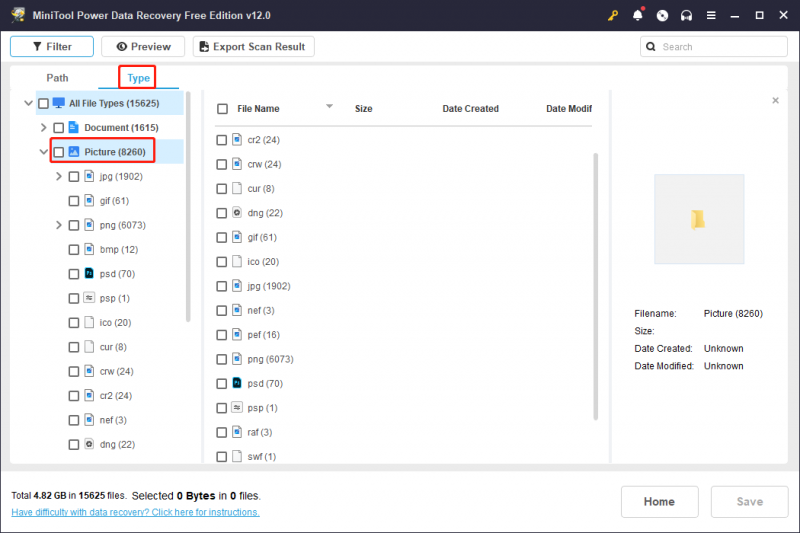
Vyhledávání : Když hledáte určitou fotografii a pamatujete si její název, tato funkce dává smysl. Zadejte jméno (úplné i část názvu je v pořádku) do vyhledávacího pole vpravo nahoře a stiskněte Vstupte najít odpovídající položky.
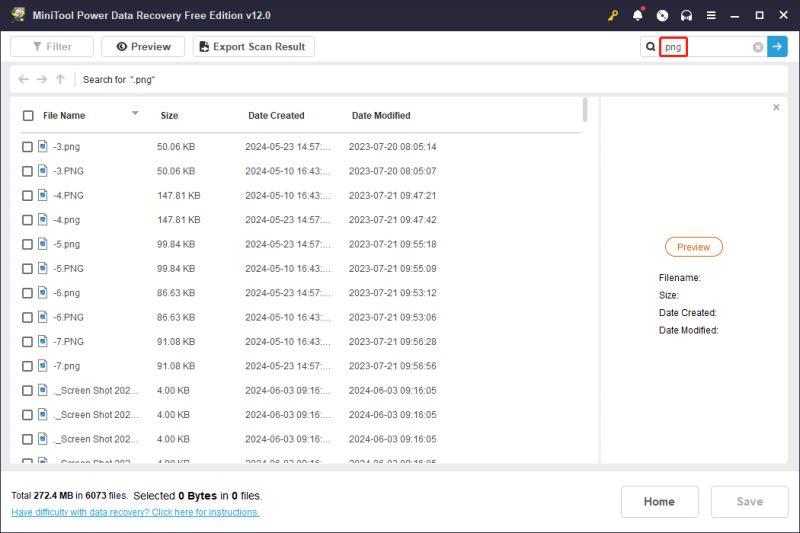
Krok 3. Vyberte všechny požadované fotografie a obnovte je
Před obnovením byste měli fotografie ověřit, abyste zvýšili efektivitu obnovy dat. Když pomocí výše uvedených funkcí najdete soubory, můžete na soubor dvakrát kliknout nebo kliknout na Náhled tlačítko pro kontrolu fotografie.
Klikněte na Uložit tlačítko na rozhraní náhledu pro přímé obnovení fotografie. Volitelně můžete zaškrtnout všechny požadované fotografie a kliknout na Uložit knoflík. V okně výzvy musíte vybrat nové místo určení pro tyto obrázky.
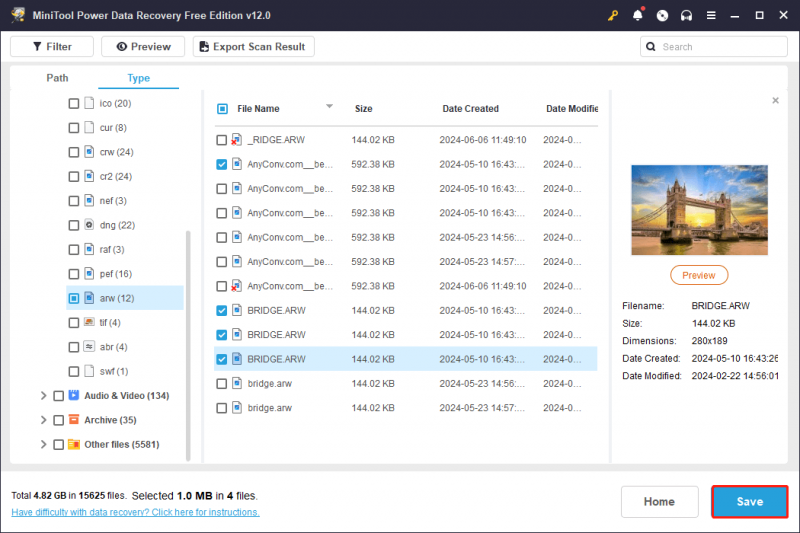
Toto je kompletní průvodce pro obnovu smazaných fotografií z paměťových karet SanDisk pomocí MiniTool Power Data Recovery. rád bych vám to připomněl MiniTool Power obnova dat zdarma poskytuje pouze 1 GB volné kapacity pro obnovu dat. Pokud zvolíte soubory větší než 1 GB, k provedení procesu obnovy fotografií na SD kartě SanDisk to musíte udělat aktualizovat na prémiovou edici .
Obnovte smazané fotografie z paměťových karet SanDisk pomocí MiniTool Photo Recovery
MiniTool Photo Recovery je specializovaný software pro obnovu fotografií navržený společností MiniTool Software. Ve srovnání s MiniTool Power Data Recovery tento software zobrazuje pouze zjištěné mediální soubory včetně fotografií, videí a zvukových souborů. Tento software podporuje obnovu fotografií z celé řady digitálních fotoaparátů a dalších zařízení pro ukládání dat.
Krok 1. Připojte paměťovou kartu SanDisk k počítači, spusťte software a klikněte Start pro vstup do hlavního rozhraní.
Krok 2 (Volitelně): Klikněte na Nastavení tlačítko pro nastavení podmínek skenování před zahájením skenování. Protože chcete načíst fotografie pouze z paměťové karty SanDisk, můžete zrušit výběr Audio/Video volba. Poté rozbalte Grafika a obrázky výběrem zaškrtněte pouze požadované formáty fotografií. Klikněte OK pro uložení změn.
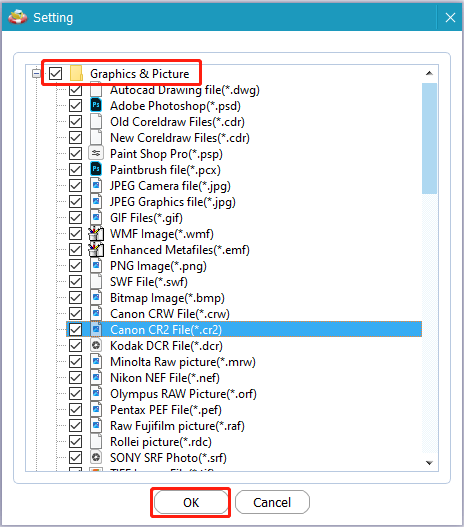
Krok 3. Vyberte SanDisk SD kartu ze seznamu jednotek a klikněte Skenovat k zahájení procesu.
Krok 4: Trpělivě počkejte, dokud nebude proces dokončen. Můžete se podívat do seznamu fotografií a zjistit, zda byly nalezeny potřebné soubory. Vyberte je a klikněte Uložit obnovit ty fotky.
Tyto obrázky byste neměli ukládat do původní cesty. V opačném případě jsou původní data náchylná k přepsání dat, což vede k selhání obnovy dat.
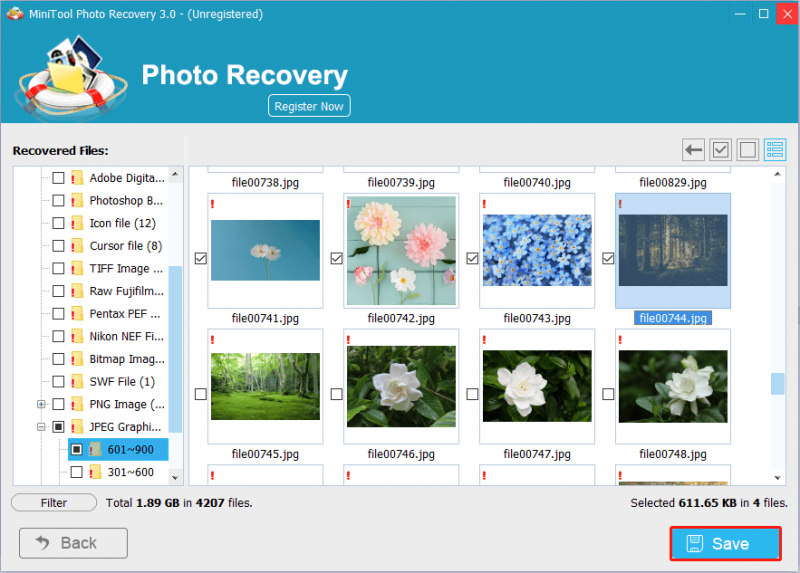 Poznámka: MiniTool Photo Recovery Free vám umožňuje obnovit fotografie zdarma do 200 MB. Pro rozšíření kapacity obnovy dat byste měli získat registrovanou edici. Můžete jít na toto stránka porovnání softwaru vybrat ten, který vyhovuje vaší situaci.
Poznámka: MiniTool Photo Recovery Free vám umožňuje obnovit fotografie zdarma do 200 MB. Pro rozšíření kapacity obnovy dat byste měli získat registrovanou edici. Můžete jít na toto stránka porovnání softwaru vybrat ten, který vyhovuje vaší situaci.Přístupy k opravě nepřístupných/poškozených paměťových karet SanDisk
Kromě lidských chyb může dojít ke ztrátě fotografií a dalších dat kvůli problémům s kartou SD. V některých případech lidé zjistí, že se jejich paměťové karty SanDisk stanou nedostupnými nebo se změnily v poškozené, což má za následek nedostupnost nebo ztrátu dat. V této situaci byste měli provést obnovu fotografií z SD karty SanDisk pomocí výše uvedeného softwaru a poté zahájit opravy podle níže uvedeného návodu.
MiniTool Power obnova dat zdarma Kliknutím stáhnete 100% Čistý a bezpečný
Způsob 1. Změňte písmeno jednotky
Když po vložení do počítače nenajdete SD kartu SanDisk, můžete přejít ke kontrole, zda SD kartě správně a automaticky přiřadilo písmeno jednotky. Můžete to ověřit ve Správě disků a v případě potřeby zadat nové písmeno jednotky.
Krok 1. Klepněte pravým tlačítkem myši na Okna logo vlevo dole a vyberte si Správa disků .
Krok 2. Klikněte pravým tlačítkem na oddíl SD karty a vyberte Změňte písmeno jednotky a cesty z kontextové nabídky.
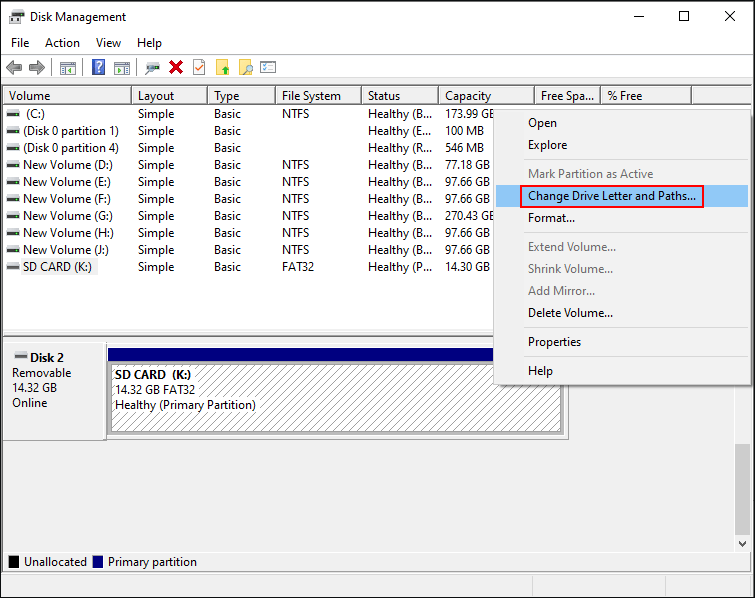
Krok 3. Pokud na kartě SD není uvedeno písmeno jednotky, měli byste kliknout Přidat v okně výzvy. Když chcete změnit na nový, vyberte Změna namísto.
Krok 4. Vyberte jedno písmeno jednotky z rozevírací nabídky a klikněte OK pro uložení změny.
Poté přejděte do Průzkumníka souborů a zkontrolujte, zda se zobrazuje karta SD SanDisk.
Způsob 2. Spusťte příkaz CHKDSK
Pokud se vaše paměťová karta SanDisk stane nepřístupnou nebo poškozenou kvůli chybám systému souborů, můžete spustit příkaz CHKDSK prostřednictvím příkazového řádku a zkontrolovat a opravit logické problémy systému souborů.
Krok 1. Stiskněte Win + R otevřete okno Spustit.
Krok 2. Napište cmd do dialogu a stiskněte Shift + Ctrl + Enter spusťte příkazový řádek jako správce.
Krok 3. Napište CHKDSK X: /f /r a udeřit Vstupte k provedení tohoto příkazového řádku. Měli byste nahradit X písmenem jednotky vaší paměťové karty SanDisk.
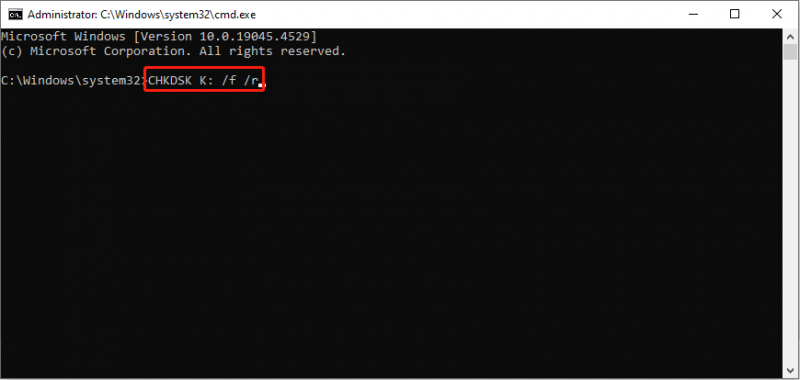
Pokud je chyba SD karty vyvolána chybami systému souborů, spuštění tohoto příkazu efektivně opraví chybu SD karty.
Způsob 3. Naformátujte kartu SD SanDisk
V některých případech musíte k vyřešení problému naformátovat kartu SD. Nicméně formátování vymaže všechna vaše data na SD kartě. Před formátováním nezapomeňte obnovit fotografie na SD kartě SanDisk, abyste předešli sekundárnímu poškození.
#1. Naformátujte SD kartu SanDisk v Průzkumníku souborů
Krok 1. Stiskněte Win + E pro spuštění Průzkumníka souborů.
Krok 2. Vyberte Tento PC v levém postranním panelu klikněte pravým tlačítkem na kartu SD na pravém panelu a vyberte Formát .
Krok 3. Nastavte systém souborů a zaškrtněte Rychlý formát . Klikněte Start pro formátování SD karty.
#2. Naformátujte SanDisk SD kartu pomocí MiniTool Partition Wizard
Můžete být informováni, že počítači se nepodařilo naformátovat jednotku. V tomto případě byste měli dokončit úlohu formátování s pomocí profesionálních služeb správy diskových oddílů, např MiniTool Partition Wizard . Tento všestranný software vám umožňuje formátovat disky, měnit velikost diskových oddílů, provádět povrchové testy, převádět systémy souborů atd. Zde vám ukážu, jak pomocí tohoto nástroje naformátovat SD kartu SanDisk.
MiniTool Partition Wizard zdarma Kliknutím stáhnete 100% Čistý a bezpečný
Krok 1. Připojte SD kartu k počítači a spusťte software.
Krok 2. Najděte cílovou jednotku a klikněte na ni pravým tlačítkem. Vybrat Formát pro nastavení souborového systému a označení oddílu.
Krok 3. Klikněte OK pro potvrzení nastavení.
Krok 4. Po dokončení procesu si můžete prohlédnout stav vaší SD karty. Klikněte Aplikovat v levém dolním rohu dokončete proces pozastavení.
Tip prevence: Zálohujte fotografie na paměťovou kartu SanDisk
K řešení problémů se ztrátou dat může být obnova dat účinným způsobem, ale ne 100% proveditelným přístupem. Máte-li zálohy fotografií na paměťové kartě SanDisk, nemusíte se obávat nevratných snímků. Požadované obrázky můžete přímo zkopírovat ze zálohy a vložit je do cíle.
Proto byste měli důležité snímky pravidelně zálohovat, abyste čelili neočekávané ztrátě dat. Jak jsme zmínili na čele, Historie souborů nezálohuje data na SD kartě. Paměťovou kartu SanDisk musíte zálohovat u jiných kvalifikovaných osob zálohovací služby , jako je MiniTool ShadowMaker.
Tento software pro zálohování souborů vám umožňuje provádět úplnou zálohu, přírůstkovou zálohu nebo rozdílovou zálohu při různých příležitostech. Kromě toho nastavte plán zálohování pro automatické dokončení úloh zálohování. Můžete získat zkušební verzi MiniTool ShadowMaker a vyzkoušet tyto funkce zálohování zdarma do 30 dnů.
Zkušební verze MiniTool ShadowMaker Kliknutím stáhnete 100% Čistý a bezpečný
Závěrečná slova
Je frustrující zažít ztrátu dat na jakémkoli zařízení. Tento příspěvek doporučuje dva vynikající nástroje pro obnovu dat a poskytuje podrobné průvodce pro obnovu smazaných fotografií z paměťových karet SanDisk. Dále ukazuje některé opravy pro řešení problematických karet SanDisk SD.
Doufáme, že pro vás budou užitečné informace. Pokud máte nějaké problémy s používáním softwaru MiniTool, neváhejte nás kontaktovat e-mailem prostřednictvím [e-mail chráněný] .

![Nezačíná Sea of Thieves? Řešení jsou pro vás! [MiniTool News]](https://gov-civil-setubal.pt/img/minitool-news-center/01/is-sea-thieves-not-launching.jpg)

![Stáhněte si Poradce při potížích s nabídkou Start Pro Windows 10 a vyřešte problémy [Novinky MiniTool]](https://gov-civil-setubal.pt/img/minitool-news-center/40/download-start-menu-troubleshooter.png)


![Co dělat, když zvuk stále přerušuje Windows 10? [MiniTool News]](https://gov-civil-setubal.pt/img/minitool-news-center/31/what-do-when-sound-keeps-cutting-out-windows-10.jpg)
![Microsoft požádal o zaplacení škody za vynucenou aktualizaci Windows 10 [MiniTool News]](https://gov-civil-setubal.pt/img/minitool-news-center/81/microsoft-asked-pay-damages.jpg)

![Oprava - Tento soubor nemá přidružený program [MiniTool News]](https://gov-civil-setubal.pt/img/minitool-news-center/84/fixed-this-file-does-not-have-program-associated-with-it.png)

![Jak zobrazit verzi webových stránek v mezipaměti v prohlížeči Chrome: 4 způsoby [MiniTool News]](https://gov-civil-setubal.pt/img/minitool-news-center/86/how-view-cached-version-webpages-chrome.png)





![Jak opravit Windows vytvořil chybu dočasného stránkovacího souboru? [MiniTool News]](https://gov-civil-setubal.pt/img/minitool-news-center/30/how-fix-windows-created-temporary-paging-file-error.png)
