Koš ve Windows 10 poškozený? Obnovte data a opravte to! [Tipy MiniTool]
Recycle Bin Corrupted Windows 10
Souhrn :

Co znamená „Koš je poškozen“? Jak opravíte poškozený koš ve Windows 10/8/7? Získejte odpovědi z tohoto příspěvku. Tady, Řešení MiniTool vám řekne, jak obnovit smazané soubory z poškozeného koše a jak problém podrobně vyřešit.
Rychlá navigace:
Koš poškozený Windows 10/8/7
Počítač Koš je umístění používané k dočasnému uložení smazaných souborů nebo složek v systému Windows a je umístěno na ploše. Tento nástroj umožňuje uživatelům obnovit smazané soubory z něj dříve, než budou soubory trvale odstraněny.
Nedávno jsme však obdrželi několik zpětných vazeb od uživatelů systému Windows 10/8/7, kteří říkali, že Koš nemůže zobrazit soubory odstraněné, když se pokusí obnovit soubory odstraněné náhodou. Stále máte takový problém?
Ve skutečnosti k tomuto problému vždy dochází na vašem počítači. Při používání koše se může zobrazit chybová zpráva s přehledem Odpadkový koš na C: je poškozen. Chcete u této jednotky vyprázdnit koš? '.
Spropitné: Kromě toho může být v systému Windows Server 2016 / Server 2012 R2 atd. Poškozen koš na jednotce D nebo jiné jednotce. 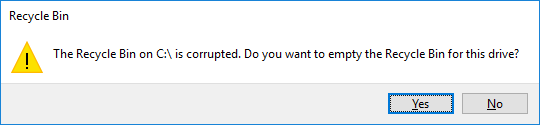
Co znamená „Koš je poškozen“? Když dojde k této chybě, odstraněné soubory z Průzkumníka souborů se nezobrazují v koši nebo pravděpodobně nebudete moci odstranit žádný soubor nebo složku, dokonce ani prázdnou koš.
Jak tedy můžete obnovit ztracené soubory v případě, že jste omylem smazali některé soubory z pevného disku? Nebo jak opravit / obnovit poškozený koš ve Windows 10/8/7? Pokračujte v čtení a my vás postupně provedeme odpověďmi.
Před opravou problému obnovte soubory z poškozeného koše
Jak bylo uvedeno výše, pravděpodobně se vám nepodaří přímo obnovit ztracené soubory z poškozeného koše, protože tyto soubory se nemusí zobrazit, když dojde k poškození koše.
Chcete-li získat zpět omylem smazané soubory, je nutné obrátit se na odborníka software pro obnovu dat pro pomoc.
MiniTool Power Data Recovery
Při čtení zde se nás můžete zeptat: který nástroj pro obnovu dat je vhodný pro poškozenou obnovu koše?
Pokud takový nástroj hledáte na internetu, najdete mnoho uživatelů Windows, kteří doporučují používat MiniTool Power Data Recovery vyvinutý společností MiniTool Solution Ltd.
Je spolehlivý a nejlepší software pro obnovu souborů pro Windows 10/8 / 8.1 / 7, specializující se na obnovu ztracených nebo odstraněných souborů z pevného disku, SD karty, USB flash disku, paměťových karet, CD / DVD atd. Nejdůležitější je, že tento program dokáže rychle provést obnovu dat, aniž by přinesl jakékoli poškození dat.
Narazíte v systému Windows 10/8/7 na problém s poškozením koše? Nyní si stáhněte zkušební verzi MiniTool Power Data Recovery a zkontrolujte, zda lze najít důležité soubory. Pokud ano, upgradovat na Pro Edition dokončit obnovení souboru.
Nyní se podívejme, jak použít tento software pro obnovu souborů v případě chybové zprávy „Koš na C: / je poškozen“.
Varování: Pokud ve Windows 10/8/7 narazíte na poškozený problém s košem, přestaňte v počítači provádět jakékoli operace. Jinak je šance na obnovu dat malá.Krok 1: Vyberte modul pro obnovení
- Dvojitým kliknutím na ikonu MiniTool Power Data Recovery spustíte tento software.
- Který modul pro obnovení by měl být vybrán pro obnovení smazaných souborů z koše, když obdržíte „Koš na C: / je poškozen“? Tady, Tento počítač funkce je k dispozici a je vybrána ve výchozím nastavení.
- Vyberte jeden oddíl a spusťte obnovu dat. Zde si vezměte jako příklad jednotku C a klikněte Skenovat k dalšímu kroku.
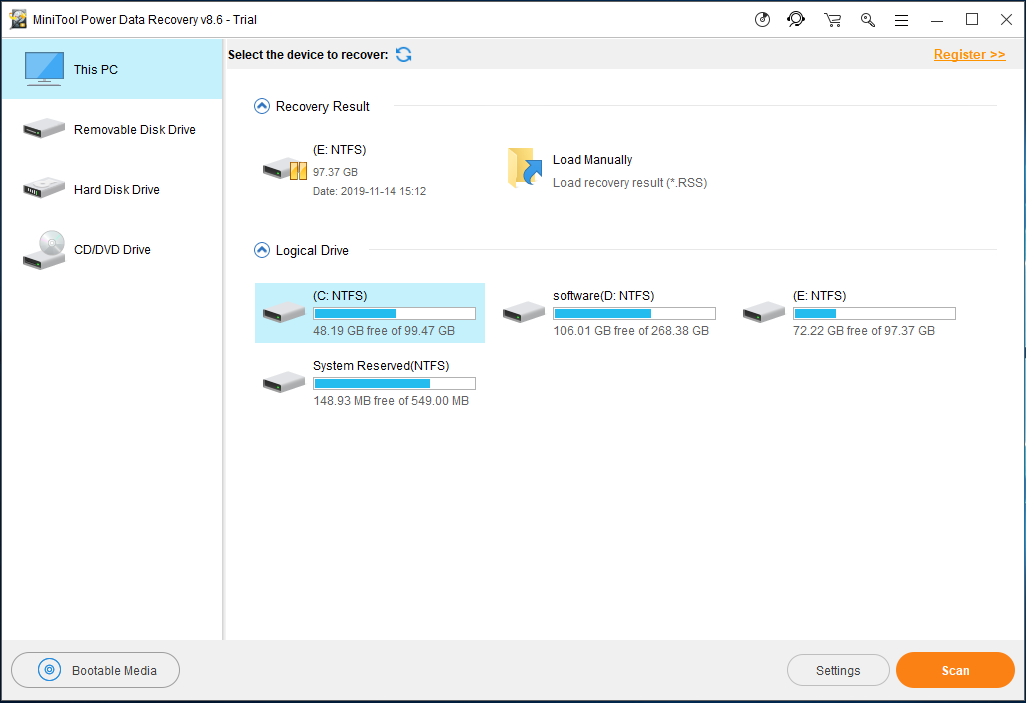
MiniTool Power Data Recovery vám nabízí možnost provést některá pokročilá nastavení. Stačí kliknout na Nastavení možnost před skenováním, a aby tento software naskenoval pouze vaše potřebné soubory do souborové systémy a typy souborů.
Například pokud chcete obnovit wordový dokument , prosím zkontrolujte Dokument typ souboru.
Kromě toho můžete tuto složku rozbalit a zkontrolovat určité soubory podle přípony souborů, jako jsou .doc, .docx atd. Poté klikněte na OK tlačítko pro pokračování.
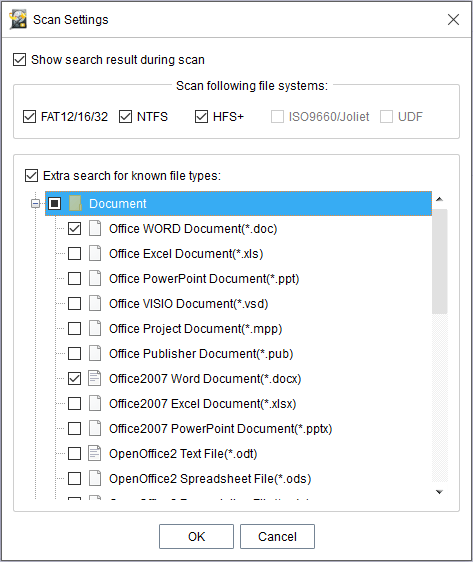
Krok 2: Provedení operace skenování
- Nyní tento program skenuje vámi vybraný oddíl a zobrazuje výsledky skenování během skenování. Během procesu skenování si můžete vybrat soubory, které chcete obnovit. Chcete-li však dosáhnout nejlepšího výsledku obnovy, nedoporučuje se to.
- To může trvat hodně času, pokud existuje mnoho existujících, ztracených nebo odstraněných souborů. Proto buďte trpěliví.
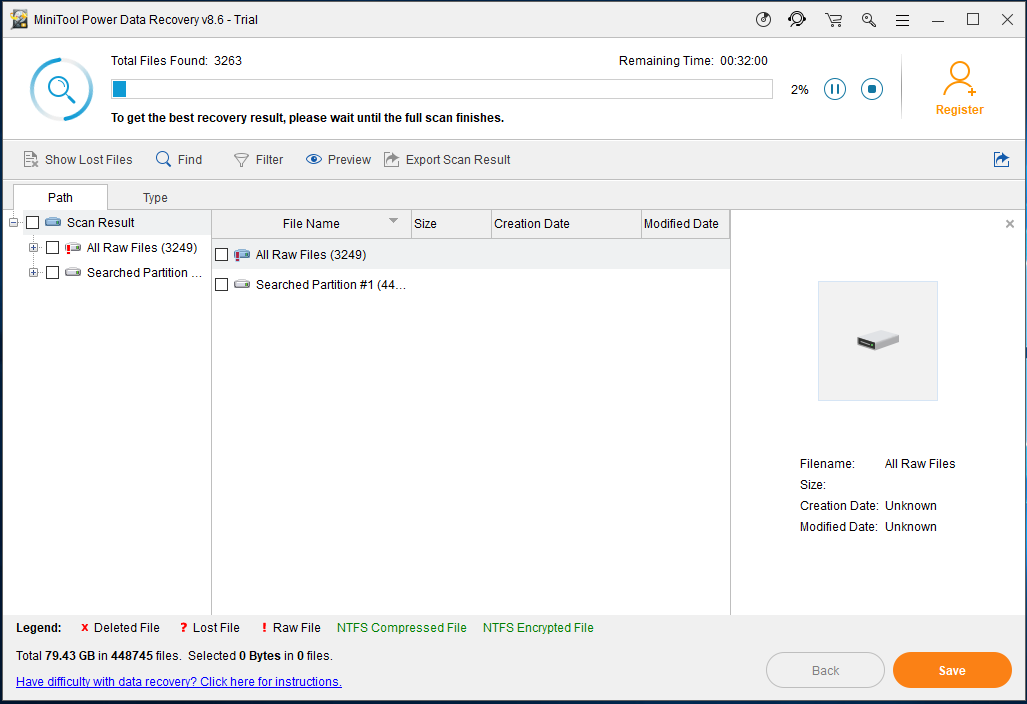
Krok 3: Zkontrolujte položky k obnovení
- Po dokončení skenování lze výsledek skenování zobrazit na levé straně. Lze najít soubory uložené v koši i soubory, které jsou trvale odstraněny z koše.
- Chcete-li obnovit data koše, měli byste raději najít složku Koš a otevřít ji a vyhledat potřebné soubory.
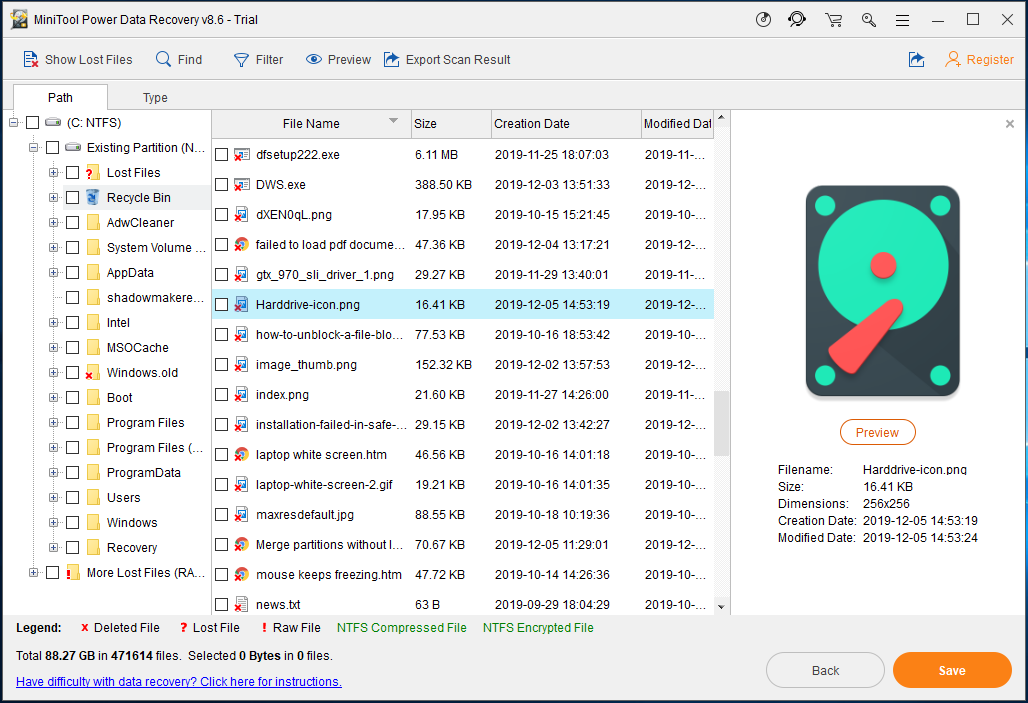
1. Můžete vstoupit do sekce Typ a vyhledat potřebné soubory podle typů souborů. Kromě toho jsou možnosti Najít a Filtr také užitečné pro rychlé vyhledání požadovaných souborů.
2. Pokud používáte zkušební verzi a najdete potřebné soubory, zde získáte Pro Edition proveďte licenci a zaregistrujte software v okně výsledků skenování pro dokončení operace obnovy.
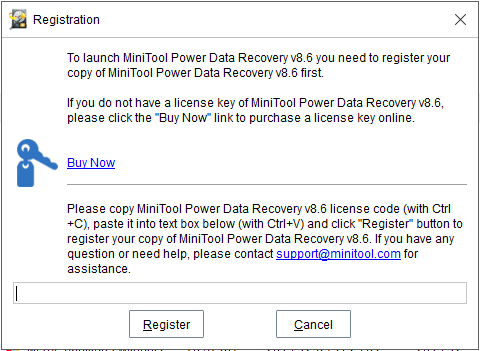
Krok 4: Určete cestu úložiště
- Ve vyskakovacím okně byste měli vybrat adresář pro uložení souborů, které jste zkontrolovali.
- Raději byste si neměli vybrat původní umístění úložiště souborů, abyste zabránili přepsání souborů.
- Nakonec klikněte na OK knoflík.
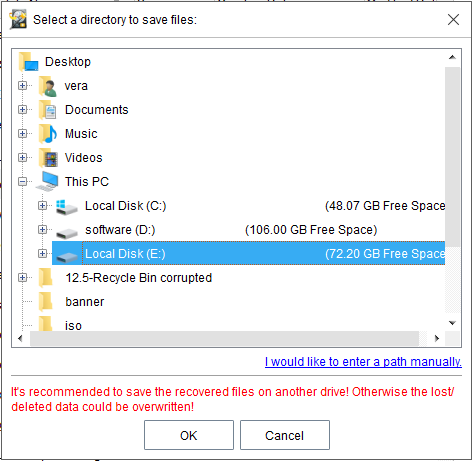



![Jak opravit, že se externí pevný disk nezobrazuje na iPadu? [5 způsobů]](https://gov-civil-setubal.pt/img/partition-disk/8E/how-to-fix-external-hard-drive-not-showing-up-on-ipad-5-ways-1.jpg)






![Jak opravit selhání obnovení systému 0x81000204 Windows 10/11? [Tipy pro mininástroje]](https://gov-civil-setubal.pt/img/backup-tips/93/how-to-fix-system-restore-failure-0x81000204-windows-10/11-minitool-tips-1.png)

![Jak přehrávat hudbu na systému PS4: Uživatelská příručka pro vás [Novinky MiniTool]](https://gov-civil-setubal.pt/img/minitool-news-center/59/how-play-music-ps4.jpg)






