Top 5 video ořezávače - snadno oříznout video zdarma
Top 5 Video Trimmers Easily Trim Video
Souhrn :

Jak oříznout video? Jak vystřihnout začátek, střed nebo konec videa? Video zastřihovač vám může pomoci. Tento příspěvek uvádí seznam nejlepších 5 aplikací pro ořezávání videa, které vám pomohou snadno oříznout části video souborů. MiniTool vydal jednoduchý, bez reklam a bezplatný zastřihovač videa, který umožňuje snadné oříznutí videa a rozdělení videa.
Rychlá navigace:
Co byste měli dělat, pokud jsou vaše videa příliš dlouhá?
Co byste měli dělat, pokud videa ke stažení obsahují reklamy?
Jak oříznout určitou část videa, aby se zkrátila doba trvání?
Jak odstranit reklamní přestávku, reklamy, roztřesené scény nebo jiné nežádoucí části?
No, jste na správném místě. Tento příspěvek uvádí 5 nejlepších video zastřihovačů a podrobné kroky jak oříznout video .
1. MiniTool Movie Maker - nejlepší ořezávač videa
Nezáleží na tom, zda chcete odstranit některé části videa nebo rozdělit velké video na různé malé části, můžete to zkusit MiniTool MovieMaker . Proč jsme si to vybrali? Nechte další 3 odpovědi nabídnout vodítka.
Co můžeme dělat s programem MiniTool Movie Maker?
- S nejlepším zastřihovačem videa můžeme snadno oříznout video nebo zvuk bez ztráty kvality.
- Můžeme rozdělit video i zvuk do různých částí při zachování kvality.
- Můžeme kombinovat videa do jednoho a vytvořte vynikající video s bezplatnou aplikací pro ořezávání videa.
- Můžeme upravovat video (před oříznutím nebo po oříznutí), včetně změny jasu, kontrastu atd.
- K dokončení našeho příběhu můžeme do videa přidat animovaný titul, titulky a závěrečné titulky.
- Po oříznutí můžeme video uložit do různých video formátů, jako jsou MP4, WAV, AVI, MP3 atd.
- Můžeme změnit rozlišení videa stejně jako snadno změnit formát videa.
- Můžeme extrahovat zvuk z videa.
Související článek: Pokud chcete extrahovat zvuk z YouTube, můžete najít odpovědi z tohoto příspěvku: Stáhněte si zvuk z YouTube zdarma.
Hlavní vlastnosti programu MiniTool Movie Maker
- Je to bezplatný ořezávač videa bez reklam a žádný vodoznak.
- Nabízí jednoduché a přímé rozhraní. Tento bezplatný zastřihovač videa mohou snadno zvládnout i začátečníci.
- Umožňuje vám oříznout video při zachování původní kvality videa.
- Poskytuje několik šablon filmů, které vám pomohou vytvořit skvělý film během jedné minuty. Musíte pouze vybrat šablonu, importovat obrázky nebo videa a nakonec svůj film sdílet s přáteli.
- Podporuje import různých video formátů jako MP4, AVI, WMV, MOV, FLC atd.
- Nabízí ohromující přechody videa, video efekty a animované textové efekty a některé další základní funkce, které vám umožní vytvořit video z obrázků a videa.
- Je kompatibilní s Windows 7, 8 a 10.
Jak používat nejlepší aplikaci pro ořezávání videa?
Dále se podívejme, jak oříznout video a přitom zachovat původní kvalitu videa pomocí nejlepšího bezplatného nástroje.
Krok 1. Stáhněte a spusťte program MiniTool Movie Maker.
Nejlepší bezplatný zastřihovač videa bez vodoznaku je nyní v beta verzi.
Nainstalujte si do svého počítače tuto bezplatnou aplikaci pro ořezávání videa.
Spusťte jej a klikněte na ikonu Plně funkční režim v rozhraní filmových šablon vstoupíte do jeho hlavního okna.
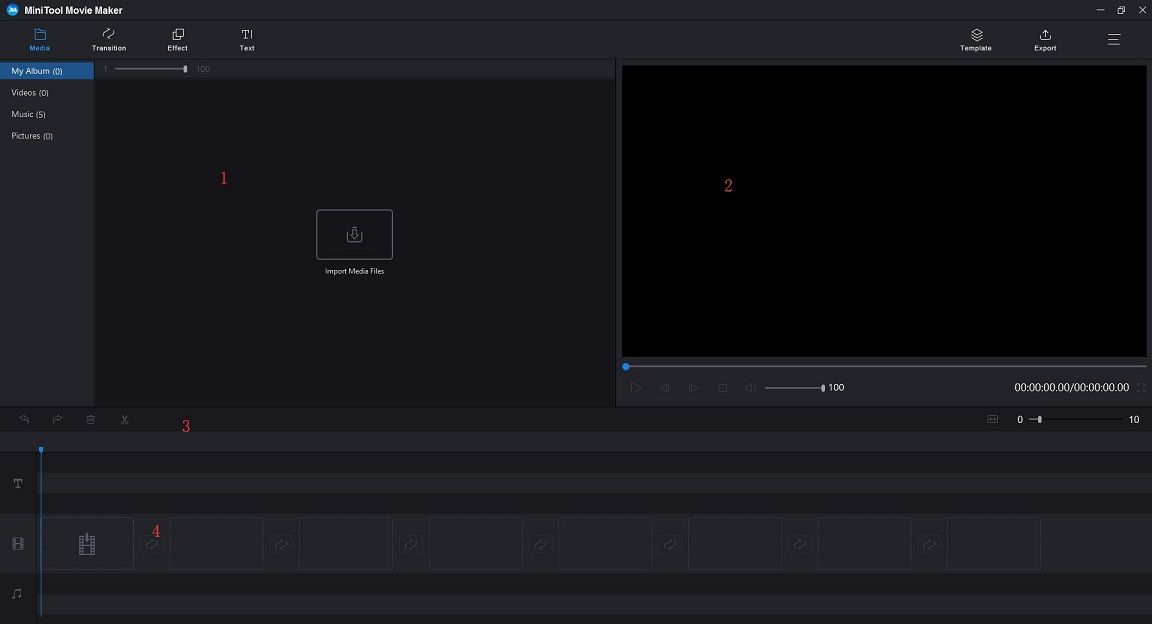
Můžete vidět, že tento bezplatný video zastřihovač obsahuje 4 části.
- Knihovna médií : seznam všech vašich médií včetně videoklipů, fotografií a hudebních souborů a zobrazení přechodů, efektů a animovaných textových efektů.
- Okno náhledu : zobrazuje videa nebo obrázky na časové ose.
- Panel nástrojů : poskytuje snadný přístup k mnoha editačním příkazům. Máte přístup k celé řadě nástrojů, jako je rozdělení, mazání atd.
- Časová osa: vám umožní sestavit média a efekty pro váš videoprojekt.
Krok 2. Importujte své soubory.
Klikněte na ikonu Importujte mediální soubory tlačítko pro import souborů, které chcete oříznout.
Přetáhněte tento soubor (nebo soubory) na jednoduchou časovou osu.
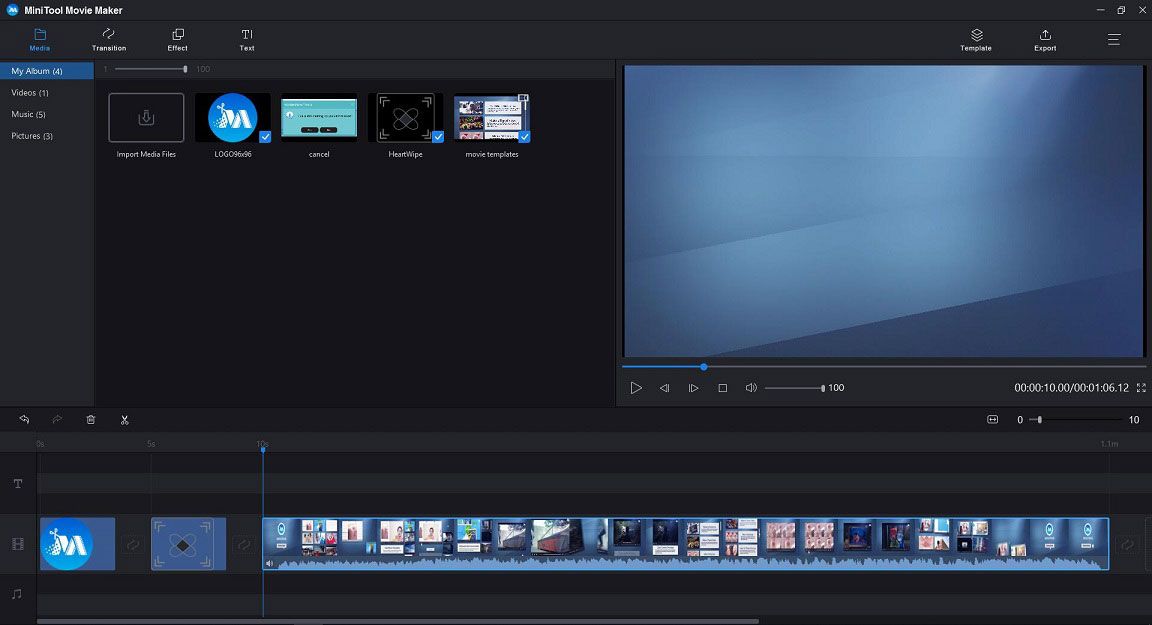
Krok 3. Ořízněte video soubory.
Program MiniTool Movie Maker nabízí dva způsoby oříznutí videa.
Quick Trim
Zavěšením myši na okraj videoklipu, který chcete oříznout, se zobrazí ikona oříznutí.
Přetažením ikony dopředu nebo dozadu do koncových bodů nežádoucí části ji oříznete.
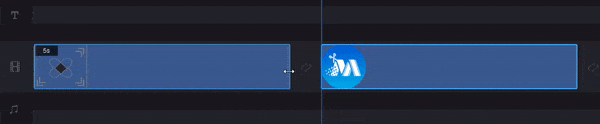
Full Trim
Chcete-li oříznout video snímek po snímku, můžete použít úplné oříznutí.
- Vyberte video na časové ose.
- Zavěste myš na ikonu nůžky na Panel nástrojů a klikněte Plné rozdělení .
- V ořezovém okně přesuňte přehrávací hlavu na požadované místo a klikněte na ikonu nůžek za Start nebo Konec .
- Nakonec klikněte na OK tlačítko pro uložení těchto změn.
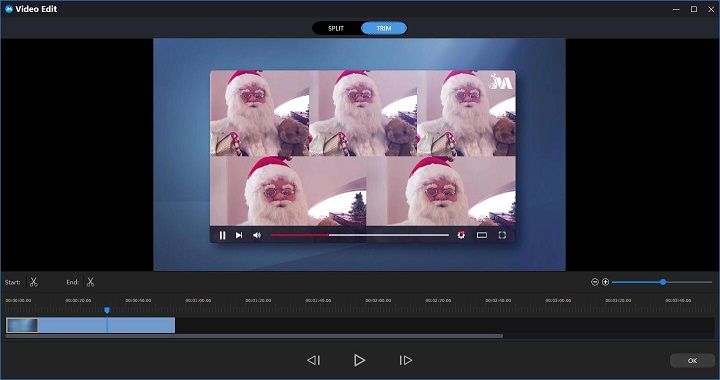
Krok 4. Uložte oříznuté video.
Po oříznutí můžete kliknout na ikonu Vývozní tlačítko pro uložení tohoto videa.
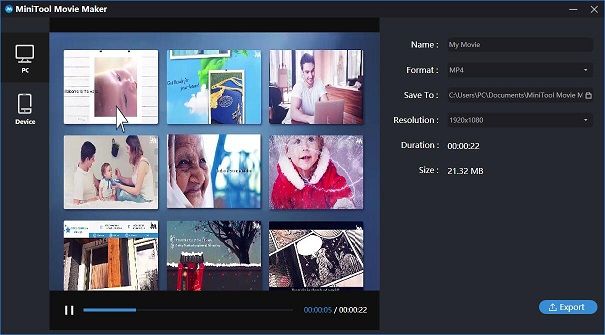
Profesionálové
- Je to zdarma, žádné reklamy software pro střih videa bez vodoznaku .
- Nabízí jednoduché a intuitivní rozhraní.
- Nejen, že může oříznout video, ale také může rozdělit video, aby odstranilo střední část videa, které nechcete.
- Umožňuje vám upravit video před nebo po oříznutí.
Nevýhody
Postrádá efekt Ken Burn.



![[Vyřešeno] Jak opravit chybu PS5/PS4 CE-33986-9? [Tipy pro mininástroje]](https://gov-civil-setubal.pt/img/news/10/solved-how-to-fix-ps5/ps4-ce-33986-9-error-minitool-tips-1.png)


![[Opraveno] Jak opravit chybu Monster Hunter: Rise Fatal D3D?](https://gov-civil-setubal.pt/img/news/68/how-fix-monster-hunter.png)
![Jak opravit problém „Windows Update Stuck at 100“ v systému Windows 10 [MiniTool Tips]](https://gov-civil-setubal.pt/img/backup-tips/54/how-fix-windows-updates-stuck-100-issue-windows-10.jpg)





![Jak opravit odkazovaný účet je aktuálně uzamčen Chyba [MiniTool News]](https://gov-civil-setubal.pt/img/minitool-news-center/87/how-fix-referenced-account-is-currently-locked-out-error.jpg)

![5 způsobů, jak opravit chybu Windows Store 0x80073D05 Windows 10 [MiniTool News]](https://gov-civil-setubal.pt/img/minitool-news-center/87/5-ways-fix-windows-store-error-0x80073d05-windows-10.png)


![Nefunguje zvuk HDMI? Zde jsou řešení, která si nemůžete nechat ujít [Novinky MiniTool]](https://gov-civil-setubal.pt/img/minitool-news-center/28/is-hdmi-sound-not-working.jpg)
