Ventoy Download – Obejít Windows 11 požadavky na vytvoření USB
Ventoy Download Obejit Windows 11 Pozadavky Na Vytvoreni Usb
Na co se přípravek Ventoy používá? Může Ventoy spustit Windows 11? Jak nainstalovat Ventoy a použít Ventoy k instalaci Windows 11 na nepodporovaný hardware? Tady MiniTool vám ukáže mnoho podrobností včetně stažení a instalace Ventoy a vytvoření Ventoy USB pro Windows 11.
Co je Ventoy
Možná jste slyšeli o Rufus, bezplatné přenosné aplikaci s otevřeným zdrojovým kódem pro Microsoft Windows pro vytvoření zaváděcí jednotky USB. Během procesu vytváření bude jednotka USB zformátována. Kromě toho můžete na jednotku USB vypálit pouze jeden soubor ISO.
Tak co, znáte Ventoye? Je to stále bezplatný nástroj s otevřeným zdrojovým kódem, který vám umožňuje zapisovat obrazové soubory, jako jsou ISO, WIM, IMG, VHD(x) a EFI na jednotku USB, abyste vytvořili spouštěcí jednotku.
S Ventoy nepotřebujete formátovat disk, ale stačí zkopírovat soubory na USB disk jako normální kopírování a vložit a přímo je spustit. Ventoy nebude extrahovat obrazové soubory na USB disk, ale použije je přímo.
Ventoy vám umožňuje kopírovat více souborů najednou a nabízí spouštěcí nabídku pro výběr jednoho z těchto souborů. Pokud provozujete PC se dvěma operačními systémy, musíte si připravit dvě spouštěcí jednotky pro různé systémy. Naštěstí můžete použít Ventoy k vytvoření multiboot USB disku.
Ventoy podporuje spouštění více souborů ISO z jednoho USB disku, jednoho ISO souboru většího než 4 GB, styly oddílů MBR a GPT atd. Ventoy lze nainstalovat na USB disk, místní disk, SSD (NVMe) a SD kartu.
Ventoy Bypass Windows 11 Hardwarové požadavky
V současné době je Windows 11 zcela nový operační systém, který přináší vyšší systémové požadavky na CPU, TPM, Secure Boot, RAM atd. Někteří z vás chtějí nainstalovat Windows 11, ale počítač tyto požadavky nesplňuje po kontrola kompatibility . Můžete se rozhodnout obejít požadavky Windows 11 s Rufusem a užít si nový systém.
Nyní Ventoy také podporuje obcházení kontroly požadavků Windows 11 během instalace operačního systému. Podívejme se na dvě možnosti níže:
- VTOY_WIN11_BYPASS_CHECK: pomáhá to obejít kontroly TPM, Secure Boot, CPU a RAM při instalaci Windows 11. Tato funkce byla poprvé představena ve Ventoy verze 1.0.55, ale bylo nutné ji povolit ručně.
- VTOY_WIN11_BYPASS_NRO: to může pomoci obejít požadavek na online účet Windows 11 a během nastavení systému můžete nastavit místní účet.
Nyní jsou standardně VTOY_WIN11_BYPASS_CHECK a VTOY_WIN11_BYPASS_NRO povoleny v nejnovější aktualizaci, verzi 1.0.86. Můžeš klikněte zde pro kontrolu úplného seznamu změn.
Ventoy ke stažení a instalaci
Pokud potřebujete vytvořit multiboot USB s Windows 11 a Windows 10 nebo Linux, Ventoy je dobrá volba. Jak získat tento nástroj k použití? Viz průvodce stažením a instalací Ventoy:
Krok 1: Přejděte na tuto stránku prostřednictvím webového prohlížeče - https://www.ventoy.net/en/download.html. Or directly go to the given link above for the changelog on the Github site.
Krok 2: Klikněte ventoy-1.0.86-windows.zip z Aktiva získat složku .zip.

Krok 3: Extrahujte veškerý obsah z této složky .zip a poté poklepejte na Ventoy2Disk.exe otevřít Ventoy.
Krok 4: Poté připojte jednotku USB k počítači a vyberte ji. Kromě toho se ujistěte Podpora zabezpečeného spouštění pod Volba je vybráno.
Krok 5: Klikněte Nainstalujte a USB disk bude naformátován. Po instalaci Ventoy získáte složku Ventoy.
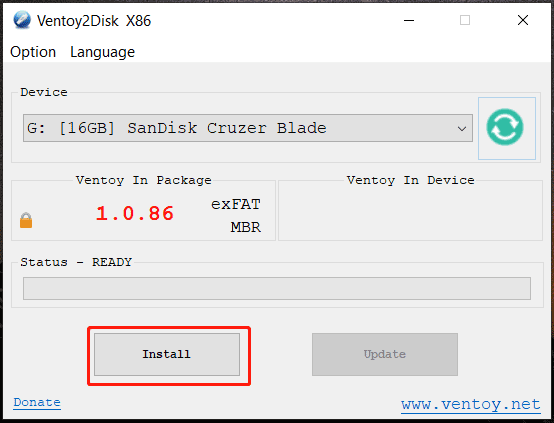
Ventoy USB – Nainstalujte Windows 11 na nepodporovaný hardware
Poté, co víte, jak nainstalovat Ventoy, možná budete chtít vědět, jak používat Ventoy k instalaci Windows 11 na nepodporovaném počítači. Podívejte se, jak tuto práci provést:
Krok 1: Navštivte oficiální web společnosti Microsoft stáhnout Windows 11 ISO .
Krok 2: Otevřete Ventoy složky v Průzkumníku souborů a zkopírujte soubor ISO systému Windows 11 do této složky.
Krok 3: Nakonfigurujte soubor ventoy.json tak, aby obcházel požadavky systému Windows 11:
1. Vytvořte novou složku s názvem ventoy . Poté jej otevřete a kliknutím pravým tlačítkem na místo vytvořte soubor json .
2. Zkopírujte následující obsah do tohoto souboru a uložte jej. Všimněte si, že neexistuje žádná skrytá přípona .txt.
'kontrola': [
{ 'VTOY_DEFAULT_MENU_MODE': '0' },
{ 'VTOY_TREE_VIEW_MENU_STYLE': '0' },
{ 'VTOY_FILT_DOT_UNDERSCORE_FILE': '1' },
{ 'VTOY_SORT_CASE_SENSITIVE': '0' },
{ 'VTOY_MAX_SEARCH_LEVEL': 'max' },
{ 'VTOY_DEFAULT_SEARCH_ROOT': '/ISO' },
{ 'VTOY_MENU_TIMEOUT': '10' },
{ 'VTOY_DEFAULT_IMAGE': '/ISO/debian_netinstall.iso' },
{ 'VTOY_FILE_FLT_EFI': '1' },
{ 'VTOY_DEFAULT_KBD_LAYOUT': 'QWERTY_USA' },
{ 'VTOY_WIN11_BYPASS_CHECK': '1' }
Poslední parametr - 'VTOY_WIN11_BYPASS_CHECK': '1' pomáhá vytvořit klíče registru pro obcházení kontrol hardwaru Windows 11 během instalace.
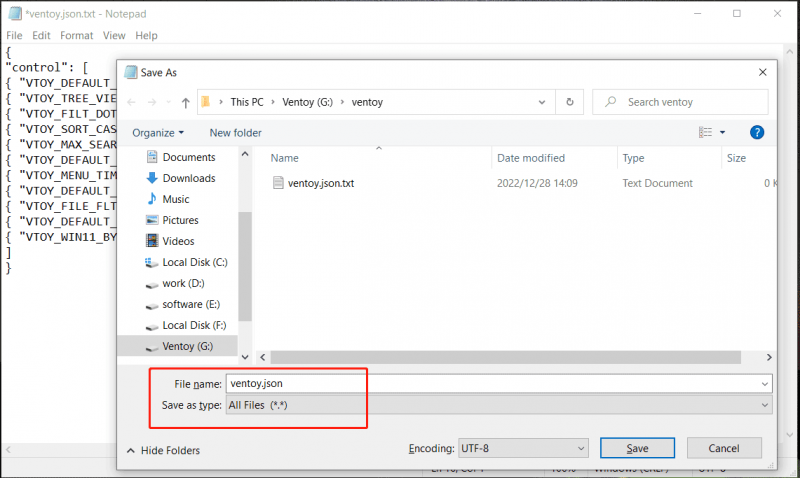
Krok 4: Spusťte počítač z této jednotky USB a poté získáte rozhraní instalace systému Windows. Podle pokynů na obrazovce spusťte instalaci systému Windows 11.
Sečteno a podtrženo
Co je Ventoy? Jak stáhnout Ventoy? Jak nainstalovat Ventoy? Jak přimět Ventoy USB disk k instalaci Windows 11 na nepodporovaná zařízení? Po přečtení tohoto příspěvku můžete najít odpovědi na tyto otázky. Pokud potřebujete, získejte tento bezplatný nástroj pro instalaci.
![Jak obnovit nepřidělený oddíl s daty na něm Snadný průvodce [Tipy MiniTool]](https://gov-civil-setubal.pt/img/disk-partition-tips/22/how-recover-unallocated-partition-with-data-it-easy-guide.jpg)




![Zde je průvodce řešením chyby HAL_INITIALIZATION_FAILED BSoD [MiniTool News]](https://gov-civil-setubal.pt/img/minitool-news-center/81/here-s-guide-fix-hal_initialization_failed-bsod-error.png)













