Vypadá to, že se systém Windows nenačetl správně Windows 11 10? 8 způsobů
Vypada To Ze Se System Windows Nenacetl Spravne Windows 11 10 8 Zpusobu
„Obnovení vypadá, že se systém Windows nenačetl správně“ je běžná chybová zpráva během procesu spouštění počítače ve Windows 11/10. Pokud vás tento problém zasáhne při spouštění počítače Dell nebo Lenovo, berte to s nadhledem MiniTool shromažďuje několik metod, jak to snadno opravit.
Vypadá to, že se systém Windows nenačetl správně Windows 11/10 Dell/Lenovo
Podle uživatelů, kteří používají Dell nebo Lenovo, se při pokusu o spuštění nebo obnovení počítače objeví na vašem počítači chybová zpráva „Obnovení vypadá, že se systém Windows nenačetl správně“. Někdy váš počítač omylem přestane fungovat s modrou obrazovkou a po restartu se zobrazí chyba. Někdy se systém Windows nenačte správně náhodně. Podívejte se na příklad od uživatele Windows 11:

Obrazovka vám nabízí dvě možnosti – Viz pokročilé možnosti opravy a Restartujte můj počítač . Chcete-li problém vyřešit, klikněte na první. Pokud chcete restartovat a zkusit to znovu, klikněte na druhý. Chybová obrazovka je zobrazena níže:
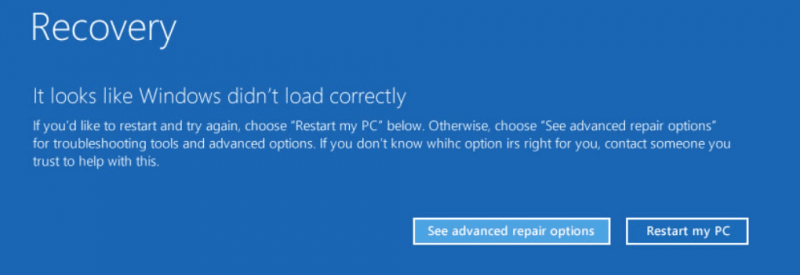
Tento problém je způsoben hlavně poškozenými soubory Windows, chybějícím/poškozeným BCD, narušenou integritou systému atd. Obvykle se to stává ve Windows 11, 10 a 8. Až budete do určité míry znát důvody, můžete zjistit, jak je opravit. Samozřejmě mohou pomoci i některá další řešení. Nyní pojďme k další části, abychom zjistili, co byste měli udělat.
Někdy se při provádění automatické opravy zobrazí další chyba – „Automatická oprava, váš počítač se nespustil správně.“ Řešení naleznete v tomto příspěvku - 7 Řešení: Váš počítač se nespustil správně Chyba v systému Windows 10 .
Opravy Zdá se, že se systém Windows nenačetl správně Dell/Lenovo
Vstupte do nouzového režimu
Nouzový režim je diagnostický režim ve Windows a spouští systém s minimem ovladačů a služeb. Pokud jde o řešení problémů s počítačem, vstup do nouzového režimu je bezpečný a spolehlivý způsob. Pokud vás trápí problém, že se Windows nenačítají správně, zkuste to tímto způsobem.
Krok 1: Na Zotavení stránku, klikněte na Viz pokročilé možnosti opravy pro vstup do rozhraní pro odstraňování problémů. Alternativně můžete po zobrazení loga Windows několikrát restartovat počítač a vstoupit na stránku WinRE.
Krok 2: Klikněte Odstraňování problémů > Pokročilé možnosti a můžete vidět několik možností.
Krok 3: Klikněte na Startup Nastavení > Restartovat . Poté uvidíte následující obrázek a stiskněte F4 nebo F5 otevřete nouzový režim.
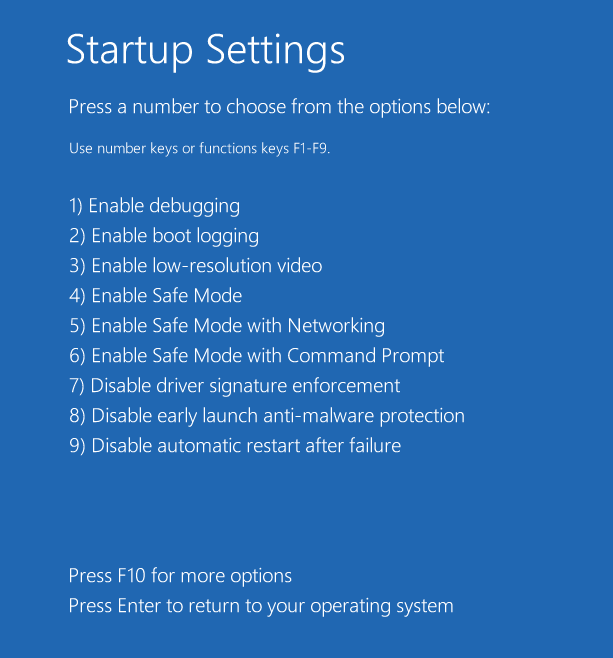
V nouzovém režimu můžete spustit rychlou diagnostiku, například odinstalovat podezřelý software nebo nedávno nainstalovaný ovladač. Chcete-li ovladač odinstalovat, přejděte na Správce zařízení , vyhledejte ovladač a kliknutím na něj pravým tlačítkem vyberte Odinstalujte zařízení . Chcete-li aplikaci odinstalovat, přejděte na Ovládací panely > Odinstalovat program , klikněte pravým tlačítkem na program a vyberte Odinstalovat .
Poté restartujte počítač Dell nebo Lenovo, abyste zjistili, zda je chyba „vypadá, že se systém Windows nenačetl správně“. Pokud ne, pokračujte v odstraňování problémů.
Vypněte hybridní spánek
Podle některých uživatelů je Hybridní spánek funkce může způsobit chybu, že se systém Windows nenačte správně ve Windows 10/11. Chcete-li tento problém vyřešit, ujistěte se, že jste zakázali hybridní spánek, a podívejte se, jak na to:
Krok 1: V nouzovém režimu zadejte Kontrolní panel do vyhledávacího pole a kliknutím na tuto aplikaci ji otevřete. Zobrazení položek pomocí velkých ikon.
Krok 2: Klikněte Možnosti napájení > Změnit nastavení plánu .
Krok 3: Klikněte na Změňte pokročilá nastavení napájení odkaz pro otevření Pokročilé nastavení tab.
Krok 4: Rozbalte Spánek > Povolit hybridní spánek a pak změnit Na na Vypnuto .
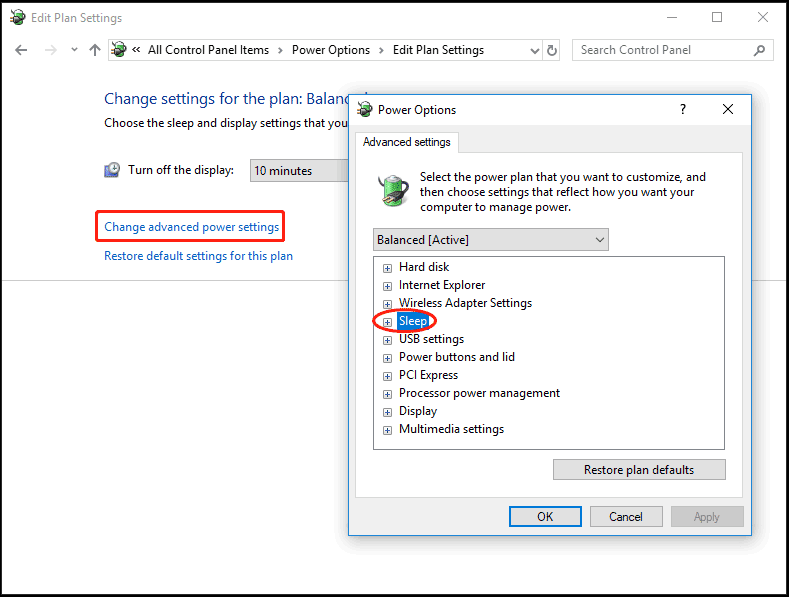
Krok 5: Klikněte Použít > OK .
Spusťte skenování SFC a DISM
Někdy je nesprávné načítání systému Windows způsobeno poškozenými systémovými soubory. Chcete-li se tohoto problému zbavit ze systému Windows 10/11, musíte opravit poškození v systému Windows. K tomu je užitečná Kontrola systémových souborů (SFC). Kromě toho můžete spustit skenování DISM a opravit špatné obrazy systému. Podívejte se, jak provádět skenování:
Krok 1: V nouzovém režimu zadejte cmd do vyhledávacího pole klikněte pravým tlačítkem na Příkazový řádek a vyberte si Spustit jako administrátor . Případně můžete zavést počítač do WinRE a přejít na Odstraňování problémů > Pokročilé možnosti > Příkazový řádek .
Krok 2: Napište sfc /scannow a stiskněte Vstupte pro zahájení skenování. Toto skenování bude nějakou dobu trvat a bude trpělivě čekat.
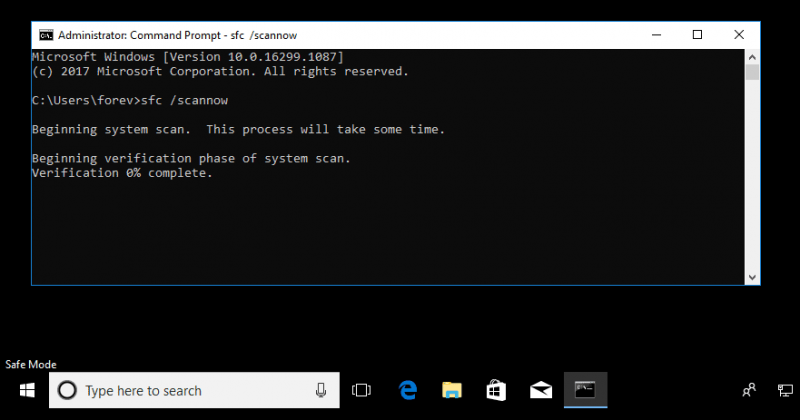
SFC nefunguje vždy a někdy se může zaseknout. Pokud narazíte na tento problém, přejděte na řešení z našeho předchozího příspěvku - Windows 10 SFC /Scannow se zasekl na 4/5/30/40/73 atd.? Vyzkoušejte 7 způsobů .
Krok 3: Po skenování SFC spusťte skenování DISM. Stačí provést tyto příkazy jeden po druhém, jak je znázorněno níže. Nezapomeňte stisknout Vstupte po každém.
Dism /Online /Cleanup-Image /ScanHealth
Dism /Online /Cleanup-Image /CheckHealth
Dism /Online /Cleanup-Image /RestoreHealth
Spusťte CHKDSK
Někdy je poškozen systém souborů nebo jsou na pevném disku špatné bloky, v důsledku čehož se na vašem počítači se systémem Windows 11/10 zobrazí „Obnovení, zdá se, že se systém Windows nenačetl správně“. V tomto případě je nutné spustit kontrolu CHKDSK.
Krok 1: Otevřete příkazový řádek (jak je znázorněno výše).
Krok 2: Napište chkdsk /f /r a stiskněte Vstupte zkontrolovat chyby systému souborů a chyby pevného disku a poté nalezené chyby opravit a obnovit čitelné informace z chybných sektorů.
Pokud chcete znát rozdíl mezi chkdsk /f a /r, podívejte se na tento článek - CHKDSK /F nebo /R | Rozdíl mezi CHKDSK /F a CHKDSK /R .
Obnovte BCD
Pokud soubory BCD ve Windows 11/10 chybí nebo jsou poškozené, může se na obrazovce objevit chyba „vypadá to, že se systém Windows nenačetl správně“. Chcete-li to opravit, zkuste znovu sestavit BCD. Ve WinRE přejděte na Odstraňování problémů > Pokročilé možnosti > Příkazový řádek . Po otevření příkazového řádku zadejte bootrec /rebuildbcd a stiskněte Vstupte .
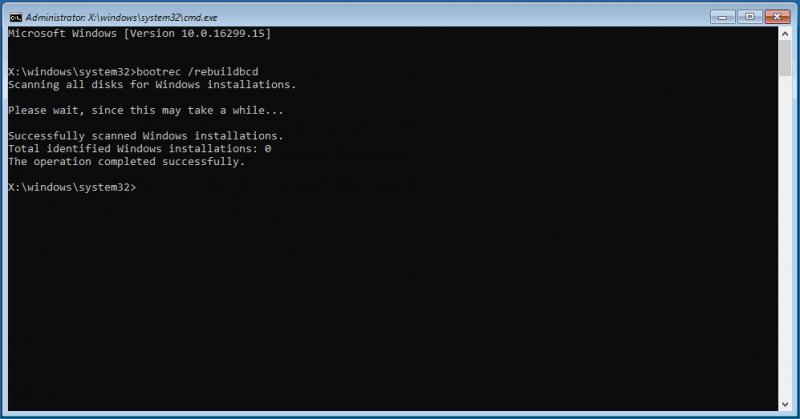
Spusťte Oprava spouštění
Někteří uživatelé doporučují spustit Oprava spouštění v prostředí Windows Recovery Environment. Když se zobrazí chyba „Obnovení, zdá se, že se systém Windows nenačetl správně“, klikněte Viz pokročilé možnosti opravy . Poté přejděte na Pokročilé možnosti stránku a klikněte Oprava spouštění .
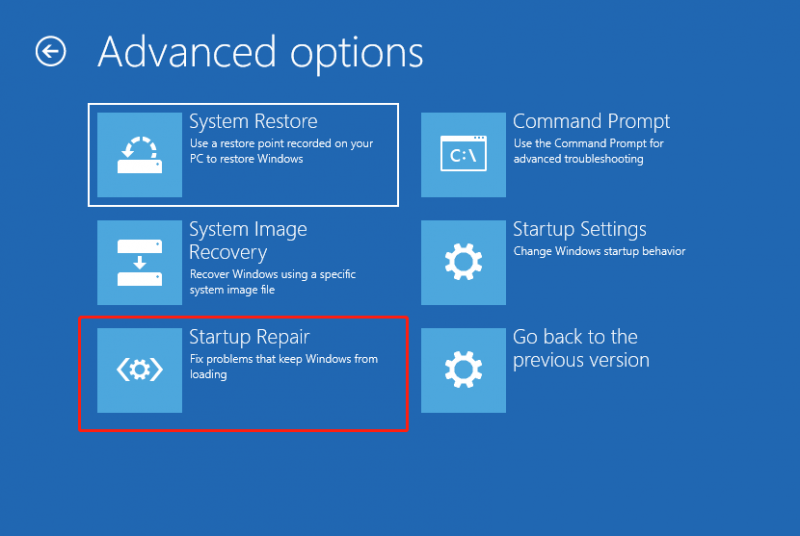
Proveďte obnovení systému
Pokud máte ve zvyku zálohovat pomocí nástroje Obnovení systému, můžete pomocí bodu obnovení vrátit systém Windows 11/10 do dřívějšího stavu a opravit tak, že se systém Windows nenačítá správně na počítačích Dell, Lenovo atd.
Krok 1: Klikněte Obnovení systému ve WinRE.
Krok 2: Můžete použít doporučený bod obnovení nebo zvolit použití jiného bodu obnovení.
Krok 3: Poté klikněte Dokončit k zahájení operace obnovy.
Pokud nebyly dříve vytvořeny žádné body obnovení, tento způsob nemůže váš problém vyřešit.
Resetujte svůj počítač
Pokud všechny výše uvedené způsoby váš problém nevyřeší, poslední možností, jak odstranit „vypadá to, že se systém Windows nenačetl správně“ z Windows 10/11, je resetování počítače. Tato operace může pomoci přeinstalovat váš systém.
Windows 11 vám dává možnost ponechat si osobní soubory během procesu resetování. Pokud si ale některé důležité soubory uložíte na plochu, stále vám doporučujeme zálohovat je předem, abyste předešli neočekávané ztrátě dat.
Než to uděláte, zálohujte data
Chcete-li zálohovat významné soubory/složky, můžete požádat o pomoc odborníka bezplatný zálohovací software . MiniTool ShadowMaker stojí za vyzkoušení. Tento zálohovací program vám umožňuje snadno vytvořit bitovou kopii systému, zálohovat důležitá data prostřednictvím zálohy bitové kopie nebo synchronizace a klonovat pevný disk pro upgrade disku/zálohování disku.
Zálohování souborů, když narazíte na chybu „zdá se, že se systém Windows nenačetl správně“, je trochu obtížné, ale můžete použít MiniTool ShadowMaker k vytvoření spouštěcí jednotky USB na pracovním počítači a spustit nespouštěcí počítač z této jednotky. . Poté zálohujte data pomocí Bootable Edition tohoto zálohovacího softwaru.
Krok 1: Stáhněte a nainstalujte MiniTool ShadowMaker na jiný počítač. Poté jej spusťte na Nástroje rozhraní a klikněte Media Builder pro vytvoření spouštěcí jednotky USB.
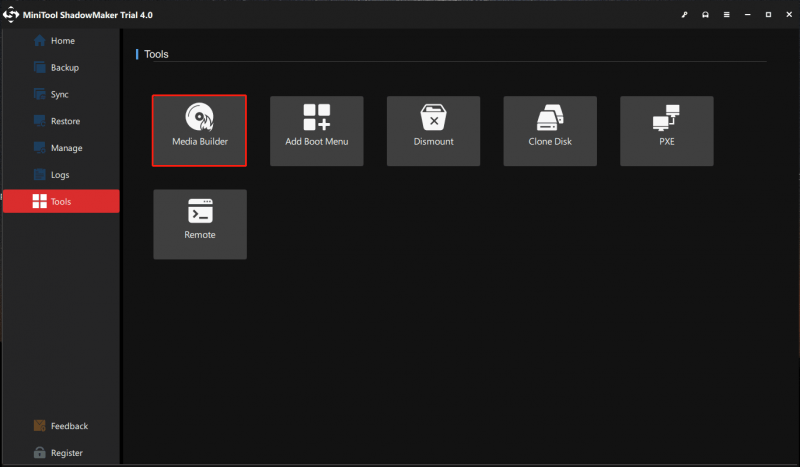
Krok 2: Na svém problematickém počítači přejděte do systému BIOS, změňte sekvenci spouštění tak, aby se systém Windows spouštěl ze spouštěcí jednotky, a poté přejděte do prostředí obnovy MiniTool.
Krok 3: Spusťte MiniTool ShadowMaker Záloha vyberte soubory/složky, které chcete zálohovat, zadejte cestu úložiště a klepněte na Zálohujte hned tlačítko pro provedení zálohy dat.
Další informace o krocích zálohování naleznete v našem předchozím příspěvku - Jak zálohovat data bez spouštění systému Windows? Snadné způsoby jsou zde .
Resetujte svůj počítač
Po dokončení zálohování souboru postupujte podle níže uvedených kroků a resetujte počítač s chybou, že se systém Windows nenačítá správně.
Krok 1: Spusťte počítač do WinRE tak, že několikrát restartujete počítač, když uvidíte logo Windows.
Krok 2: Přejděte na Odstraňování problémů > Resetujte tento počítač .
Krok 3: Vyberte Uchovávejte mé soubory možnost pokračovat.
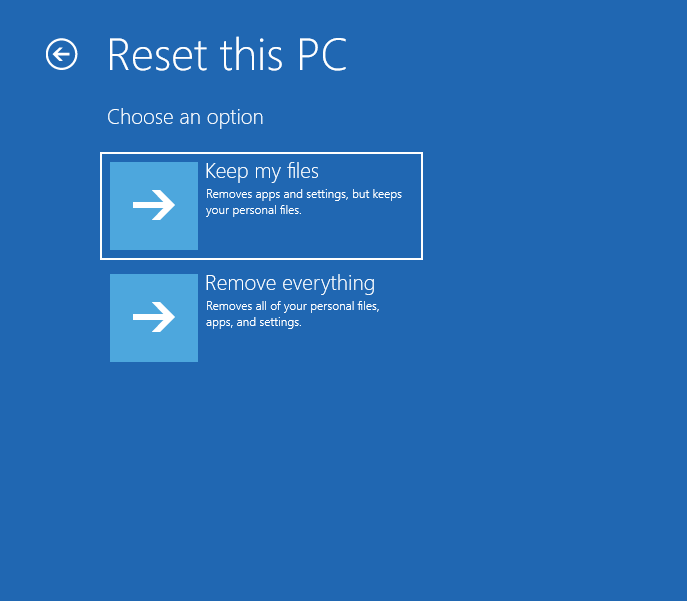
Krok 4: Vyberte Cloud ke stažení nebo Místní přeinstalace . Pokud nevíte, který si vybrat, podívejte se na tento příspěvek - Stažení z cloudu vs místní přeinstalace: Rozdíly v resetu Win 10/11 .
Krok 5: Pokračujte v operaci resetování podle průvodců na obrazovce.
Obnovte data z počítače, který nelze spustit
Někdy, když narazíte na situaci – zdá se, že se systém Windows nenačetl správně Windows 11/10, rozhodnete se před opravou obnovit data, abyste předešli dalším problémům. Jak tedy provést tento úkol? Obnova dat není snadná, ale věci se mohou zjednodušit, pokud použijete profesionální software pro obnovu dat – MiniTool Power Data Recovery.
Umožňuje vám obnovit soubory z různých situací, jako je nespouštěcí počítač, nedostupný pevný disk, naformátovaný/ztracený/smazaný/RAW oddíl, aktualizace systému Windows atd. V případě, že se systém Windows nenačte správně, můžete také snadno získat data z pevný disk.
Prostě získejte placenou edici jako Personal Ultimate Chcete-li vytvořit spouštěcí jednotku USB, klepněte na ikonu CD a poté spusťte počítač z této jednotky. Spusťte zaváděcí verzi tohoto programu pro obnovu dat. Stačí jít do Zařízení tab a klikněte Skenovat po najetí myší na systémový disk. Počkejte nějakou dobu, než skenování skončí. Poté najděte, co chcete obnovit, vyberte je a klikněte Uložit .
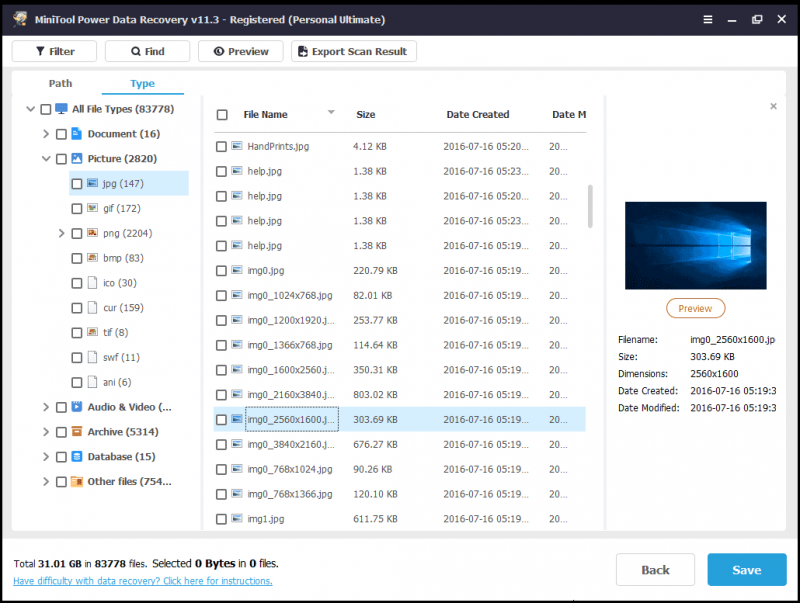
Sečteno a podtrženo
Spusťte počítač, ale ve Windows 11/10 se zobrazí modrá obrazovka s nápisem „Obnovení, zdá se, že se systém Windows nenačetl správně“? Chcete-li odstranit tuto chybu ze svého počítače Lenovo nebo Dell, můžete vyzkoušet výše shromážděná řešení. Jednoduše střílejte jeden po druhém podle pokynů. Samozřejmě, pokud zjistíte nějaká další řešení, rádi se s námi o ně podělíte. Díky moc.
Zdá se, že se systém Windows nenačetl správně - FAQ
Co dělat, když to vypadá, že se systém Windows nenačetl správně?Existuje mnoho řešení, která můžete vyzkoušet:
- Vstupte do nouzového režimu
- Vypněte hybridní spánek
- Spusťte skenování SFC a DISM
- Spusťte CHKDSK
- Obnovte BCD
- Proveďte opravu spouštění
- Spusťte nástroj Obnovení systému
- Resetujte PC
Poškození souborového systému, chybějící/poškozené BCD, narušená integrita systému, chybný ovladač a software a další mohou způsobit, že se Windows nenačte správně.

![6 užitečných způsobů, jak opravit nedostatek místa pro aktualizaci Windows 10 [Tipy MiniTool]](https://gov-civil-setubal.pt/img/disk-partition-tips/21/6-helpful-ways-fix-not-enough-space.jpg)
![Co je moderní instalační hostitel a jak vyřešit jeho problémy [MiniTool News]](https://gov-civil-setubal.pt/img/minitool-news-center/51/what-is-modern-setup-host.jpg)

![Je bezpečné vymazat TPM při resetování systému Windows 10/11? [Odpovězeno]](https://gov-civil-setubal.pt/img/partition-disk/18/is-it-safe-clear-tpm-when-resetting-windows-10-11.png)
![6 způsobů - Nelze aktualizovat Windows, protože se služba vypínala [Tipy MiniTool]](https://gov-civil-setubal.pt/img/backup-tips/60/6-ways-cannot-update-windows-because-service-was-shutting-down.png)
![Kompletní opravy pro nedostatek paměti nebo místa na disku [tipy MiniTool]](https://gov-civil-setubal.pt/img/data-recovery-tips/76/full-fixes-there-is-not-enough-memory.png)
![Stručný úvod do informační složky o objemu systému [MiniTool Wiki]](https://gov-civil-setubal.pt/img/minitool-wiki-library/71/brief-introduction-system-volume-information-folder.png)

![Jak paměť RAM (Random Access Memory) ovlivňuje výkon vašeho počítače? [Tipy pro mininástroje]](https://gov-civil-setubal.pt/img/data-recovery/2E/how-random-access-memory-ram-affects-your-pc-s-performance-minitool-tips-1.png)


![[Řešení] Jak obnovit kartu Compact Flash [Tipy MiniTool]](https://gov-civil-setubal.pt/img/data-recovery-tips/76/how-recover-compact-flash-card.png)


![Řešení NVIDIA Web Helper Žádná chyba disku ve Windows [MiniTool News]](https://gov-civil-setubal.pt/img/minitool-news-center/56/solutions-nvidia-web-helper-no-disk-error-windows.png)



