Způsoby vytvoření disku pro obnovení eMachines (Windows XP Vista 7 8)
Ways To Create Emachines Recovery Disk Windows Xp Vista 7 8
Je velmi běžné, že při používání počítače dochází k určitým závažným problémům, jako je selhání systému. Tímto způsobem by mohlo být dobré vytvořit disk pro obnovení. V tomto článku, MiniTool ukazuje několik jednoduchých způsobů, jak vytvořit disk pro obnovu eMachines ve Windows 11/10/8/7.
Stručný úvod
Ve skutečnosti značka eMachines zastavila výrobu od roku 2013. Její software eMachines Recovery Management pro obnovu počítačů je to, co dnes nazýváme Acer eRecovery Management. Kromě toho funkce Recovery Management podporuje vytváření disků.
S potenciálními scénáři, jako je selhání systému, byste měli vytvořit disk pro obnovu eMachines, abyste mohli v budoucnu obnovit systém. Pojďme se podívat na obsah o vytvoření disku pro obnovu eMachines.
Vytvořte obnovovací disk eMachines
Chcete-li obnovit svůj počítač v případě mimořádných událostí nebo selhání pevného disku, můžete v počítači eMachines vytvořit disk pro obnovení pro Windows 7/8 nebo jiné verze.
Krok 1: Otevřete v počítači nástroj eMachines Recovery Management.
Krok 2: Vyberte Záloha kartu a poté vyberte Vytvořit výchozí disk z výroby pokračovat.
Krok 3: Zapojte prázdné CD, USB nebo DVD. Vyberte optickou jednotku a klepněte na Start tlačítko pro provedení vytvoření.
Tipy: Musíte použít prázdnou jednotku CD, USB nebo DVD, protože proces vytváření vymaže všechna data, která jsou již na jednotce uložena. Kromě toho někdy na disku není dostatek místa pro všechna data uložená na výchozím disku. Tímto způsobem počítač vysune disk, jakmile je naplněn, a musíte přejít na jiný disk.Krok 4: Po vysunutí prvního disku po dokončení vytvořte další disk a opakujte výše uvedené kroky, dokud nebude disk pro obnovení zcela vytvořen.
Obnovte OS Windows
Po úspěšném vytvoření obnovovacího disku eMachines jej můžete použít k obnovení operačního systému Windows do továrního nastavení pomocí jednoduchého návodu níže.
Krok 1: Spusťte eMachines Recovery Management. Jít do Obnovit a vyberte Kompletní obnovení systému do továrního nastavení z pravé strany.
Krok 2: Poté klikněte OK a postupujte podle uvedených pokynů pro obnovení.
Na druhou stranu, eMachines Recovery Center může také obnovit systémy Windows. Jít do Start > Všechny programy > eMachines Recovery Center > Recovery . Poté klikněte na další tlačítko pro provedení procesu obnovení.
Nedostatky
Jak víte, použití eMachines Recovery Management je skutečně skvělá volba. Tento nástroj má však určitá omezení, např.
- Software nefunguje.
- Nástroj se zasekne v procesu obnovy.
- Možnost Obnovit je šedá.
- eMachines Recovery Management není k dispozici ve Windows 10/11.
Spusťte MiniTool ShadowMaker
Po dlouhou dobu se můžete cítit frustrováni obnovením systému nebo vytvořením disku pro obnovení eMachines ve Windows 7/8/Vista, zejména Windows 10/11. Tímto způsobem pomocí bezplatného Zálohovací software pro Windows , jmenovitě MiniTool ShadowMaker, by vás mohl trochu uvolnit.
Je odborníkem na zálohování disků, zálohování oddílů, záloha souboru , záloha složky, záloha systému, synchronizace souborů, klonování disku (např. klonování HDD na SSD ), a více.
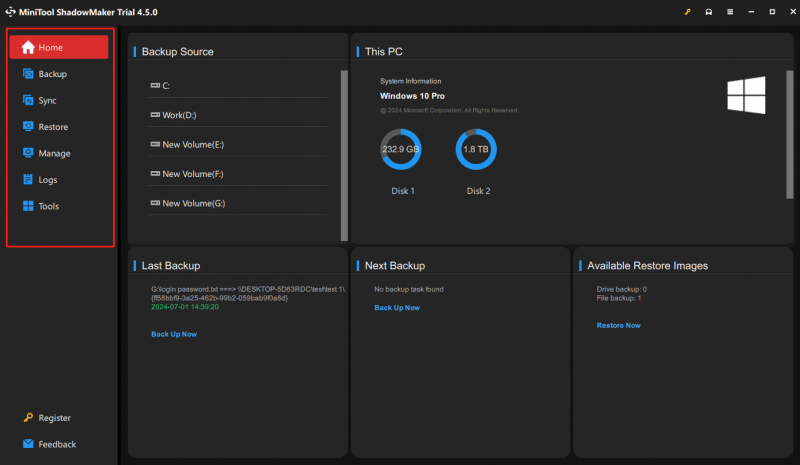
Pokud chcete vše zálohovat a mít svá data v bezpečí ve Windows 11/10/8/7, MiniTool ShadowMaker vás nikdy nezklame. Prostě to zkus.
Zkušební verze MiniTool ShadowMaker Kliknutím stáhnete 100% Čistý a bezpečný
Sečteno a podtrženo
Stručně řečeno, z tohoto jednoduchého a jasného průvodce zjistíte, jak vytvořit disk pro obnovu eMachines. Sdílel, jak jej vytvořit a obnovit systém pomocí eMachines Recovery Management. Pomocí této funkce můžete snadno vypálit tovární výchozí systém na disk a obnovit počítač do původního továrního nastavení. No, doufáme, že průvodce byl užitečný. Děkujeme za přečtení a sdílení těchto zpráv.







![Zde je návod, jak snadno opravit chybu HTTP 403 na Disku Google! [MiniTool News]](https://gov-civil-setubal.pt/img/minitool-news-center/49/here-is-how-easily-fix-http-error-403-google-drive.png)

![2 Alternativní způsoby zálohování systémových souborů na jednotku pro obnovení [Tipy MiniTool]](https://gov-civil-setubal.pt/img/backup-tips/78/2-alternative-ways-back-up-system-files-recovery-drive.jpg)



![Rozhodující MX500 vs Samsung 860 EVO: Zaměření na 5 aspektů [Tipy MiniTool]](https://gov-civil-setubal.pt/img/backup-tips/93/crucial-mx500-vs-samsung-860-evo.png)


![Jak opravit chybový kód Netflix F7111-5059? Zde jsou 4 způsoby [MiniTool News]](https://gov-civil-setubal.pt/img/minitool-news-center/93/how-fix-netflix-error-code-f7111-5059.jpg)


![Vyřešeno - u jednoho z vašich disků je třeba zkontrolovat konzistenci [tipy MiniTool]](https://gov-civil-setubal.pt/img/data-recovery-tips/95/solved-one-your-disks-needs-be-checked.png)