Oprava zaseknutí aplikace Microsoft Store při čekání nebo stahování aplikace
Oprava Zaseknuti Aplikace Microsoft Store Pri Cekani Nebo Stahovani Aplikace
Microsoft Store je jednotná platforma, kde si můžete stahovat aplikace a nakupovat filmy a další digitální reklamy. Stahování aplikací na něm však někdy trvá dlouho nebo se zasekne. Jak opravit Microsoft Store čekající nebo zaseknuté stahování? Tento příspěvek na MiniTool shromažďuje šest účinných metod, jak tento problém vyřešit.
Je běžné, že Microsoft Store čeká na vyřízení nebo zaseknuté stahování. Někdy to lze snadno vyřešit přechodem na jiné internetové připojení, ale v některých situacích to vyžaduje více operací. Zde uvádíme podrobně šest metod, které vám pomohou tento problém vyřešit.
Jak opravit Microsoft Store zaseknutý při čekání nebo stahování
Oprava 1: Zakažte nastavení VPN nebo proxy
Krok 1: Stiskněte Win+I otevřete okno Nastavení a vyberte Síť a internet volba.

Krok 2: Vyberte Proxy kartu a vypněte Použijte proxy server .
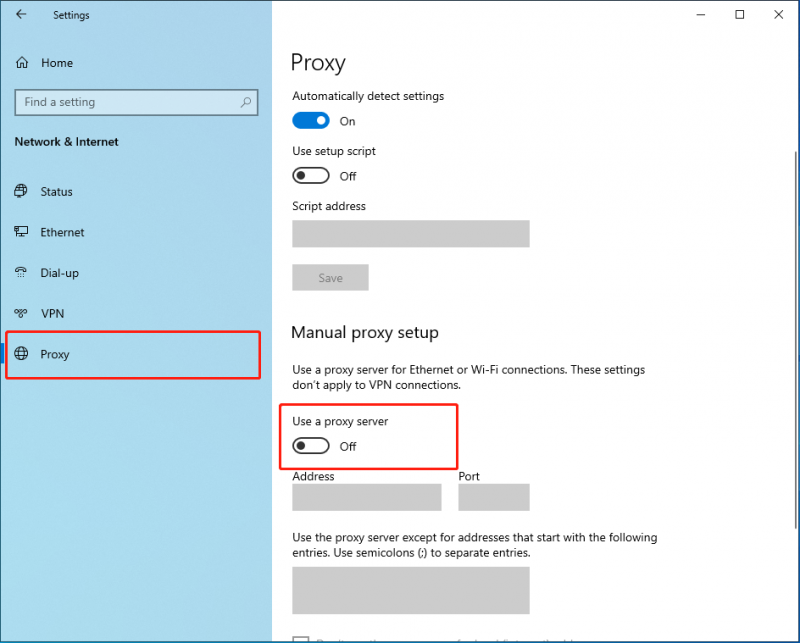
Pokud zjistíte, že karta již byla vypnuta, ale váš obchod Microsoft Store stále nefunguje, zkontrolujte připojení VPN. VPN může bránit úspěšnému spuštění některých souborů, což způsobí, že váš obchod Microsoft Store zůstane nevyřízený. Odpojte VPN a zkuste aplikaci stáhnout znovu.
Oprava 2: Znovu se přihlaste k účtu Microsoft
Krok 1: Otevřete Microsoft Store, klikněte na ikonu profilu na horním panelu nástrojů a klikněte na Odhlásit se knoflík.
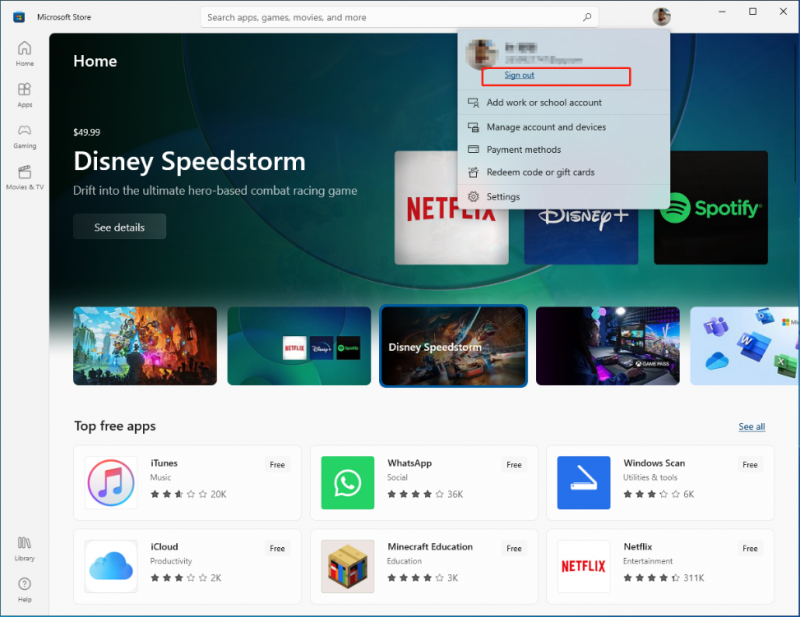
Krok 2: Znovu otevřete Microsoft Store a klikněte na Přihlásit se možnost opětovného přihlášení ke svému účtu.
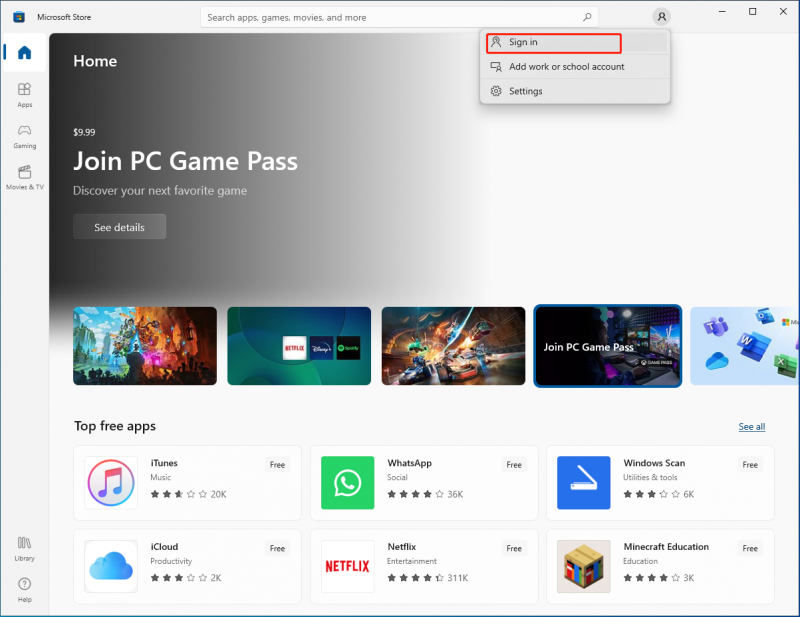
Oprava 3: Spusťte Poradce při potížích
Krok 1: Stiskněte Win+I otevřete okno Nastavení a vyberte Aktualizace a zabezpečení volba.
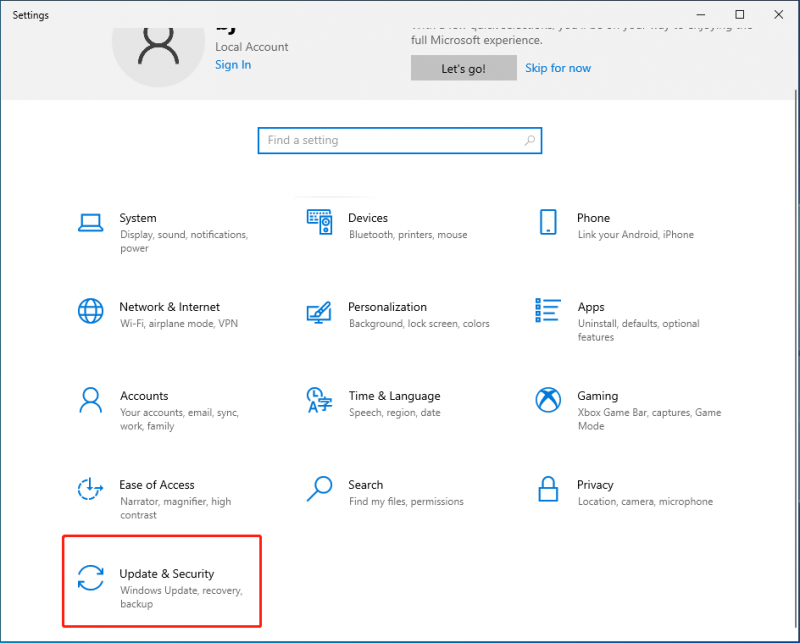
Krok 2: Přejděte na Odstraňování problémů > Další nástroje pro odstraňování problémů > Aplikace Windows Store.
Krok 3: Klikněte na Spusťte nástroj pro odstraňování problémů knoflík.
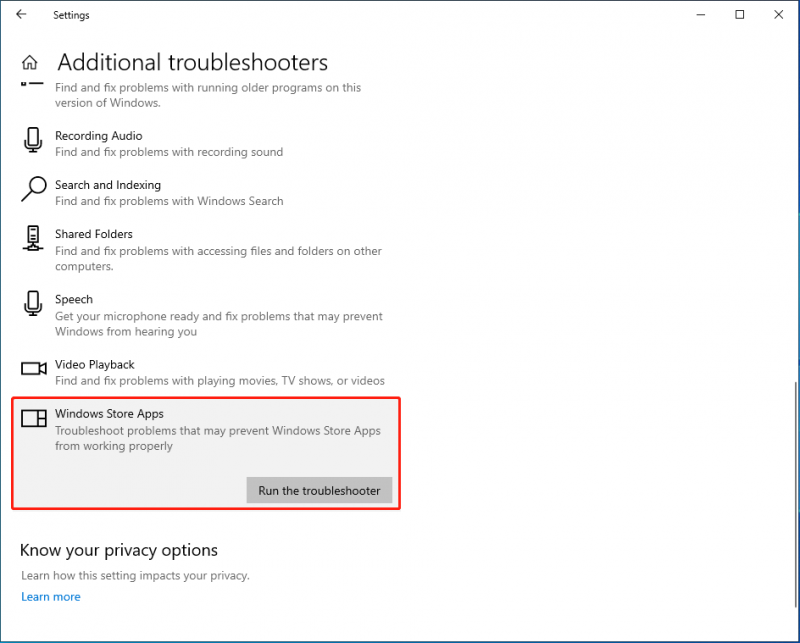
Poradce při potížích zjistí a opraví problémy Microsoft Store, které mohou způsobit zablokování stahování Windows Store. Další informace o nástroji pro odstraňování problémů s aplikacemi pro Windows Store najdete v této pasáži: Jak spustit Poradce při potížích s aplikacemi ve Windows Store k vyřešení problémů s aplikacemi
Oprava 4: Resetujte mezipaměť Microsoft Store
Krok 1: Stiskněte Win+R otevřete okno Spustit.
Krok 2: Napište wsreset a klikněte na OK knoflík.
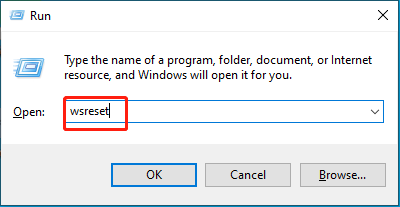
Po operaci se automaticky spustí Microsoft Store a můžete zkusit stáhnout aplikace znovu.
Oprava 5: Resetujte aplikaci Microsoft Store
Krok 1: Stiskněte Win+I otevřete okno Nastavení a klepněte na Aplikace výběr.
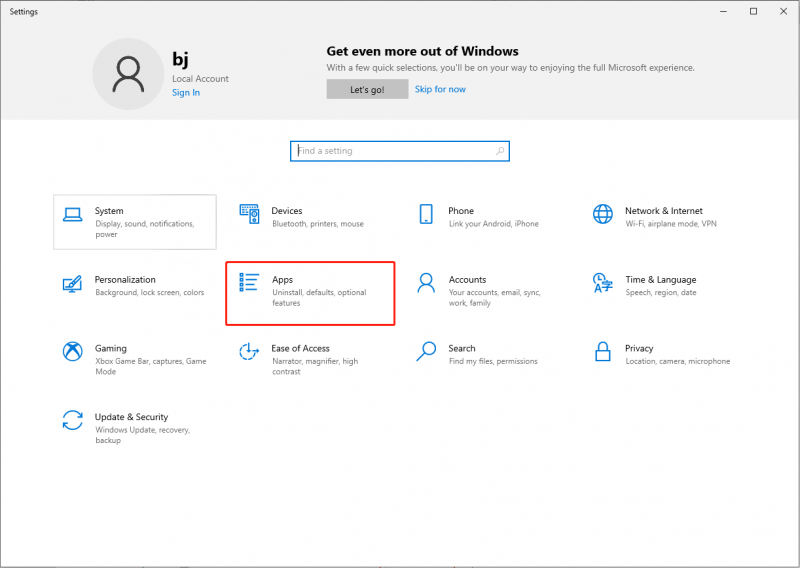
Krok 2: Napište Microsoft Store do vyhledávacího pole a klikněte na Pokročilé možnosti výběr.
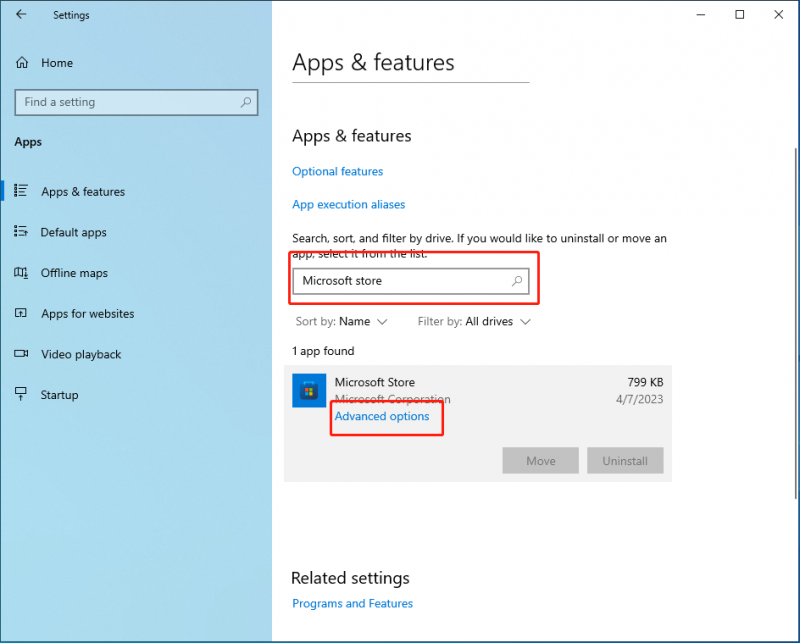
Krok 3: Přejděte dolů a vyhledejte Resetovat a kliknutím na něj resetujte aplikaci Microsoft Store.
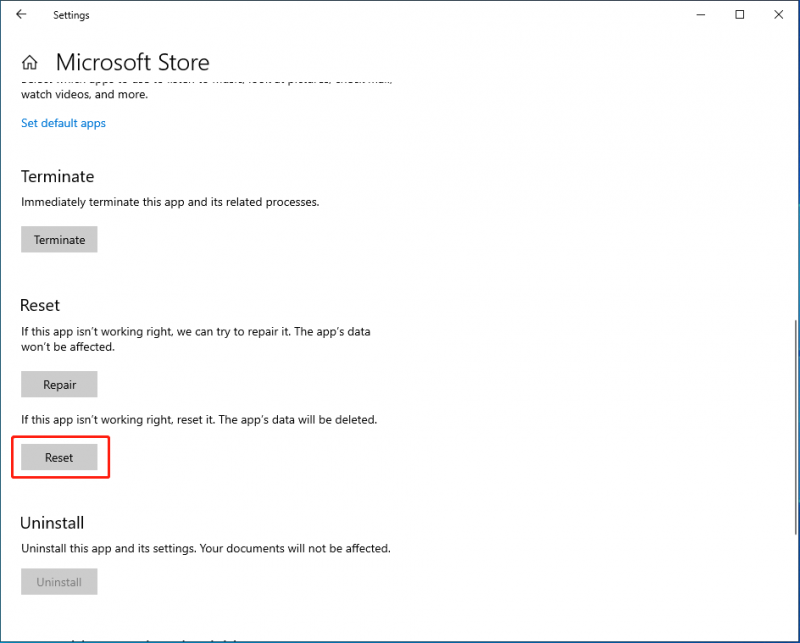
Všimněte si prosím rozdílu mezi resetováním mezipaměti Microsoft Store a resetování obchodu Microsoft Store Aplikace. První nesmaže vaše soubory ani nastavení a systém tyto soubory znovu sestaví při příštím použití aplikace. Ale resetování aplikace povede k jejímu výchozímu stavu, který vymaže data aplikace, včetně vašich preferencí a přihlašovacích údajů.
Oprava 6: Vymažte složku distribuce softwaru
Složka distribuce softwaru ve Windows 10/11 dočasně ukládá soubory, které mohou být vyžadovány pro aktualizace Windows. Vymazání může být užitečné při opravě Microsoft Store uvízlého na nevyřízeném ve Windows 11/10.
Krok 1: Stiskněte Win+E otevřete Průzkumník souborů.
Krok 2: Přejděte na Tento počítač > Místní disk (C:) > Windows > SoftwareDistribution .
Krok 3: Vyberte všechny soubory a odstraňte je.
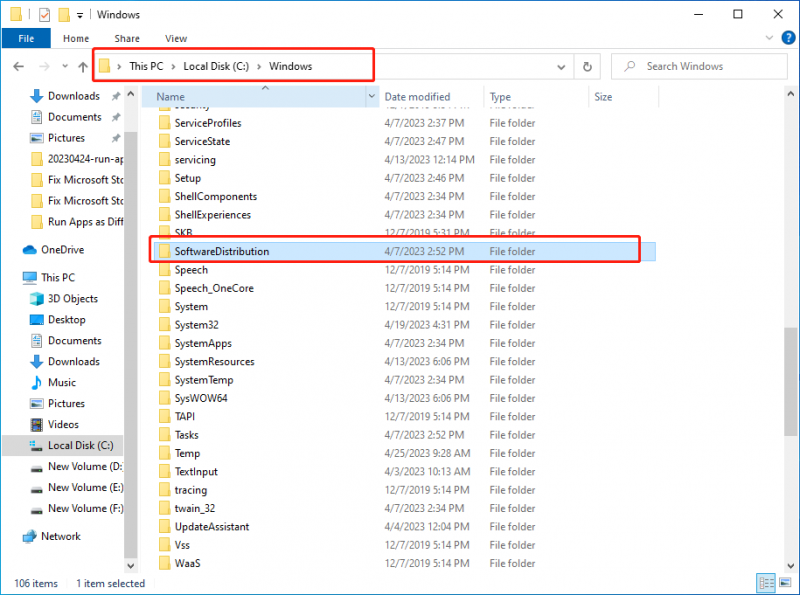
Nemusíte se obávat žádných výsledků způsobených smazáním této složky, protože se automaticky znovu vytvoří, když se chystáte aktualizovat systém Windows, což povede pouze k delšímu času na detekci souboru.
Jak bezpečně obnovit ztracené a smazané soubory
Můžete zjistit, že vaše data jsou ztracena kvůli selhání operačního systému, útokům virů nebo malwaru nebo z jiných různých důvodů. Tímto způsobem potřebujete profesionální nástroj pro obnovu dat, který vám pomůže tato data obnovit. Můžeš si vybrat MiniTool Power Data Recovery sebejistě.
MiniTool Power Data Recovery, nejlepší nástroj pro obnovu dat, je navržen tak, aby vyhovoval více situací obnovy a načíst jakýkoli typ souboru. Dokáže efektivně najít konkrétní soubory, což ušetří mnoho času a úsilí. Jakmile vaše ztracené nebo smazané soubory nebudou přepsány, lze je obnovit pomocí MiniTool Power Data Recovery. Kromě toho má bezplatnou verzi, která podporuje obnovu 1 GB dat zdarma.
Pokud potřebujete obnovit jakýkoli soubor, MiniTool Power Data Recovery může být tou nejlepší volbou.
Sečteno a podtrženo
Microsoft Store, který je k dispozici pro spoustu kompatibilních aplikací a digitálního zboží, čeká na stahování nebo se pravděpodobně používá. Doufám, že vám tento příspěvek pomůže vyřešit problém, kterému čelíte!
![Co je služba agenta SoftThinks a jak opravit její vysokou CPU [MiniTool Wiki]](https://gov-civil-setubal.pt/img/minitool-wiki-library/56/what-is-softthinks-agent-service.png)





![Borderlands 2 Save Location: Transfer and Restore Files [MiniTool News]](https://gov-civil-setubal.pt/img/minitool-news-center/20/borderlands-2-save-location.jpg)

![Přihlášení do Warframe se nezdařilo Zkontrolovat vaše údaje? Tady jsou 4 řešení! [MiniTool News]](https://gov-civil-setubal.pt/img/minitool-news-center/39/warframe-login-failed-check-your-info.jpg)

![Jak odinstalovat ovladače NVIDIA v systému Windows 10? (3 metody) [MiniTool News]](https://gov-civil-setubal.pt/img/minitool-news-center/00/how-uninstall-nvidia-drivers-windows-10.jpg)
![Jak spustit poslední známou správnou konfiguraci Windows 7/10 [MiniTool Tips]](https://gov-civil-setubal.pt/img/backup-tips/13/how-boot-into-last-known-good-configuration-windows-7-10.png)

![[Recenze] Co je Dell Migrate? Jak to funguje? Jak to použít?](https://gov-civil-setubal.pt/img/backup-tips/B4/review-what-is-dell-migrate-how-does-it-work-how-to-use-it-1.jpg)

![Windows 8 VS Windows 10: Je čas upgradovat na Windows 10 hned [Tipy MiniTool]](https://gov-civil-setubal.pt/img/backup-tips/67/windows-8-vs-windows-10.png)
![Jak obnovit / obnovit / nastavit heslo systému BIOS nebo UEFI v systému Windows [MiniTool News]](https://gov-civil-setubal.pt/img/minitool-news-center/72/how-recover-reset-set-bios.png)


![Jak se odhlásit z Google Chrome (včetně vzdáleně)? [MiniTool News]](https://gov-civil-setubal.pt/img/minitool-news-center/69/how-sign-out-google-chrome.jpg)