Co je služba Repository státu a jak opravit její vysoké využití CPU [MiniTool Wiki]
What Is State Repository Service How Fix Its High Cpu Usage
Rychlá navigace:
Co je služba státního úložiště
Službu úložiště stavu jste možná viděli ve správci úloh, ale nevíte, co přesně to je. Tady, MiniTool vám řekne odpověď na otázku - co je to hostitel služby ve správci úloh a nějaké další informace o něm.
Služba státního úložiště, služba založená na prohlížeči, vám pomůže zachytit a uložit snímky relací procházení ve webovém prohlížeči. To znamená, že může zaznamenávat vaše informace o procházení, včetně historie procházení, poslední stránky zobrazené v prohlížeči, stavu objektů skriptu a dokumentu, informací zadaných ve formuláři na poslední zobrazené stránce a cookies.
Služba úložiště stavu je vždy aktivní, pouze pokud je váš počítač stále spuštěný. Vaše informace o procházení Microsoft Edge se proto uloží co nejvíce. Poté se můžete vrátit k dané relaci na jiném zařízení.
Není pochyb o tom, že služba úložiště stavu hostitele služby je skvělá funkce. Díky této službě můžete načíst všechna data, která jste předtím uložili v jiném webovém prohlížeči na jiném počítači.
Jak opravit vysoký stav CPU služby Repository Service
Po provedení a. Se můžete setkat s problémem vysokého využití procesoru stavu úložiště čistá instalace Windows 10 úkon. A vysoké využití CPU může způsobit, že váš systém zamrzne a nepřetržitě nereaguje při otevírání prohlížeče Microsoft Edge.
Trápí vás hostitel služby úložiště stavu příliš mnoho CPU? Zde je několik řešení pro vás.
 Rychlá oprava Moduly Windows Installer Worker Vysoké využití procesoru
Rychlá oprava Moduly Windows Installer Worker Vysoké využití procesoru Instalační program modulů systému Windows Chyba vysoké spotřeby procesoru u pracovníků systému Windows je často používanou otázkou mezi uživateli systému Windows. Tento příspěvek vám poskytne několik řešení.
Přečtěte si víceOprava 1: Restartujte službu úložiště stavu
Služba úložiště stavu bude ve výchozím nastavení zapnutá. Pokud váš počítač funguje normálně, můžete jej ignorovat. Pokud však služba úložiště stavu způsobující problémy, jako je zmrazení systému a nereaguje kvůli vysokému využití procesoru, je skvělou volbou restartování služby.
Krok 1: Po otevření Běh dialogové okno stisknutím Vyhrát a R klíče, zadejte services.msc a stiskněte Enter klíč.
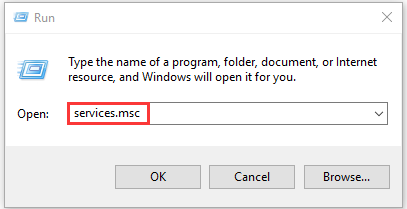
Krok 2: V Služby okno, přejděte seznamem služeb dolů a vyhledejte s tate repository service . Klikněte pravým tlačítkem na službu a vyberte Restartujte funkce z rozbalovací nabídky.
Spropitné: Pokud je možnost Restartovat šedá, přejděte do levé části okna a klikněte na tlačítko Zastavit. Poté službu restartujte kliknutím na tlačítko Start. 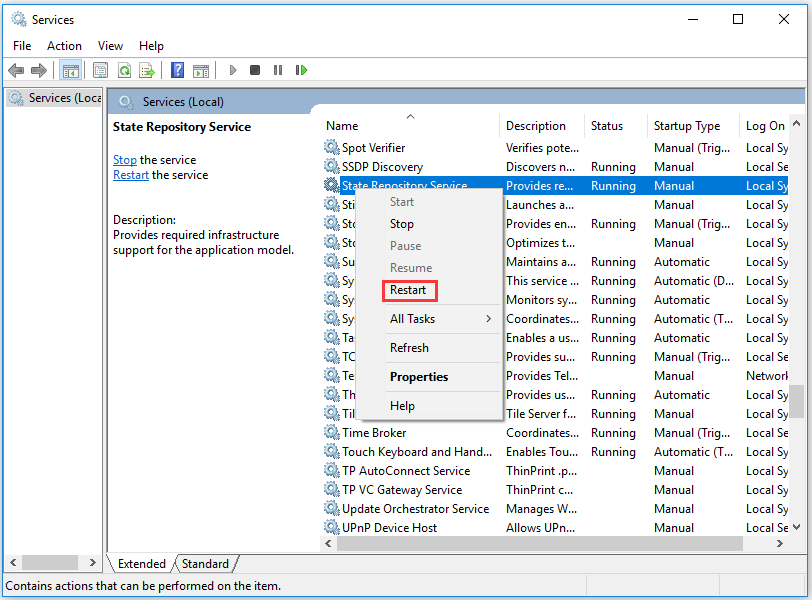
Oprava 2: Opravte nebo resetujte Microsoft Edge
Prohlížeč Microsoft Edge je také zodpovědný za chybu vysokého využití CPU služby stavového úložiště. V takovém případě zkuste problém vyřešit nebo resetovat Microsoft Edge. Zde je postup.
Krok 1: zmáčkni Vyhrát více Já klíče k otevření Nastavení systému Windows a potom klikněte na Aplikace na hlavní stránce.
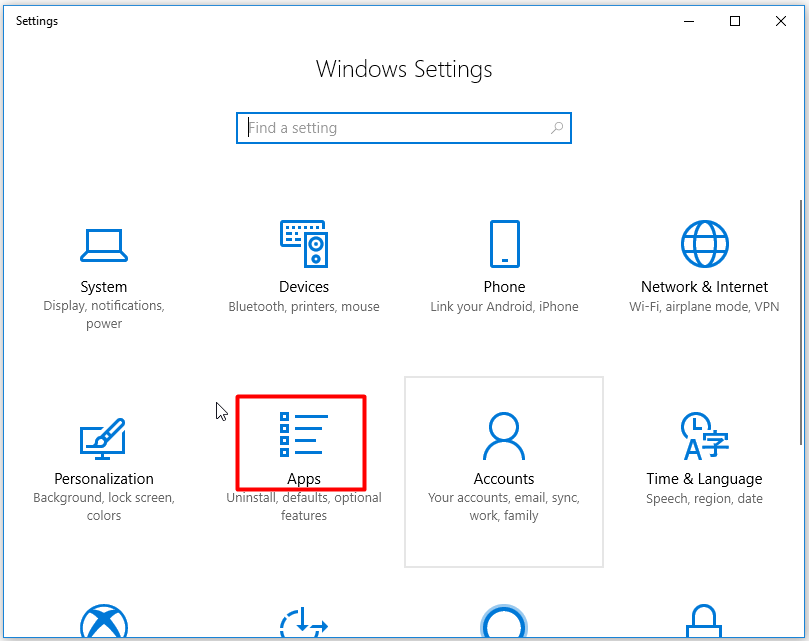
Krok 2: Po kliknutí na Aplikace a funkce , přejděte na pravou stranu okna a najděte Microsoft Edge posouváním dolů v seznamu aplikací. Poklepejte na tento prohlížeč a klepněte na ikonu Pokročilé možnosti pokračovat.
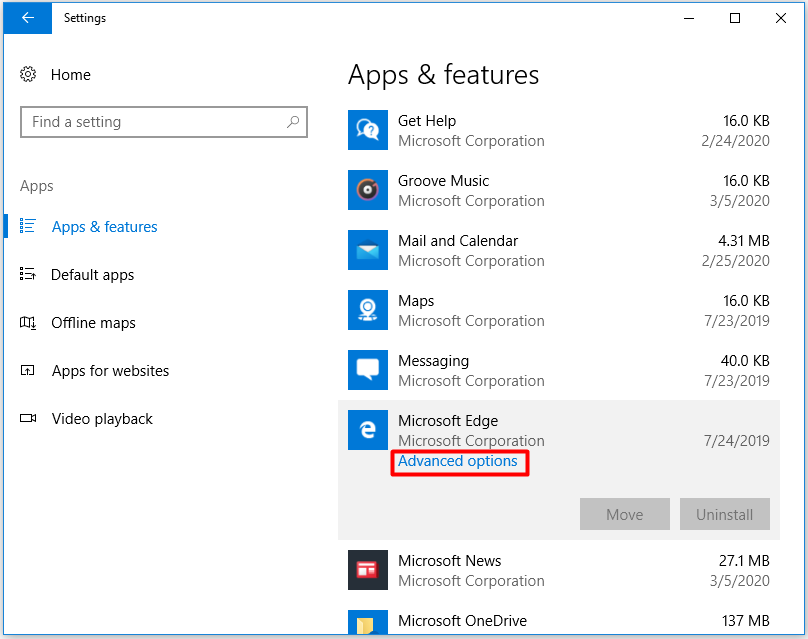
Krok 3: Na další stránce klikněte na Opravit . Poté se program spustí automaticky a opraví případné problémy s Microsoft Edge. Pokud zjistíte, že problém s vysokým využitím procesoru stále existuje, opakujte výše uvedené kroky a klikněte na Resetovat volba.
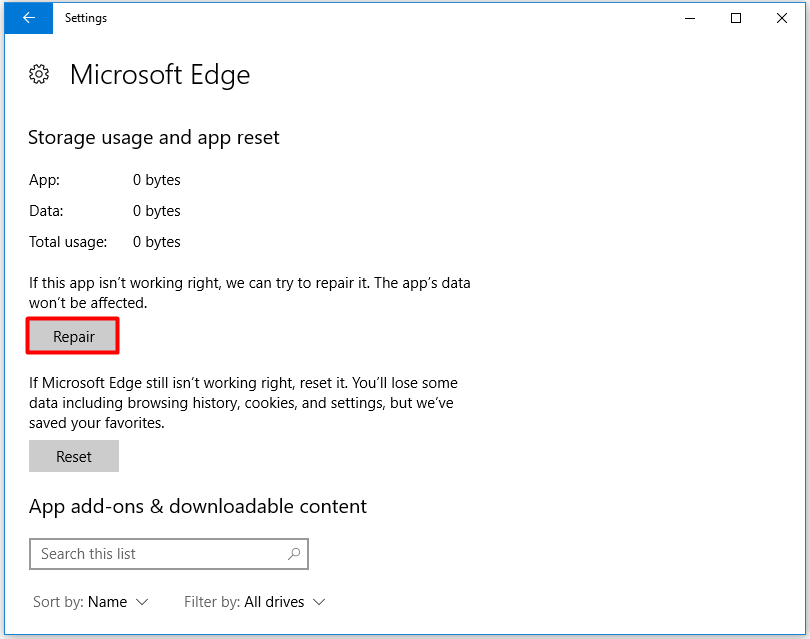
Oprava 3: Přeinstalujte všechny vestavěné aplikace systému Windows
Pokud se po resetování aplikace Microsoft Edge problém se stavovým úložištěm s vysokým využitím procesoru stále objeví, je čas přeinstalovat všechny integrované aplikace v systému Windows. Důrazně doporučujeme, abyste vytvořit bod obnovení systému před opětovnou instalací aplikací. Tato operace vám umožní obnovit předchozí stav, pokud se něco pokazí.
Krok 1: Klikněte pravým tlačítkem na ikonu Okna ikonu na ploše a klikněte na Windows PowerShell (správce) možnost z rozbalovací nabídky.
Krok 2: V dalším okně zadejte nebo vložte následující příkaz a stiskněte klávesu Enter klíč k provedení operace.
Get-AppXPackage - AllUsers | Foreach {Add-AppxPackage -DisableDevelopmentMode - registrace „$ ($ _. InstallLocation) AppXManifest.xml“}
Krok 3: Tato operace nainstaluje všechny standardní aplikace do vašeho počítače. Poté ukončete prostředí Windows PowerShell a restartujte počítač a zkontrolujte, zda je problém s vysokým CPU úspěšně vyřešen.
![Jak zobrazit smazané tweety? Postupujte podle níže uvedeného průvodce! [MiniTool News]](https://gov-civil-setubal.pt/img/minitool-news-center/80/how-see-deleted-tweets.jpg)
![Co je Správce spouštění systému Windows a jak jej povolit / zakázat [MiniTool Wiki]](https://gov-civil-setubal.pt/img/minitool-wiki-library/41/what-is-windows-boot-manager.jpg)

![Oprava: ŘIDIČ VYLOŽENÝ BEZ ZRUŠENÍ ČEKÁNÍ OPERACÍ [Novinky MiniTool]](https://gov-civil-setubal.pt/img/minitool-news-center/54/fixed-driver-unloaded-without-cancelling-pending-operations.png)
![Co je Perfmon.exe proces a jak s ním opravit problémy? [MiniTool Wiki]](https://gov-civil-setubal.pt/img/minitool-wiki-library/14/what-is-perfmon-exe-process.png)
![Ultimate Guide to Resolve Can't Delete Files from SD Card Error [MiniTool Tips]](https://gov-civil-setubal.pt/img/disk-partition-tips/40/ultimate-guide-resolve-can-t-delete-files-from-sd-card-error.jpg)
![[Opraveno!] Nelze najít webovou kameru ve Správci zařízení v systému Windows [MiniTool News]](https://gov-civil-setubal.pt/img/minitool-news-center/66/can-t-find-webcam-device-manager-windows.png)
![Co je služba Windows Update Medic a jak ji deaktivovat? [MiniTool News]](https://gov-civil-setubal.pt/img/minitool-news-center/54/what-is-windows-update-medic-service.png)
![3 kroky k resetování zásobníku TCP / IP Windows 10 pomocí příkazů Netsh [MiniTool News]](https://gov-civil-setubal.pt/img/minitool-news-center/85/3-steps-reset-tcp-ip-stack-windows-10-with-netsh-commands.jpg)




![Jak komprimovat složku ve Windows 10 nebo Mac pro zmenšení velikosti [MiniTool News]](https://gov-civil-setubal.pt/img/minitool-news-center/84/how-compress-folder-windows-10.png)


![Jak obnovit soubory po obnovení továrního nastavení notebooku [Tipy MiniTool]](https://gov-civil-setubal.pt/img/blog/51/c-mo-recuperar-archivos-despu-s-de-restablecer-de-f-brica-un-port-til.jpg)


