Co je Správce spouštění systému Windows a jak jej povolit / zakázat [MiniTool Wiki]
What Is Windows Boot Manager
Rychlá navigace:
Co je Správce spouštění systému Windows
Windows Boot Manager (BOOTMGR ), malý software, je načten z bootovacího kódu svazku, který je součástí spouštěcího záznamu svazku. Umožňuje vám bootovat Windows 10 / 8/7 nebo Windows Vista operační systém. Kromě, MiniTool nabídne vám více informací.
Konfigurační data, která BOOTMGR vyžaduje, najdete v úložišti Boot Configuration Data (BCD), což je databáze podobná registru. Databáze nahrazuje soubor boot.ini používaný ve starých verzích systému Windows, jako je Windows XP .
Samotný soubor BOOTMGR je pouze pro čtení a skrytý a je umístěn v kořenovém adresáři oddílu. Ve správě disků je označen jako „Aktivní“. Ve většině počítačů se systémem Windows je tento oddíl označen jako „System Reserved“ bez písmene pevného disku.
Pokud zde není oddíl „System Reserved“, pravděpodobně je BOOTMGR umístěn na primárním pevném disku (ve většině případů je to disk C). Správce spouštění spustí soubor winload.exe, což je systémový zavaděč, který se používá k pokračování procesu spouštění systému Windows.
Jak povolit / zakázat správce spouštění systému Windows 10
Na základě výše uvedeného popisu můžete vědět, že správce spouštění systému Windows 10 je pro váš počítač prospěšný. Navíc, pokud máte více operačních systémů, můžete zvolit cílový operační systém a povolit Správce Windows při spouštění počítače.
Protože však může zbytečně zpomalit spouštěcí proces, když čeká na dotaz, z kterého operačního systému se má zavést, můžete jej deaktivovat.
Spropitné: Pokud si nechcete vybrat, ze kterého operačního systému chcete spustit, a chcete vždy spustit stejný, můžete si předem vybrat ten, který chcete spustit vždy.Ve skutečnosti nemůžete odstranit správce spouštění systému Windows. Co můžete udělat, je zkrátit čas, který na obrazovce čeká na vaši odpověď, který operační systém chcete spustit. Dané metody můžete využít k povolení / zakázání správce bootování Windows 10.
Spropitné: Při použití konfiguračních dat systému byste měli být opatrní. Neprovádějte zbytečné změny. To povede k dalšímu nepořádku.Metoda 1: Využijte příkazový řádek
Chcete-li povolit / zakázat BOOTMGR pomocí příkazového řádku, musíte mít oprávnění správce. Pokud tento přístup nemáte, doporučujeme použít Renee PassNow před vytvořením níže uvedeného postupu jej vytvořte.
Krok 1: Typ cmd do vyhledávacího pole a poté klikněte pravým tlačítkem Příkazový řádek a vybrat Spustit jako administrátor .
Krok 2: Do pole zadejte následující příkazy Výzva a zasáhnout Enter po zadání každého příkazu.
- bcdedit / set {bootmgr} displaybootmenu ano
- bcdedit / set {bootmgr} časový limit 30
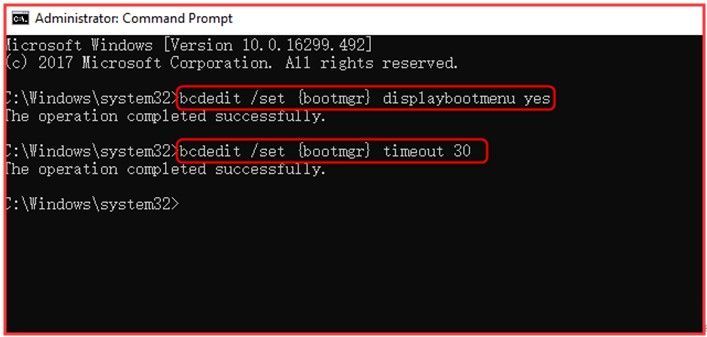
Krok 3: Chcete-li zakázat Správce spouštění systému Windows, musíte zadat bcdedit / set {bootmgr} časový limit 0 a udeřit Enter .
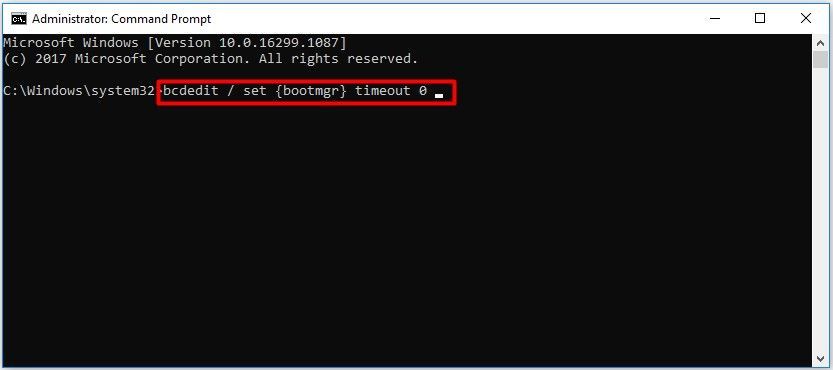
Můžete také použít bcdedit / set {bootmgr} displaybootmenu žádný příkaz deaktivovat BOOTMGR, ale tím nemůžete použít metodu 2.
Metoda 2: Změňte vlastnosti systému
Případně můžete změnit vlastnosti systému a povolit nebo zakázat Správce spouštění systému Windows. Zde jsou kroky.
Krok 1: Otevři Běh dialogové okno stisknutím Vyhrát více R klíče.
Krok 2: Typ sysdm.cpl a klikněte OK pokračovat.
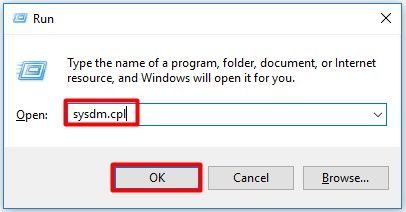
Krok 3: Když Systémové vlastnosti Otevře se okno, vyberte Pokročilý volba. Poté klikněte na ikonu Nastavení pod Spuštění a zotavení volba.
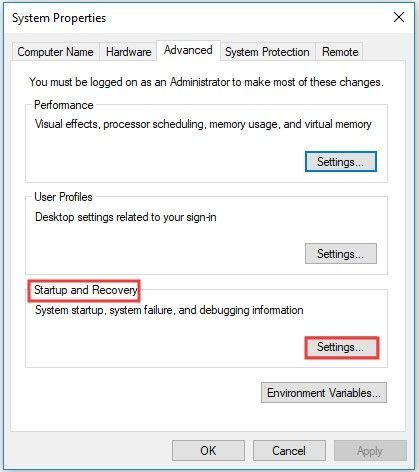
Krok 4: Ve vyskakovacím okně vyberte ikonu Čas do zobrazení seznamu operačních systémů pole a nastavte hodnotu času. Poté klikněte OK uložit změny.
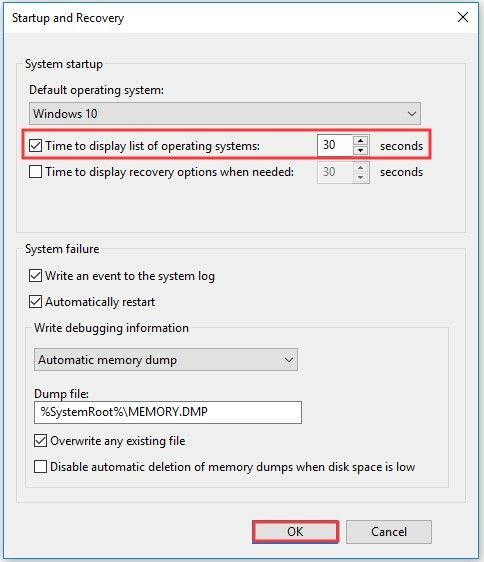
Krok 5: Chcete-li deaktivovat BOOTMGR, zrušte akci Čas do zobrazení seznamu operačních systémů pole nebo nastavte časovou hodnotu jako 0 a klikněte OK dokončit operaci.
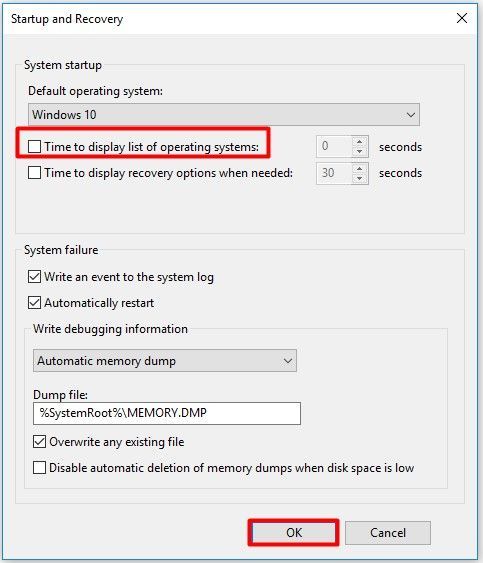
Další informace o BootMGR
Běžnou chybou při spuštění v systému Windows je Bootmgr chybí chyba. Úložiště konfiguračních dat zavádění je bezpečnější než možnosti zavádění v předchozím. Důvodem je, že umožňuje uživatelům, kteří jsou ve skupině správce, uzamknout oddíl úložiště BCD a dává určitá práva ostatním uživatelům, aby se rozhodli, kteří z nich mohou spravovat možnosti spuštění.
Pouze pokud jste ve skupině Administrators, můžete upravit možnosti spouštění v systému Windows Vista a v pokročilejších verzích systému Windows s využitím BCDEdit.exe nástroj obsažený v těchto verzích systému Windows. Naopak, pokud používáte starší verze Windows, použijte Bootcfg a NvrBoot místo toho nástroje.

![Co je Windows PE a jak vytvořit zaváděcí médium WinPE [MiniTool Wiki]](https://gov-civil-setubal.pt/img/minitool-wiki-library/40/what-is-windows-pe-how-create-bootable-winpe-media.png)

![[Vyřešeno] Netflix: Zdá se, že používáte Unblocker nebo Proxy [MiniTool News]](https://gov-civil-setubal.pt/img/minitool-news-center/73/netflix-you-seem-be-using-an-unblocker.png)

![Proč jsou moje notebooky Toshiba tak pomalé a jak to opravit? [Odpovězeno]](https://gov-civil-setubal.pt/img/partition-disk/0C/why-is-my-toshiba-laptops-so-slow-how-to-fix-it-answered-1.jpg)



![Trápí vás Windows Update nefunguje? Co dělat [Novinky MiniTool]](https://gov-civil-setubal.pt/img/minitool-news-center/33/bothered-windows-update-not-working.png)
![Oprava: Chyba PFN_LIST_CORRUPT ve Windows 10/8/7 / XP [MiniTool Tips]](https://gov-civil-setubal.pt/img/data-recovery-tips/87/fixed-pfn_list_corrupt-error-windows-10-8-7-xp.jpg)

![Jak postavit počítač domácího kina [Tipy pro začátečníky] [Tipy MiniTool]](https://gov-civil-setubal.pt/img/disk-partition-tips/48/how-build-home-theater-pc-tips.png)
![Jak sami zkontrolovat verzi IIS v systému Windows 10/8/7 [MiniTool News]](https://gov-civil-setubal.pt/img/minitool-news-center/15/how-check-iis-version-windows-10-8-7-yourself.png)


![Zapnutí a vypnutí funkcí systému Windows Prázdné: 6 řešení [MiniTool News]](https://gov-civil-setubal.pt/img/minitool-news-center/25/turn-windows-features.png)
![Co je slot M.2 a jaká zařízení používají slot M.2? [MiniTool News]](https://gov-civil-setubal.pt/img/minitool-news-center/44/what-is-an-m-2-slot.jpg)

