Jak změnit instalační cestu Valorant? Zde jsou dva způsoby!
How Change Valorant Install Path
Instalační soubor Valorant je trochu velký a zabírá mnoho místa na disku C, proto můžete zvážit změnu instalační cesty nebo jej přesunout na jiný disk. Tento příspěvek od MiniTool vás naučí, jak změnit instalační cestu Valorant.Na této straně :Máte-li více disků, možná pevný disk (HDD) a disk SSD (Solid State Drive), možná budete muset změnit instalační cestu Valorant z HDD na SSD. Poté bude načítání hry a bootování rychlejší díky rychlejším rychlostem čtení/zápisu ve srovnání s HDD.
Kde je instalační cesta Valorant
Ve výchozím nastavení bude Valorant nainstalován na jednotku C. Konkrétní cesta je Tento počítač > Místní disk (C:) > Roit Games > VOLORANT .

Jak změnit instalační cestu Valorant
Nyní se podívejme, jak změnit instalační cestu Valorant ve Windows 11/10.
Metoda 1: Přes kopírování a vkládání
Před spuštěním zkontrolujte velikost souboru a množství místa na disku, které zabírá na aktuální jednotce. Poté se ujistěte, že jednotka, na kterou Valorant přesouváte, má více místa na disku, než je požadované množství.
Krok 1: Přejděte do složky, do které jste dříve nainstalovali Valorant.
Krok 2: Klepněte pravým tlačítkem myši na OCEŇOVÁNÍ složku a Riot Client složku pro výběr Střih ikona.
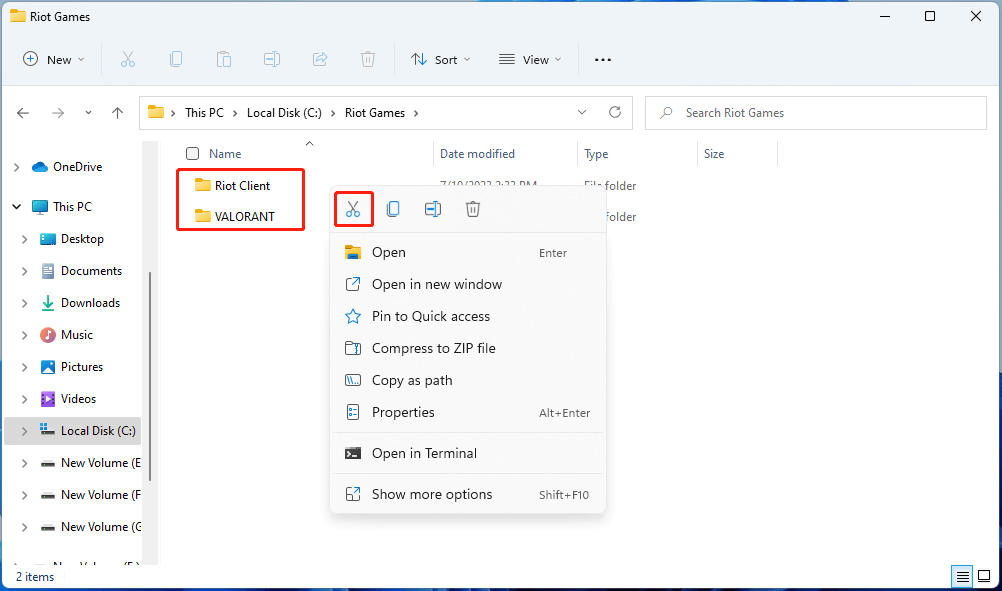
Krok 3: Poté je vložte do cílového umístění na druhém disku.
Krok 4: Dále, pokud nemáte spouštěč Valorant nebo Riot Client, můžete si jej stáhnout z oficiálního webu.
Krok 5: Poklepáním na instalační program Valorant otevřete soubor Nastavení ocenění stránku a klikněte na Pokročilý volba.
Krok 6: Jakmile vyberete nové umístění, stiskněte OK .
Metoda 2: Přesun Valorant přes Poznámkový blok
Existuje další způsob, jak změnit instalační cestu pro Valorant, což může ušetřit váš čas. Tato metoda je však trochu obtížná.
Krok 1: Zkopírujte a vložte složku Valorant podle výše uvedených kroků v metodě 1.
Krok 2: Přejděte na Valorant > živě a zkopírujte adresu živé složky.
Krok 3: Stiskněte Windows + R klíče k otevření Běh , pak zadejte %Programové data% a stiskněte Vstupte .
Krok 4: Přejděte na Riot Games složku a najděte RiotClientInstall.json soubor. Klikněte na něj pravým tlačítkem a vyberte Otevřít pomocí > Poznámkový blok .
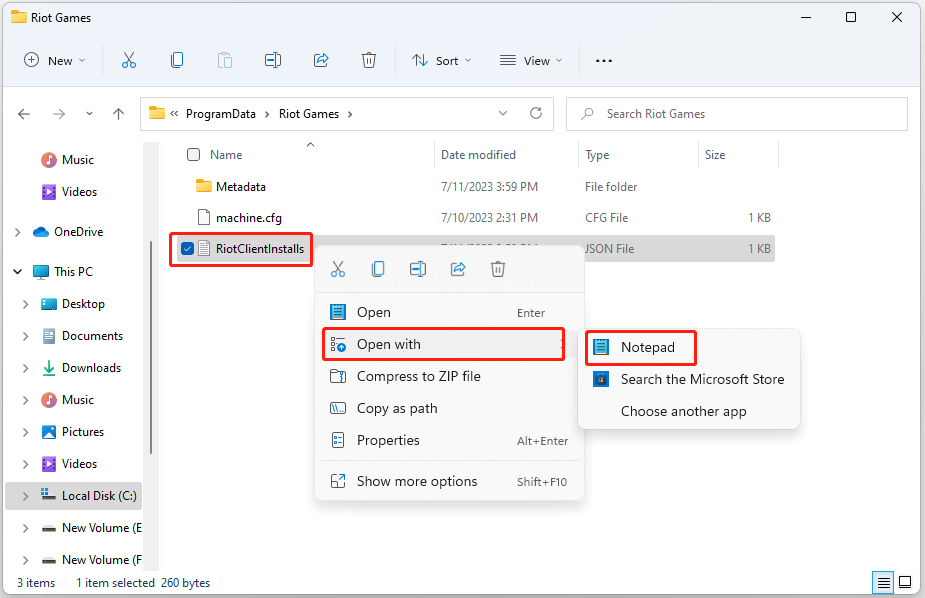
Krok 3: V přidružený_klient , uvidíte několik adres, uvnitř prvních dvojitých uvozovek uvidíte soubory hry Valorant.
Krok 4: Přejděte dolů a uvidíte úplná_cesta_instalace_produktu.
Krok 5: Vyměňte cestu z úplná_cesta_instalace_produktu s cestou, kterou jsi ty zkopírován dříve.
Krok 6: Nahraďte zpětná lomítka předním lomítkem. lis Ctrl + S pro uložení souboru.
Krok 7: Stiskněte Windows + R klíče k otevření Běh , pak zadejte %Programové data% a stiskněte Vstupte .
Krok 8: Poté přejděte na Metadata > valorant.live a jděte otevřít valorant.live.product_settings.yaml soubor. Klikněte na něj pravým tlačítkem a vyberte Otevřít pomocí > Poznámkový blok .
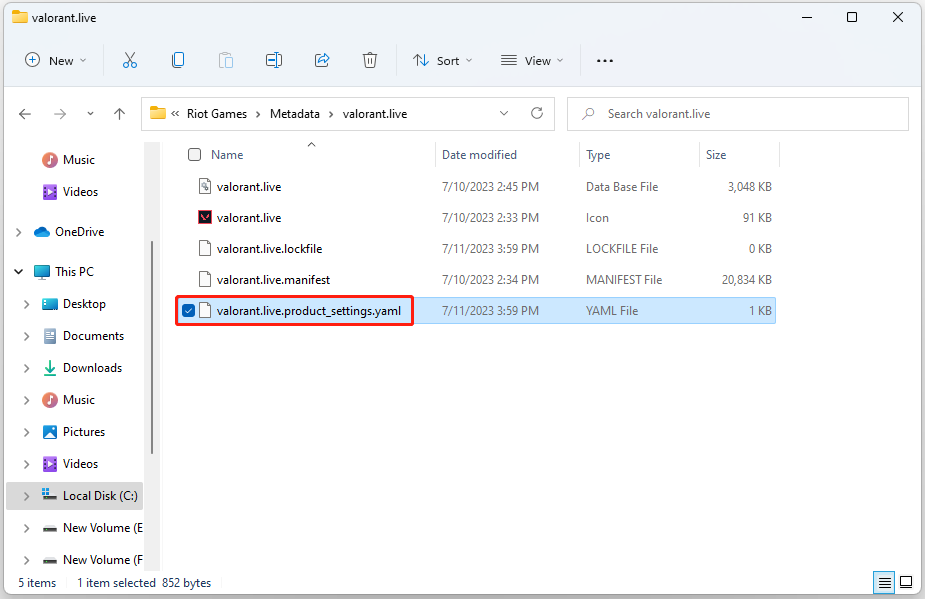
Krok 9: Nahraďte hodnotu kořenový_adresář_instalace_produktu cestu s nadřazenou složkou souborů Valorant. Například, c:/temp/Valorant/live tedy na této cestě tepl je nadřazená složka.
Krok 10: Nahraďte zpětná lomítka předním lomítkem a stiskněte Ctrl + S uložte soubor a zavřete poznámkový blok.
Tipy:Pokud chcete ručně zálohovat instalační soubory hry Steam nebo uložení hry Valorant, můžete vyzkoušet profesionální zálohovací program ShadowMaker. Po nastavení nejen automaticky zálohuje vaše cílové hry, ale také komprimuje obrazový soubor a ušetří místo v úložišti.
Závěrečná slova
Po přečtení tohoto příspěvku byste nyní měli vědět, jak změnit instalační cestu Valorant. Jakou metodu rádi používáte k pohybu Valorant? Úspěšně jste pomocí výše uvedených kroků přesunuli hry Valorant na jiné místo? Jsme rádi, že se o to s námi podělíte.
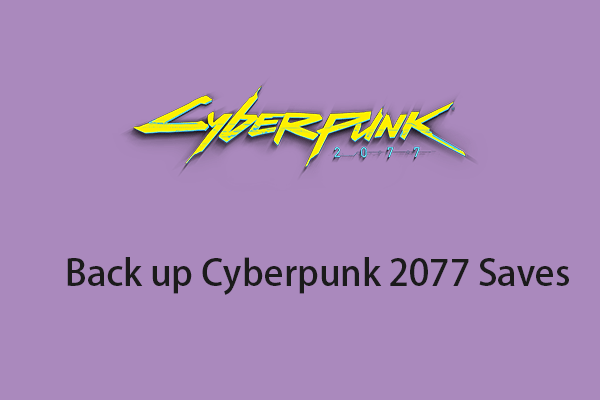 Jak najít úspory Cyberpunk 2077? Jak je zálohovat?
Jak najít úspory Cyberpunk 2077? Jak je zálohovat?![Oprava: Externí pevný disk se nezobrazuje nebo není rozpoznán [tipy MiniTool]](https://gov-civil-setubal.pt/img/data-recovery-tips/69/fix-external-hard-drive-not-showing-up.jpg)

![Chybový kód 21 ve Správci zařízení - jak jej opravit [MiniTool News]](https://gov-civil-setubal.pt/img/minitool-news-center/83/error-code-21-device-manager-how-fix-it.png)








![Jak nainstalovat ovladač Bluetooth Windows 10? 3 způsoby pro vás! [MiniTool News]](https://gov-civil-setubal.pt/img/minitool-news-center/44/how-install-bluetooth-driver-windows-10.png)

![2 způsoby, jak opravit umístění dočasných internetových souborů, se změnilo [Novinky MiniTool]](https://gov-civil-setubal.pt/img/minitool-news-center/53/2-ways-fix-temporary-internet-files-location-has-changed.png)


![5 způsobů, jak je poškozena databáze konfiguračního registru [MiniTool News]](https://gov-civil-setubal.pt/img/minitool-news-center/53/5-ways-configuration-registry-database-is-corrupted.png)
![Vyřešeno - Jak mohu obnovit pracovní plochu na Windows 10 [MiniTool News]](https://gov-civil-setubal.pt/img/minitool-news-center/11/solved-how-do-i-get-my-desktop-back-normal-windows-10.png)
![Pokud se váš Windows 10 HDR nezapne, vyzkoušejte tyto věci [MiniTool News]](https://gov-civil-setubal.pt/img/minitool-news-center/08/if-your-windows-10-hdr-won-t-turn.jpg)
