Šifrování zařízení Windows vs šifrování BitLocker – rozdíly
Windows Device Encryption Vs Bitlocker Encryption Differences
Microsoft nabízí dva typy šifrování – Device Encryption a BitLocker Encryption. Jaké jsou mezi nimi rozdíly? Tento příspěvek od MiniTool uvádí podrobnosti o Windows Device Encryption vs BitLocker Encryption.Co je šifrování zařízení? Co je šifrování BitLocker? Jaký je rozdíl mezi šifrováním zařízení a nástrojem BitLocker? Následující část poskytuje informace o Windows Device Encryption vs BitLocker Encryption.
Přehled šifrování zařízení a šifrování BitLocker
Šifrování zařízení
Šifrování zařízení je funkce systému Windows 11 Home, která šifruje data na vašem zařízení. Je k dispozici v aplikaci Nastavení, která šifruje vaše soubory, e-maily, fotografie a další osobní informace. Po povolení budou mít k vašemu zařízení a datům přístup pouze oprávnění uživatelé. Bude chránit vaše data před nežádoucím přístupem v případě ztráty nebo odcizení notebooku nebo gadgetu.
Viz také: Šifrování zařízení nefunguje v systému Windows 11[2 řešení]
Šifrování BitLocker
BitLocker je funkce šifrování disku v edicích Windows 11/10 Pro, Enterprise a Education. Pomáhá zabránit neoprávněnému přístupu k operačnímu systému šifrováním všech dat uložených na disku.
Tipy: Chcete-li zajistit lepší ochranu vašeho pevného disku, souborů, fotografií nebo jiných osobních složek, měli byste je pravidelně zálohovat. Šifrování disků může pouze zabránit ostatním v přístupu k důležitým datům, nemůže zabránit ztrátě dat v důsledku náhodného smazání. Chcete-li zálohovat důležitá data na disku, vyzkoušejte nejlepší zálohovací software – MiniTool ShadowMaker. Podporuje všechny edice Windows 11/10.Zkušební verze MiniTool ShadowMaker Kliknutím stáhnete 100% Čistý a bezpečný
Šifrování zařízení Windows vs šifrování BitLocker
Šifrování BitLocker vs Windows Device Encryption představíme ze 4 aspektů – požadavky, dostupnost, použití a šifrování.
1. Šifrování zařízení Windows vs šifrování BitLocker: Požadavky
Požadavky na šifrování zařízení:
- Povoleno TPM nebo Secure Boot
- podpora UEFI
- Aktuální Windows
- Uživatelský účet s administrátorskými právy
- Podpora moderního pohotovostního režimu
- Windows 11 Home
Požadavky na šifrování BitLocker:
- TPM 1.2 nebo novější verze
- Firmware BIOS nebo UEFI kompatibilní s Trusted Computing Group (TCG).
- Firmware BIOS nebo UEFI musí podporovat třídu velkokapacitních paměťových zařízení USB
- Pevný disk musí být rozdělen na alespoň dvě jednotky a naformátován v systému souborů NTFS
- Edice Windows 11/10 Pro, Enterprise a Education
2. Šifrování zařízení Windows vs šifrování BitLocker: Dostupnost
Šifrování zařízení je k dispozici ve Windows 11 Home. Najdete jej v aplikaci Nastavení v nabídce Soukromí a zabezpečení. BitLocker není k dispozici v edici Windows 11/10 Home. Chcete-li používat funkci BitLocker, musíte svůj počítač upgradovat na edici Pro, Enterprise nebo Education.
3. Windows Device Encryption vs BitLocker Encryption: Použití
Šifrování zařízení je automatické a vyžaduje aktivaci TPM a přihlášení uživatele k účtu Microsoft. Obnovovací klíč bude nahrán do vašeho účtu OneDrive. Je vhodnější pro koncové spotřebitele.
BitLocker je vhodnější pro podniky a je nejlepší nakonfigurovat tuto funkci pomocí GPO a zálohovat klíče pro obnovení BitLockeru do vhodného umístění podle vlastního výběru.
4. Windows Device Encryption vs BitLocker Encryption: Šifrování
Device Encryption plně zašifruje váš systém a sekundární disky. Nemusíte vylučovat jednotky nebo oddíly. Pomocí nástroje BitLocker můžete zašifrovat jeden disk nebo všechny disky a získat sadu nástrojů pro správu na ochranu vašich dat.
Jak povolit šifrování zařízení a šifrování BitLocker
Jak povolit šifrování zařízení
1. Stiskněte tlačítko W indows + já klíče pro otevření Nastavení aplikace.
2. Přejděte na Aktualizace a zabezpečení > Šifrování zařízení .
3. Pokud je šifrování zařízení vypnuto, vyberte Zapnout .
Jak povolit šifrování BitLocker
1. Napište Kontrolní panel v Vyhledávání krabici, abyste ji otevřeli.
2. Klepněte na Zobrazit podle: rozevírací nabídky směrem k pravému hornímu rohu a vyberte Velké ikony nebo Malé ikony .
3. Vyberte BitLocker Drive Encryption z nabídky.
4. Poté klikněte Zapněte nástroj BitLocker .
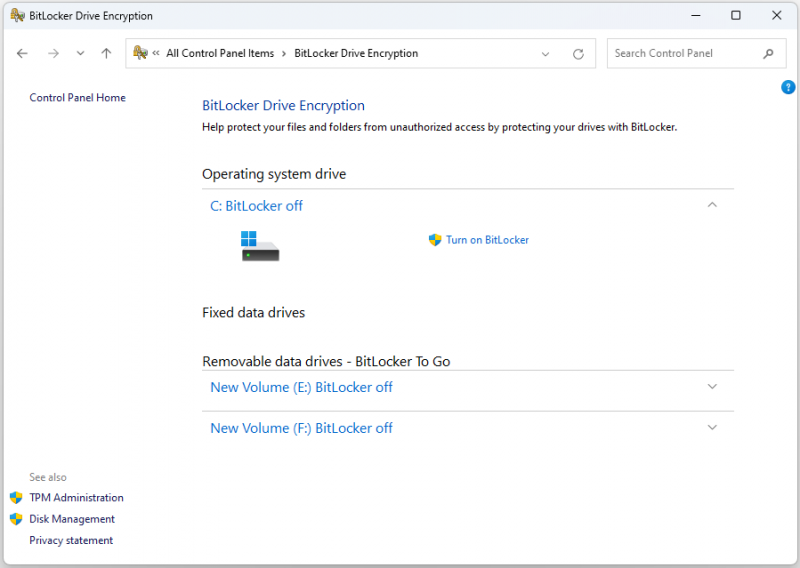
Závěrečná slova
Šifrování zařízení Windows vs šifrování BitLocker: který si vybrat? Věřím, že jste poznali rozdíly mezi nimi a víte, který je vhodný pro váš počítač.

![Oprava: Externí pevný disk se nezobrazuje nebo není rozpoznán [tipy MiniTool]](https://gov-civil-setubal.pt/img/data-recovery-tips/69/fix-external-hard-drive-not-showing-up.jpg)


![Oprava „Není rozpoznáno jako interní nebo externí příkaz“ Win 10 [MiniTool News]](https://gov-civil-setubal.pt/img/minitool-news-center/79/fix-not-recognized.jpg)



![Skvělé bezplatné pozadí zelené obrazovky ke stažení [MiniTool News]](https://gov-civil-setubal.pt/img/minitool-news-center/26/great-free-green-screen-backgrounds-download.png)

![5 případů: Jak změnit e-mail PSN na PS5 / PS4 / PS3 a webové stránce? [MiniTool News]](https://gov-civil-setubal.pt/img/minitool-news-center/88/5-cases-how-change-psn-email-ps5-ps4-ps3-web-page.png)





![Jak obnovit data z uzamčeného iPhone a odemknout zařízení [Tipy MiniTool]](https://gov-civil-setubal.pt/img/ios-file-recovery-tips/45/how-recover-data-from-locked-iphone.jpg)


![Bylo nalezeno 5 způsobů, jak nebyly podepsány ovladače zařízení Windows 10/8/7 [MiniTool News]](https://gov-civil-setubal.pt/img/minitool-news-center/65/5-ways-no-signed-device-drivers-were-found-windows-10-8-7.png)