Klávesa Windows funguje jako tlačítko Přehrát a Pozastavit: Čtyři řešení
Windows Key Is Acting As A Play And Pause Button Four Solutions
Setkáváte se se situací, kdy klávesa Windows náhle funguje jako tlačítko pro přehrávání a pozastavení? Mnoho lidí hlásí tento problém. Znáte příčiny a jak to odstranit? V tom je několik jednoduchých řešení MiniTool průvodce, můžete zkusit tento problém vyřešit.Klávesa Windows je funkční tlačítko, kterým můžete snadno spustit nabídku Windows a otevřít další programy v kombinaci s jinými klávesami. Nesprávná funkce klávesy Windows je proto nepohodlná. Někteří uživatelé Windows zjistí, že Klávesa Windows funguje jako tlačítko přehrávání a pauzy když hrají nějaké hry nebo sledují filmy. Pokuste se upravit nastavení klávesnice, aktualizovat ovladač klávesnice a další operace k vyřešení tohoto problému pomocí následující příručky.
Způsob 1: Aktualizujte/odinstalujte ovladač klávesnice
Nefunkčnost systému Windows je pravděpodobně způsobena zastaralým nebo poškozeným ovladačem klávesnice, který způsobuje špatné propojení klávesnice a počítače. Chcete-li zjistit, zda je problém vyřešen, můžete aktualizovat nebo přeinstalovat ovladač klávesnice.
Krok 1: Klepněte pravým tlačítkem myši na ikona Windows v levém rohu a vyberte Správce zařízení z nabídky WinX.
Krok 2: Rozbalte Klávesnice a klepněte pravým tlačítkem myši na ovladač klávesnice.
Krok 3: Vyberte si Aktualizujte ovladač a vyberte Automaticky vyhledávat ovladače najít a nainstalovat nejvhodnější disk.
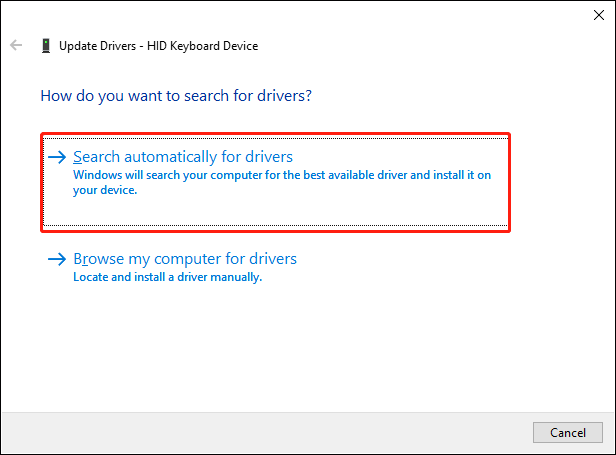
Volitelně vyberte Odinstalujte zařízení ze stejné kontextové nabídky. Klikněte Odinstalovat pro potvrzení volby. Poté je třeba restartovat počítač, během kterého se ovladač automaticky přeinstaluje.
Způsob 2: Zkontrolujte konflikty mezi softwarem
Pokud zjistíte, že klávesa Windows funguje jako klávesa pro přehrávání a pauzu při hraní her, můžete zkontrolovat, zda to není způsobeno povoleným Herní mód . Za účelem optimalizace výkonu systému při hraní her může systém Windows změnit některá nastavení.
Můžete otevřít Nastavení systému Windows > Hra > Herní mód jej deaktivujte a poté zkontrolujte, zda je problém vyřešen.
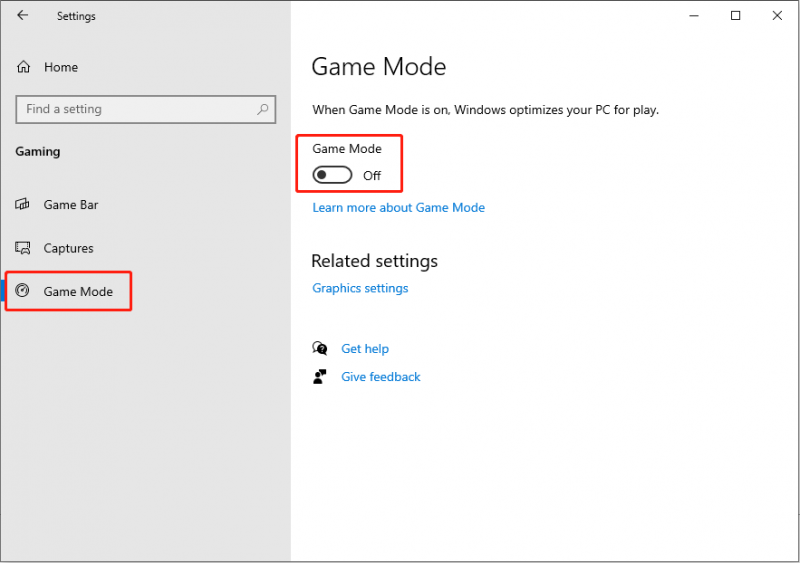
Způsob 3: Použijte software NitroSense
NitroSense je vyvinut pro sledování teploty CPU a GPU počítačů Acer. Kromě toho můžete tento software použít ke změně nastavení plánu napájení, úpravě rychlosti ventilátoru, správě kláves Windows a nabídky atd. Pokud máte nainstalovaný software NitroSense , postupujte podle níže uvedených kroků k vyřešení tohoto problému.
Otevřete NitroSense a klikněte na Ozubené kolo tlačítko v pravém horním panelu nástrojů. Poté přepněte přepínač Windows a klávesa menu na Zapnuto.
Způsob 4: Proveďte obnovení systému
Poslední metodou, jak opravit chybu klíče Windows, je obnovení systému. Obnovení systému obnoví stav počítače dříve, než dojde k problému, a pomůže tak problém vyřešit. Tuto metodu však můžete použít pouze v případě, že existuje body obnovení systému vytvořené dříve, než k problému dojde.
Krok 1: Napište Zotavení do vyhledávacího pole Windows a stiskněte Vstupte otevřít okno.
Krok 2: Vyberte si Otevřete Obnovení systému a klikněte další v následujícím okně.
Krok 3: Vyberte bod obnovení systému. Pokud existuje spousta možností, vyberte si požadovanou a klikněte další .
Krok 4: Ověřte všechny informace a klikněte Dokončit pro zahájení procesu obnovení systému.
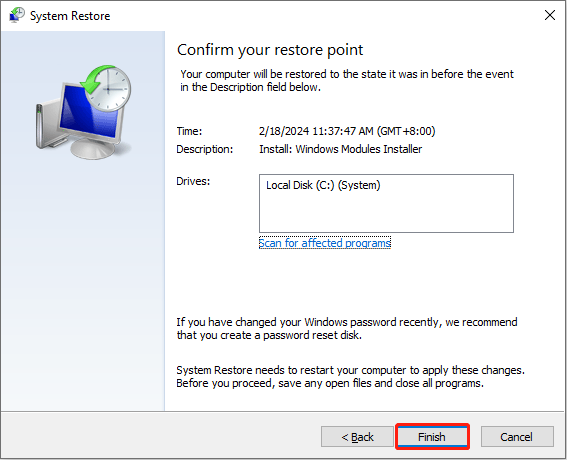 Poznámka: Provedení obnovení systému obvykle neovlivní osobní soubory. Stále však existují někteří uživatelé systému Windows, kteří po obnovení systému zjistí, že se jejich soubory ztratily. Jak můžete obnovit soubory po obnovení systému? Záchrana dat MiniTool Power působí výrazně. Tento bezplatný software pro obnovu souborů pomáhá obnovit typy souborů během několika kroků. Spusťte bezplatnou edici pro hloubkové skenování a obnovení 1 GB souborů bez jakéhokoli haléře.
Poznámka: Provedení obnovení systému obvykle neovlivní osobní soubory. Stále však existují někteří uživatelé systému Windows, kteří po obnovení systému zjistí, že se jejich soubory ztratily. Jak můžete obnovit soubory po obnovení systému? Záchrana dat MiniTool Power působí výrazně. Tento bezplatný software pro obnovu souborů pomáhá obnovit typy souborů během několika kroků. Spusťte bezplatnou edici pro hloubkové skenování a obnovení 1 GB souborů bez jakéhokoli haléře.MiniTool Power obnova dat zdarma Kliknutím stáhnete 100% Čistý a bezpečný
Zabalit se
Je běžnou chybou, že klávesa Windows funguje jako klávesa přehrávání a pauzy. S odkazem na tuto příručku se můžete pokusit tento problém vyřešit sami.

![Jak stáhnout Internet Download Manager, nainstalovat a používat IDM [MiniTool Tips]](https://gov-civil-setubal.pt/img/news/F3/how-to-download-internet-download-manager-install-use-idm-minitool-tips-1.png)


![Nejlepší alternativy k Microsoft Baseline Security Analyzer [MiniTool News]](https://gov-civil-setubal.pt/img/minitool-news-center/82/best-alternatives-microsoft-baseline-security-analyzer.jpg)

![Robocopy vs Xcopy: Jaké jsou mezi nimi rozdíly? [Tipy pro mininástroje]](https://gov-civil-setubal.pt/img/backup-tips/DB/robocopy-vs-xcopy-what-are-the-differences-between-them-minitool-tips-1.png)


![Úplné opravy problému „Černá obrazovka Windows 10 s kurzorem“ [Tipy MiniTool]](https://gov-civil-setubal.pt/img/backup-tips/74/full-fixes-windows-10-black-screen-with-cursor-issue.jpg)

![4 tipy, jak opravit ventilátor procesoru, který se neotáčí v systému Windows 10 [MiniTool News]](https://gov-civil-setubal.pt/img/minitool-news-center/04/4-tips-fix-cpu-fan-not-spinning-windows-10.jpg)



![Zvyšte výkon počítače pro hraní her pomocí MSI Game Boost a dalších způsobů [MiniTool Tips]](https://gov-civil-setubal.pt/img/disk-partition-tips/34/improve-pc-performance.png)



