[Opraveno] Potřebujete ověřit služby Microsoft v Minecraftu?
You Need Authenticate Microsoft Services Minecraft
V tomto příspěvku MiniTool poskytuje několik účinných řešení musíte se ověřit ve službách Microsoftu problém v Minecraftu na PC. Pokud se v tomto problému zaseknete, měli byste věnovat pozornost tomuto příspěvku.Na této straně :- Metoda 1: Proveďte restart
- Metoda 2: Zkontrolujte stav serverů Minecraft a serverů Microsoft
- Metoda 3: Zkontrolujte připojení k Internetu
- Metoda 4: Odhlaste se a poté se přihlaste zpět do Minecraftu
- Metoda 5: Opravte datum a čas
- Metoda 6: Aktualizujte Minecraft
- Metoda 7: Aktualizujte systém Windows
- Metoda 8: Spusťte server jako správce
Při pokusu o hraní Minecraftu v systému Windows 10 se může stát, že selžete s chybovou zprávou, která říká: musíte se ověřit ve službách společnosti Microsoft. Je to chyba ověřování, která se často vyskytuje, když se pokoušíte přihlásit na externí servery a sféry. Tato chyba může být způsobena několika důvody, jako je zastaralá verze hry, výpadky serveru, dočasné závady a tak dále.
Hledáte řešení problému, který potřebujete k ověření ve službách Microsoft Minecraft ve vašem Windows 10? Pokud ano, jste na správném místě. Existuje několik níže uvedených metod, které vám mohou pomoci vyřešit tento problém. Jen čtěte dál.
Metoda 1: Proveďte restart
Jednoduchý restart může vždy opravit spoustu dočasných závad a chyb. Proto, když jste uvízli v problému, který potřebujete ověřit u služeb Microsoft Windows 10 v Minecraftu, můžete zkusit restartovat Minecraft nebo dokonce počítač, abyste zjistili, zda lze problém vyřešit. Pokud problém přetrvává i po restartu, měli byste zkusit jiná řešení.
Metoda 2: Zkontrolujte stav serverů Minecraft a serverů Microsoft
Jakékoli výpadky se servery Minecraft nebo Microsoft mohou vést k problému, že se musíte také ověřit ve službách Microsoft Minecraft. Takže až k tomuto problému dojde, raději přejděte na Stránka stavu služby Microsoft nebo oficiální Twitter status Mojang zkontrolovat stav jejich služby. Pokud jsou hlášeny nějaké problémy, musíte počkat, až je vývojáři opraví.
Metoda 3: Zkontrolujte připojení k Internetu
Problém s Windows 10, který potřebujete ověřit ve službách Microsoftu, může být také způsoben špatným nebo nestabilním připojením k internetu. V takovém případě byste měli zkontrolovat připojení k internetu. Chcete-li zlepšit kvalitu sítě, můžete zkusit restartovat router a modem.
Metoda 4: Odhlaste se a poté se přihlaste zpět do Minecraftu
Je také možné vyřešit problém, který potřebujete k ověření ve službách Microsoft Minecraft, odhlášením a následným přihlášením pomocí účtu Microsoft. Chcete-li to provést, postupujte podle níže uvedených kroků.
Krok 1 : Zahájení Minecraft a pak přejděte na Nastavení .
Krok 2 : Vyberte Profil ze seznamu a poté klikněte Odhlaste se ze svého účtu Microsoft .
Krok 3 : Počkejte několik sekund. Poté zadejte informace o svém účtu včetně uživatelského jména a hesla pro opětovné přihlášení.
Krok 4 : Vyberte Uložit do účtu Microsoft v zobrazeném okně. Poté postupujte podle pokynů na obrazovce a dokončete přihlášení.
Metoda 5: Opravte datum a čas
Připojení k serverům Minecraft vyžaduje správné datum a čas na vašem PC. Pokud je tedy datum a čas nesprávné, objeví se problém, který je třeba ověřit ve službách Microsoft Minecraft. V tomto případě byste měli opravit datum a čas. Chcete-li provést tuto operaci, můžete se podívat na tuto příručku: Jak změnit datum a čas v systému Windows 10 (3 způsoby) .
Metoda 6: Aktualizujte Minecraft
Jak již bylo zmíněno dříve, zastaralá verze Minecraftu, kterou hrajete, je také důvodem, proč se musíte ověřit ve službách Microsoftu Windows 10. Chcete-li tento problém vyřešit, musíte aktualizovat Minecraft. Podrobnosti o aktualizaci Minecraftu můžete získat v této příručce: Jak aktualizovat Minecraft Windows 10? Zde je úplný průvodce
Metoda 7: Aktualizujte systém Windows
Aktualizace systému Windows 10 vám také může pomoci zbavit se problému, který potřebujete k ověření ve službách Microsoft Minecraft. Chcete-li aktualizovat systém Windows, přejděte na stránku Nastavení systému Windows > Aktualizace a zabezpečení > Windows Update > Kontrola aktualizací .
Další čtení:
Některé soubory se mohou po aktualizaci systému Windows ztratit. Pokud je chcete obnovit, můžete použít nástroj pro obnovu dat. Zde důrazně doporučujeme vyzkoušet MiniTool Partition Wizard . Je to profesionální správce oddílů, který vám umožní získat ztracené a smazané soubory zpět. Navíc vám může pomoci obnovit smazané/ztracené oddíly. Máte-li o tento program zájem, můžete nejprve vyzkoušet zkušební verzi pro skenování disku a obnovení potřebných souborů.
MiniTool Partition Wizard DemoKliknutím stáhnete100%Čistý a bezpečný
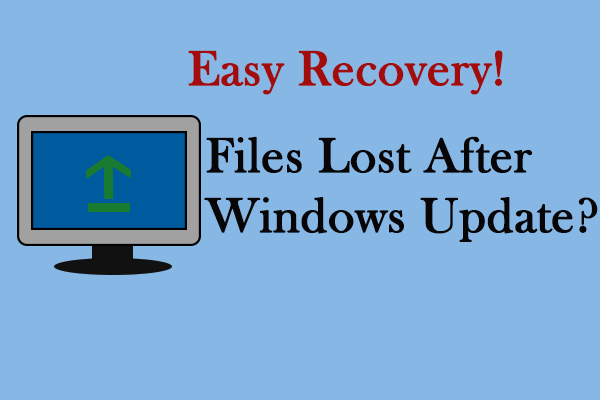 Obnovte ztracené soubory po aktualizaci Windows pomocí čtyř metod
Obnovte ztracené soubory po aktualizaci Windows pomocí čtyř metodVíte, jak obnovit ztracené soubory po aktualizaci systému Windows? Tento příspěvek vám ukazuje několik způsobů, jak je získat zpět.
Přečtěte si víceMetoda 8: Spusťte server jako správce
Pokud se při pokusu o připojení k serveru Minecraft Bedrock setkáte s problémem, že se potřebujete ověřit ve službách Microsoftu Windows 10, měli byste to vyřešit spuštěním spustitelného souboru serveru Bedrock s oprávněními správce.
Krok 1 : Najděte bedrock_server.exe soubor ve vašem systému. Poté klikněte pravým tlačítkem na tento soubor a vyberte Vlastnosti .
Krok 2 : Přejít na Kompatibilita karta a klepněte na tlačítko Změňte nastavení pro všechny uživatele .
Krok 3 : Ve vyskakovacím okně zaškrtněte políčko vedle Spusťte tento program jako správce volba.
Krok 4 : Po dokončení klikněte Aplikovat a OK pro uložení změn.
Když se potýkáte s problémem, že se potřebujete ověřit u služeb společnosti Microsoft v Minecraftu na vašem PC, můžete zkusit výše uvedené metody k jeho vyřešení. Pokud máte s tímto problémem nějaké problémy, můžete zanechat zprávu v části komentáře níže.

![Podrobný průvodce - Jak zálohovat uživatelský profil Windows 10? [Tipy pro mininástroje]](https://gov-civil-setubal.pt/img/backup-tips/1A/detailed-guide-how-to-back-up-user-profile-windows-10-minitool-tips-1.png)

![MX300 vs MX500: Jaké jsou jejich rozdíly (5 aspektů) [Tipy MiniTool]](https://gov-civil-setubal.pt/img/backup-tips/65/mx300-vs-mx500-what-are-their-differences.png)


![9 způsobů, jak otevřít správu počítače Windows 10 [MiniTool News]](https://gov-civil-setubal.pt/img/minitool-news-center/92/9-ways-open-computer-management-windows-10.jpg)
![Nezobrazuje se Discord Go Live? Zde jsou řešení! [MiniTool News]](https://gov-civil-setubal.pt/img/minitool-news-center/26/is-discord-go-live-not-appearing.jpg)


![Jak opravit, že chybí soubor systémového registru nebo je poškozená [MiniTool Tips]](https://gov-civil-setubal.pt/img/data-recovery-tips/41/how-fix-system-registry-file-is-missing.png)




![4 Fantastické metody k opravě chyby ERR_EMPTY_RESPONSE [MiniTool News]](https://gov-civil-setubal.pt/img/minitool-news-center/00/4-fantastic-methods-fix-err_empty_response-error.jpg)

![7 způsobů, jak otevřít Prohlížeč událostí Windows 10 | Jak používat Prohlížeč událostí [Novinky MiniTool]](https://gov-civil-setubal.pt/img/minitool-news-center/14/7-ways-open-event-viewer-windows-10-how-use-event-viewer.png)
![Jak rychle obnovit smazané fotografie z SD karty [Tipy MiniTool]](https://gov-civil-setubal.pt/img/data-recovery-tips/12/how-recover-deleted-photos-from-sd-card-quickly.jpg)