Nízká hlasitost YouTube: Důvody a řešení
Youtube Volume Low Reasons
Pokud je hlasitost YouTube na vašem počítači příliš nízká, znáte důvody a jak to opravit? V tomto příspěvku vám ukážeme některá efektivní řešení. Kromě toho, pokud si chcete stáhnout videa z YouTube a sledovat je offline, můžete to zkusit MiniTool Video Converter , bezplatný nástroj pro stahování videa z YouTube.
Na této straně :- Důvody nízké hlasitosti na YouTube
- #Oprava 1: Zkontrolujte hlasitost počítače a prohlížeče
- #Oprava 2: Obnovte nastavení zvuku na vašem počítači
- #Oprava 3: Spusťte Poradce při potížích se zvukem systému Windows
- #Oprava 4: Vypněte funkce Vylepšení zvuku na vašem počítači
- #Oprava 5: Zakázat prostorový zvuk
- #Oprava 6: Aktualizujte svůj webový prohlížeč
- #Oprava 7: Obnovení nastavení webového prohlížeče
- #Oprava 8: Restartujte počítač
Důvody nízké hlasitosti na YouTube
Když sledujete videa YouTube na počítači, můžete zvýšit nebo snížit hlasitost na YouTube pomocí lišty/ovládacích prvků YouTube. Hlasitost YouTube můžete ovládat také pomocí ovládacích prvků zvuku na počítači. Můžete však zjistit, že hlasitost na YouTube je nízká. Proč je moje hlasitost na YouTube tak nízká? Zde jsou některé možné důvody.
- Hlasitost vašeho počítače je příliš nízká.
- Hlasitost vašeho webového prohlížeče je příliš nízká.
- Vaše sluchátka nebo reproduktor mají problémy.
- Nastavení zvuku v počítači není správné.
- Nastavení zvuku v počítači není správné.
- Některé dočasné problémy ve vašem počítači nebo webovém prohlížeči.
- A více…
Zaměříme-li se na tyto příčiny, v tomto článku představíme některá účinná řešení.
 Jak skrýt lištu/ovládací prvky YouTube, když je video pozastaveno?
Jak skrýt lištu/ovládací prvky YouTube, když je video pozastaveno?Víte, jak skrýt lištu YouTube? Tuto práci můžete dělat s nástavcem nebo bez něj. V tomto příspěvku vám ukážeme tyto dva způsoby.
Přečtěte si víceCo dělat, když je hlasitost YouTube nízká Windows 10?
- Zkontrolujte hlasitost počítače a prohlížeče
- Obnovte nastavení zvuku v počítači
- Spusťte Poradce při potížích se zvukem systému Windows
- Vypněte vylepšení zvuku v počítači
- Zakázat prostorový zvuk
- Aktualizujte svůj webový prohlížeč
- Obnovte nastavení webového prohlížeče
- Restartovat váš počítač
#Oprava 1: Zkontrolujte hlasitost počítače a prohlížeče
Když narazíte na problém s nízkou hlasitostí YouTube, první věc, kterou byste měli udělat, je zkontrolovat hlasitost počítače a prohlížeče a zjistit, zda nejsou ztlumené. Pokud ano, musíte zvýšit hlasitost, abyste zvýšili hlasitost videa YouTube.
1. Klepněte pravým tlačítkem na ikonu reproduktoru na hlavním panelu a vyberte Otevřete Směšovač hlasitosti .
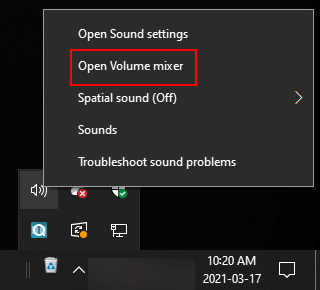
2. Zkontrolujte stav hlasitosti vašeho počítače a webového prohlížeče, který používáte. V případě potřeby můžete zvýšit hlasitost, aby bylo video YouTube hlasitější.
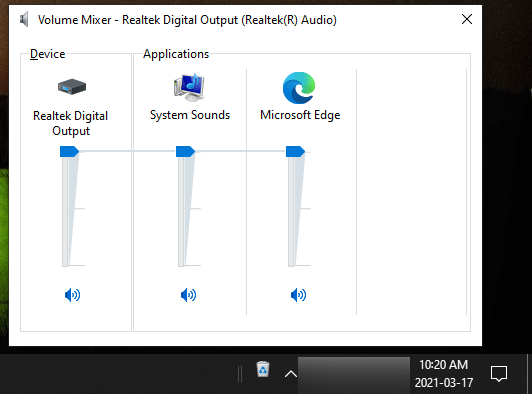
#Oprava 2: Obnovte nastavení zvuku na vašem počítači
- Klikněte Start .
- Jít do Nastavení > Systém > Zvuk .
- Přejděte dolů a vyhledejte Předvolby zařízení pro hlasitost aplikace pod Pokročilé možnosti zvuku a kliknutím na něj pokračujte.
- Klikněte na Resetovat tlačítko pod Obnovte výchozí hodnoty doporučené společností Microsoft .
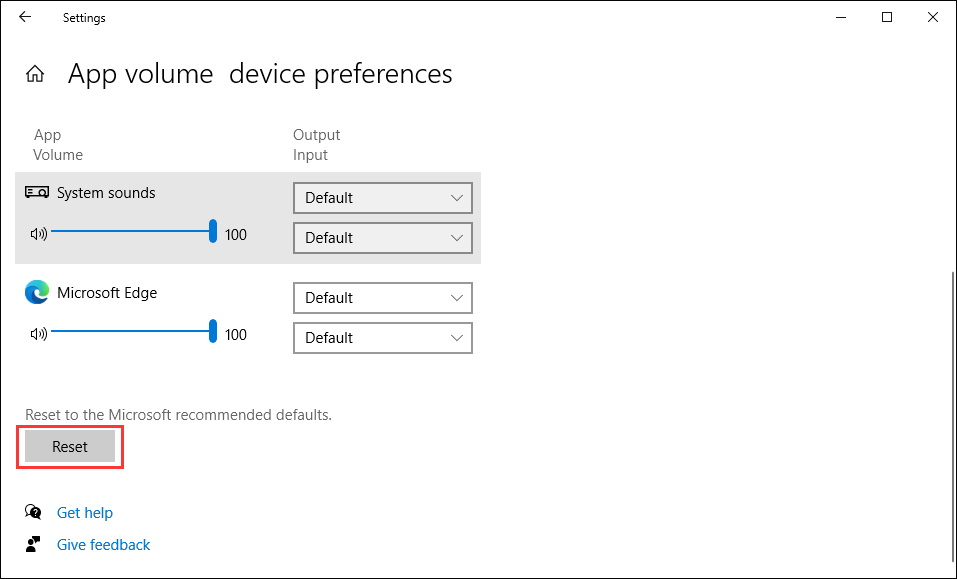
#Oprava 3: Spusťte Poradce při potížích se zvukem systému Windows
1. Klikněte Start .
2. Přejděte na Nastavení > Aktualizace a zabezpečení > Odstraňování problémů .
3. Klikněte Další nástroje pro odstraňování problémů .
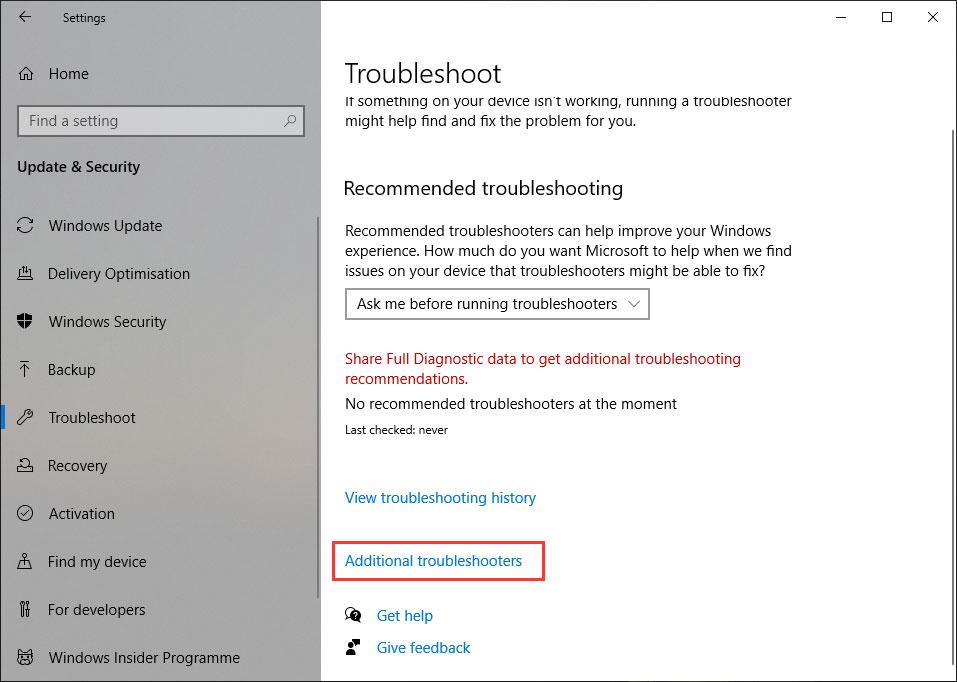
4. Klepněte na Spusťte nástroj pro odstraňování problémů tlačítko vedle Přehrávání zvuku.
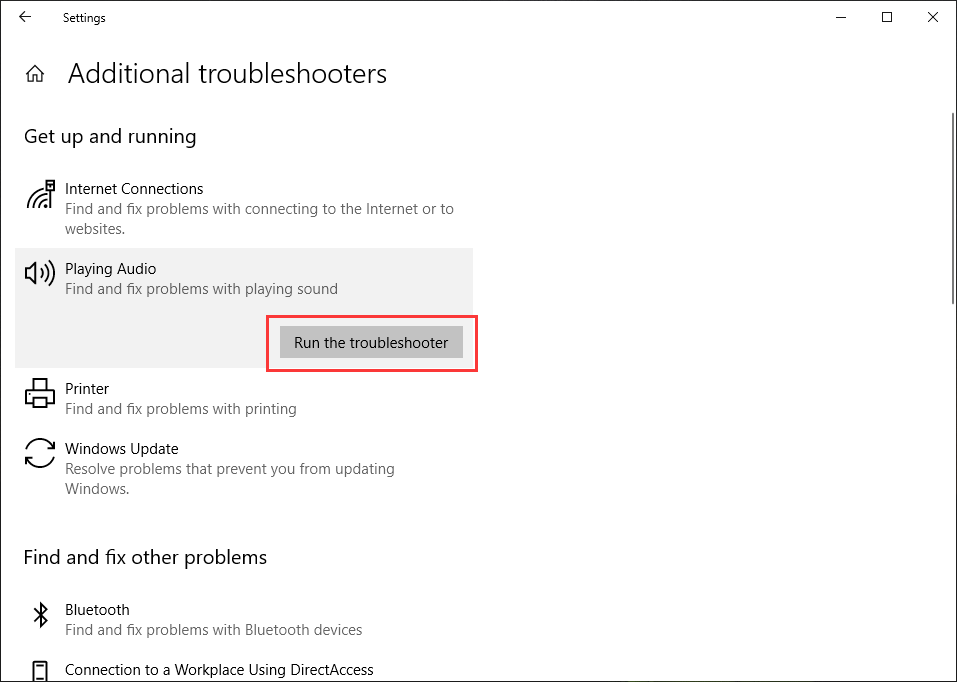
5. Vyberte zařízení, které chcete řešit, a podle průvodce na obrazovce zařízení opravte.
#Oprava 4: Vypněte funkce Vylepšení zvuku na vašem počítači
- Klepněte pravým tlačítkem na ikonu reproduktoru na hlavním panelu a vyberte Zvuky .
- Přepněte na Přehrávání tab.
- Vyberte své přehrávací zařízení a poté klepněte na Vlastnosti knoflík.
- Přepněte na Zvýšení tab.
- Šek Zakázat všechna vylepšení .
- Klikněte Aplikovat .
- Klikněte OK pro uložení změny.
V případě, že nemůžete najít kartu Vylepšení, můžete místo toho provést tyto věci:
- Po zadání vlastností vybraného zařízení je třeba přepnout na Pokročilý tab.
- Zrušte zaškrtnutí Povolit vylepšení zvuku v části Vylepšení signálu.
- Klikněte Aplikovat .
- Klikněte OK .
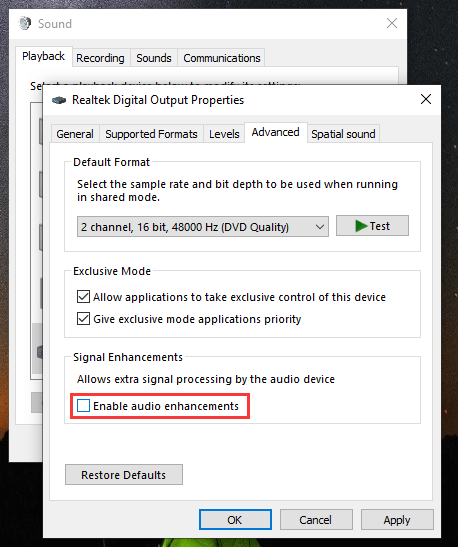
#Oprava 5: Zakázat prostorový zvuk
Prostorový zvuk ve Windows 10 vám umožní vychutnat si efekt prostorového zvuku se sluchátky. Měli byste však vědět, že může být v konfliktu s hlasitostí vašeho systému, což způsobí nízkou hlasitost YouTube. Chcete-li problém vyřešit, musíte tuto funkci zakázat.
- Klepněte pravým tlačítkem myši na ikonu Reproduktor na hlavním panelu.
- Klikněte Prostorový zvuk .
- Vybrat Vypnuto .
#Oprava 6: Aktualizujte svůj webový prohlížeč
Nízkou hlasitost YouTube můžete také opravit aktualizací webového prohlížeče. Vezměte si Chrome jako příklad:
- Otevřete Chrome.
- Klikněte na nabídku se třemi tečkami a přejděte na Nastavení .
- Klikněte O Chromu z levého menu.
- Pokud váš Chrome není aktuální, automaticky provede aktualizaci.
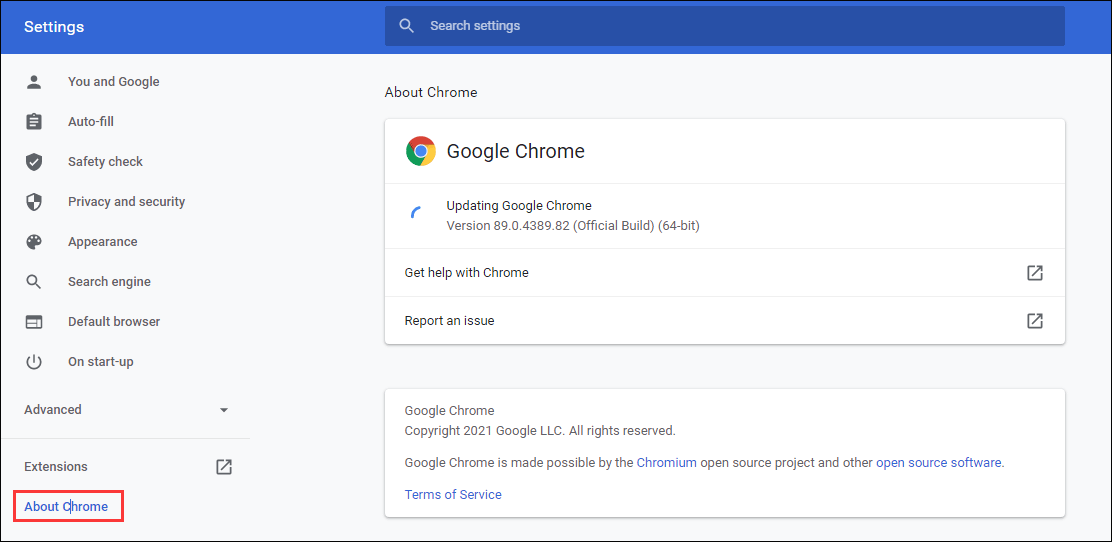
#Oprava 7: Obnovení nastavení webového prohlížeče
- Otevřete Chrome.
- Klikněte na nabídku se třemi tečkami a poté vyberte Nastavení .
- Jít do Pokročilé > Obnovit a vyčistit > Obnovit nastavení na původní výchozí hodnoty .
- Klikněte Resetovat nastavení pro resetování vašeho webového prohlížeče.
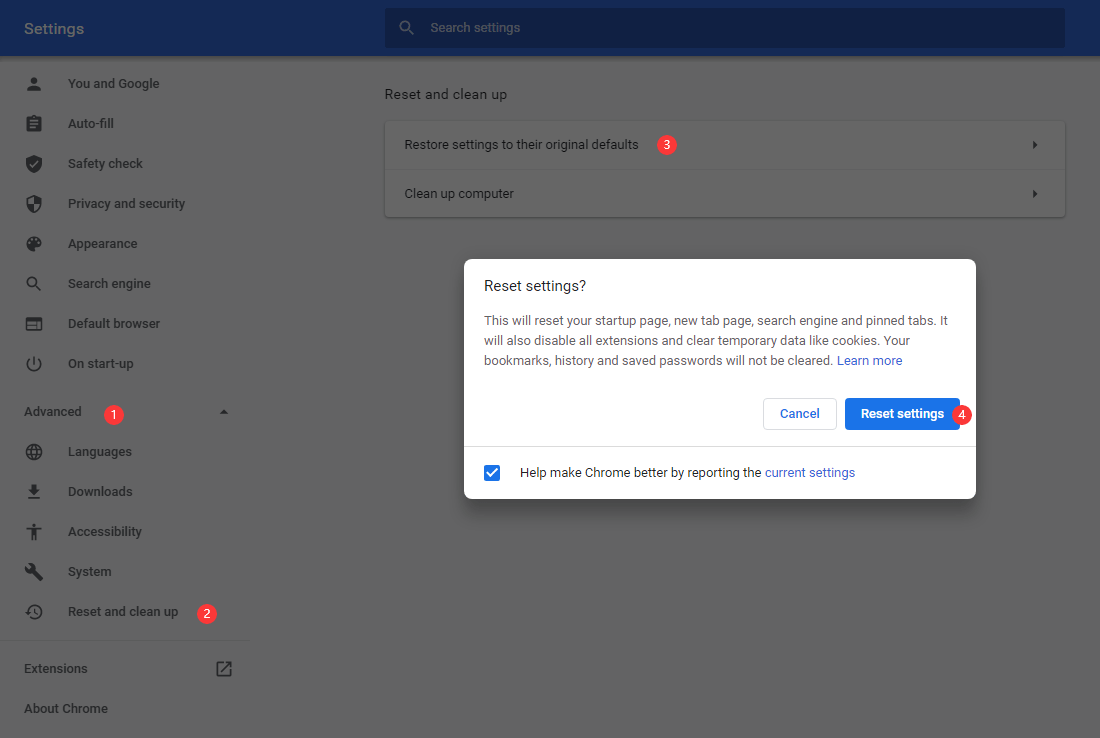
#Oprava 8: Restartujte počítač
Pokud pro vás všechny výše uvedené metody nefungují, měly by na vašem počítači být dočasné problémy. Tyto dočasné problémy se můžete zbavit restartováním počítače. Můžeš to zkusit.
Pokud vás obtěžuje nízká hlasitost YouTube, můžete problém vyřešit pomocí těchto řešení. Pokud byste měli nějaké související problémy, můžete nám je dát vědět v komentářích.
Tipy: Představujeme MiniTool Video Converter – váš oblíbený software pro stahování, konverzi a nahrávání obrazovky. Vyzkoušejte to hned a zažijte pohodlí!MiniTool Video ConverterKliknutím stáhnete100%Čistý a bezpečný





![Jak úplně odebrat / odinstalovat PC Accelerate Pro [2020] [MiniTool News]](https://gov-civil-setubal.pt/img/minitool-news-center/02/how-remove-uninstall-pc-accelerate-pro-completely.png)

![Odstraňte z počítače „Windows Defender Alert Zeus Virus“! [Tipy MiniTool]](https://gov-civil-setubal.pt/img/backup-tips/94/remove-windows-defender-alert-zeus-virus-from-your-pc-now.jpg)
![Řešení pro opravu chyby DXGI_ERROR_NOT_CURRENTLY_AVAILABLE [MiniTool News]](https://gov-civil-setubal.pt/img/minitool-news-center/65/solutions-fix-dxgi_error_not_currently_available-error.png)


![Opravy chyby „Windows zjistili, že vylepšení zvuku“ [Novinky MiniTool]](https://gov-civil-setubal.pt/img/minitool-news-center/50/fixes-windows-has-detected-that-audio-enhancements-error.png)
![[Vyřešeno!] Chyba při načítání YouTube Klepnutím to zopakujte na iPhone](https://gov-civil-setubal.pt/img/blog/13/youtube-error-loading-tap-retry-iphone.jpg)
![Jak opravit chybu BSOD správce mezipaměti v systému Windows? [9 metod]](https://gov-civil-setubal.pt/img/partition-disk/5E/how-to-fix-cache-manager-bsod-error-on-windows-9-methods-1.png)

![Svár se neotvírá? Fix Discord Won’t Open with 8 Tricks [MiniTool News]](https://gov-civil-setubal.pt/img/minitool-news-center/12/discord-not-opening-fix-discord-won-t-open-with-8-tricks.jpg)


