13 běžných tipů na údržbu osobního počítače, které byste měli vyzkoušet [Tipy MiniTool]
13 Common Personal Computer Maintenance Tips You Should Try
Souhrn :

Pokud jste jedním z uživatelů, kteří často používají počítač, je samozřejmé, že chcete, aby byl systém neustále v nejlepším stavu. Věnujete tedy velkou pozornost údržbě osobních počítačů. V dnešním příspěvku Řešení MiniTool pojednává o 13 základních a snadných krocích údržby počítače, které zvládnou i začátečníci.
Rychlá navigace:
Důležitost údržby počítače
Počítače hrají ve vašem každodenním životě zásadní roli a pomocí počítače můžete provádět mnoho věcí, například surfovat po internetu, sledovat filmy, hrát hry, vypořádat se s prací atd. Údržba počítače je velmi důležitá pro zajištění bezproblémového chodu počítače .
Pokud jste někdy ztratili důležité soubory v důsledku zhroucení pevného disku, trávili jste hodně času odstraněním ošklivého viru nebo smažením CPU, protože jste nevyčistili ventilátor, možná jasně víte, proč je třeba počítač udržovat.
Prevence je lepší než léčba! Pokud si uděláte čas na provedení základních úloh údržby počítače, můžete nejen zajistit, aby měl stroj optimální výkon, ale také prodloužit životnost zařízení. Jinak by se z těch pár minut, které jste nestrávili údržbou stolního počítače / notebooku, mohly v budoucnu stát hodiny zbytečné práce.
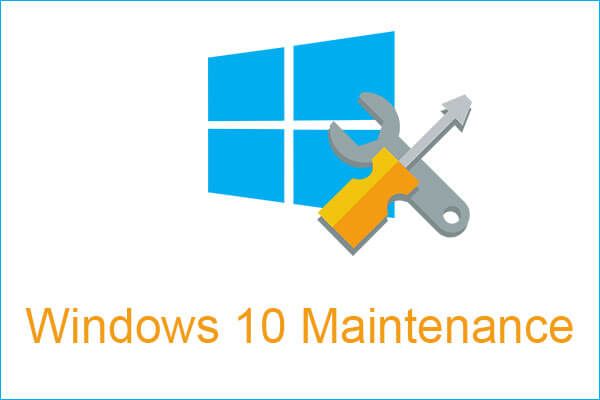 4 důležité úkoly údržby systému Windows 10, díky nimž bude váš počítač fungovat lépe
4 důležité úkoly údržby systému Windows 10, díky nimž bude váš počítač fungovat lépe Když používáte počítač, je opravdu důležité provést několik nezbytných úkolů, aby váš počítač fungoval co nejlépe a chránit ho.
Přečtěte si víceNyní se podívejme na kroky údržby počítače, které byste měli pravidelně dělat, a na to, jak je provádět efektivně. Nejprve byste měli znát jeho typy.
Druhy údržby počítače
Pokud jde o způsob údržby počítače, měli byste zvážit tento případ: měl by být zachován hardware i software vašeho PC, protože jsou důležité a budou mít rozhodující dopad na provoz systému. S nimi tedy souvisí údržba počítače.
Kromě toho existují čtyři typy údržby PC a zde je vše, co byste o tom měli vědět.
1. Prediktivní údržba
To se týká použití diagnostického nástroje k předvídání možných poruch a předcházení možným problémům. A jedním běžným způsobem je sledování vašeho počítačového systému a kontrola, zda funguje správně. Tento nástroj může řídit a informovat vás o úrovních baterie, teplotě CPU a dalších funkcích.
2. Preventivní údržba
Tento typ je běžný a provádí se proto, aby se zabránilo možným poruchám, zlepšila se funkce systému a prodloužila se životnost různých počítačových komponent. Preventivní údržba je užitečná, protože dokáže detekovat slabá místa v systému, snížit prostoje systému a snížit počet oprav.
Preventivní údržba softwaru obvykle zahrnuje skenování a čištění pomocí antiviru, vytváření záloh uvolnění místa na disku a RAM . Preventivní údržba hardwaru by se měla vztahovat na pravidelné čištění zařízení a jeho součástí.
3. Nápravná údržba
Pokud předchozí dva typy nefungují a došlo k problému, měli byste provést tuto údržbu. Kromě řešení problémů se selháním byste měli najít příčinu a zabránit jejímu opakování.
4. Evoluční údržba
Posledním typem je vývoj systému vašeho počítače, aby mohl fungovat efektivněji. Tento typ se týká hardwaru i softwaru, takže můžete aktualizovat Windows a měnit různé části počítače, abyste dosáhli lepšího výkonu.
Tipy pro údržbu počítače
Nyní jste jasně znali podrobný popis typů údržby počítače. V následující části vám nabízíme několik užitečných tipů a všechny patří k jednomu z těchto typů. Zde je kontrolní seznam údržby počítače.
1. Vyčistěte počítač
Pokud je na vašem počítači prach, vypadá to hrubě a počítač bude zachycovat teplo, což sníží jeho výkon a životnost. Můžete tedy otevřít pouzdro (pro stolní počítač) a vyfouknout prach. Kromě toho pouzdro otřete vlhkým hadříkem. U stolních počítačů nezapomeňte na monitor.
 Kompletní řešení pro sledování, které nezobrazuje celou obrazovku Windows 10
Kompletní řešení pro sledování, které nezobrazuje celou obrazovku Windows 10 Nezobrazuje váš monitor v systému Windows 10 celou obrazovku? Tento příspěvek vás provede tím, jak tento problém snadno vyřešit, aby byl na celé obrazovce.
Přečtěte si víceKromě toho může prach ucpat vaše chladicí ventilátory a klávesnici. Měli byste je také vyčistit. Nádoba na stlačený vzduch je užitečná. Nezanedbávejte také porty a štěrbiny notebooku a stolního počítače.
2. Neblokujte průduchy
Stejně jako lidé, i stroje musí dýchat. Neblokujte tedy ventilační otvor, jehož cílem je zajistit, aby váš počítač zůstal dostatečně chladný, aby fungoval správně.
3. Udržujte své jídlo a pití mimo dosah počítačů
Nejezte a nepijte přes notebook nebo stolní počítač, protože důsledek je vážný. Klávesnice může být například zničena po jediném rozlití nebo vniknutí zbytků jídla do pouzdra vašeho zařízení a poškození vnitřních součástí.
4. Nepřebíjejte baterii
Nenechávejte zařízení vždy připojené k síti. Důvodem je to, že zbytečné nabíjení může zpomalit regenerační schopnost baterie. A schopnost držet náboj může klesnout o rok později. Obvykle můžete pro svůj notebook nastavit, aby se při dosažení 20% nenabíjel.
Poznámka: Někdy najdete váš počítač je zapojen, ale nenabíjí se . To je způsobeno vaším nastavením.5. Vytvořte zálohu důležitých souborů a systému
Jako vlastník počítače je nejdůležitější věcí, kterou můžete udělat, je zálohovat důležitá data uložená na pevném disku. Tento tip je také důležitou součástí pravidelné údržby osobního počítače, protože neočekávané selhání pevného disku, vážné problémy s počítačem, viry atd. Mohou způsobit ztrátu dat. Kromě toho systém také selhává a nelze jej spustit.
Vytvořte tedy zálohu nyní.
Pokud nevíte, jak tuto práci dělat, můžete se zeptat našeho profesionálního, spolehlivého a bezplatného Zálohovací software pro PC o pomoc - MiniTool ShadowMaker.
Jako zálohovací software typu „vše v jednom“ je určen k pravidelnému zálohování operačního systému Windows, souborů a složek, disků a diskových oddílů. Jsou podporovány rozdílové a přírůstkové zálohy. Tento software navíc umožňuje synchronizaci souborů a klonování disku.
Nyní si stáhněte zkušební verzi MiniTool ShadowMaker a spusťte zálohování pomocí následujícího tlačítka. Toto vydání vám poskytuje pouze 30denní bezplatnou zkušební verzi. Chcete-li jej používat po celou dobu, získejte jeho Pro Edition od Obchod MiniTool .
1. Spusťte tento software.
2. Přejděte na Záloha klikněte na Zdroj a vyberte soubory, které chcete zálohovat.
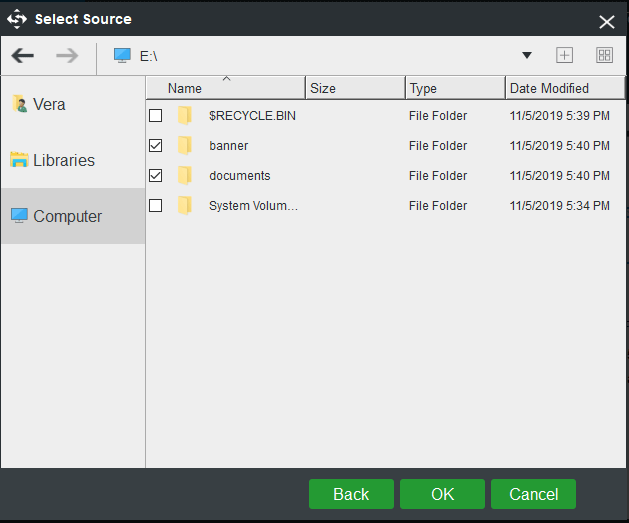
3. Klepněte na Destinace zvolit cílovou cestu, kterou může být USB flash disk, externí pevný disk, SSD atd.
4. Nakonec klikněte Zálohujte hned okamžitě zahájit zálohování souborů.
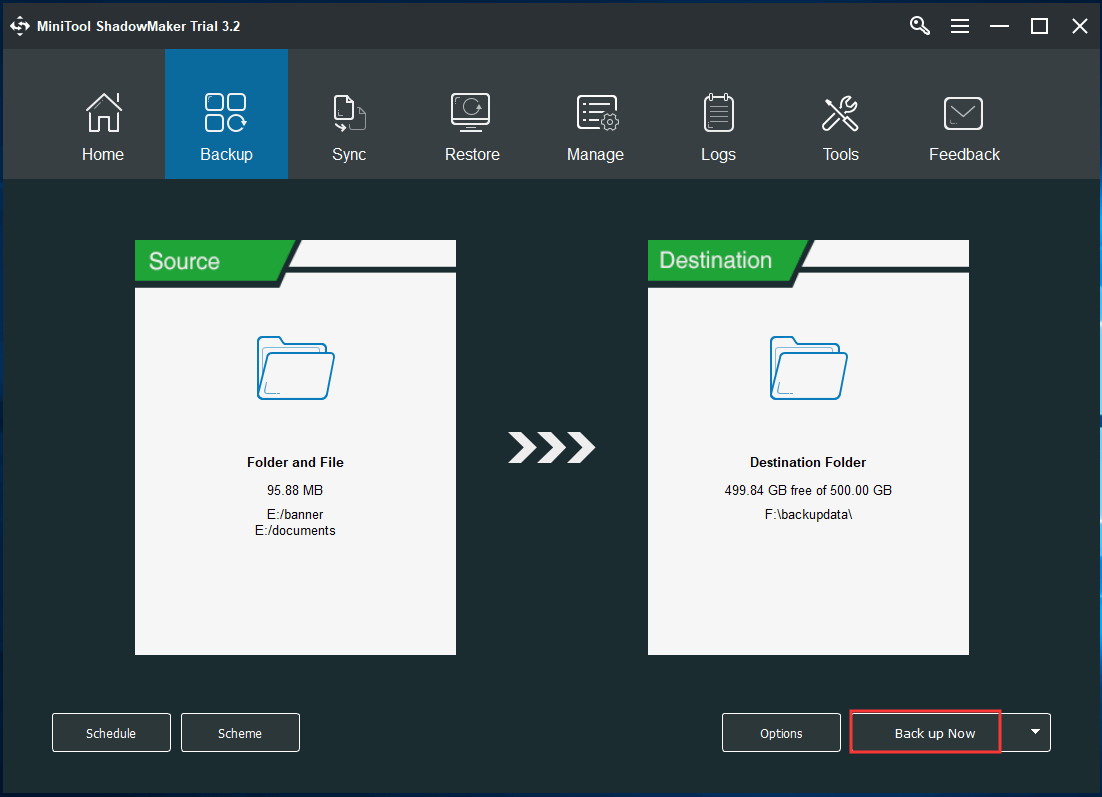
6. Pravidelně spusťte antivirové a malwarové kontroly
Tento tip na údržbu počítače by měl být samozřejmostí, ale stejně to říkáme. Každý počítač by měl mít běžný software na ochranu před viry a detekcí spywaru, který by v reálném čase monitoroval hrozby systému a aby byl počítač v bezpečí, byl odstraněn.
V systému Windows 10 vám Windows Defender může nabídnout prevenci virů a hrozeb v reálném čase, ochranu účtu, ochranu brány firewall a sítě atd.
Alternativně můžete do počítače nainstalovat antivirový nebo antimalwarový program, například Malwarebytes nebo Avast . Spusťte takový nástroj a proveďte úplnou kontrolu na viry, spyware, malware atd.
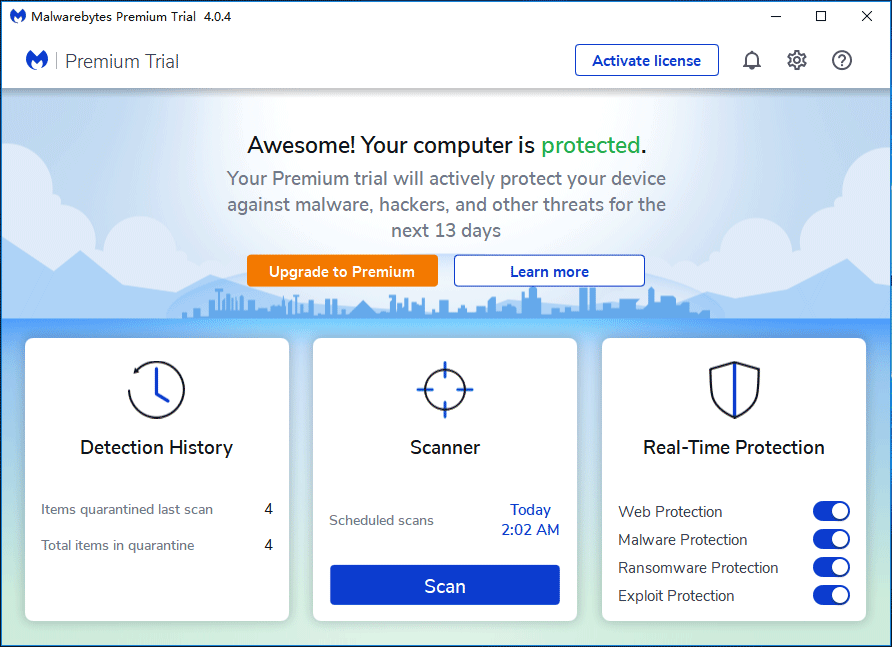
7. Vždy spusťte bránu firewall
Brána firewall systému Windows v operačním systému je první linie obrany proti malwaru. Může filtrovat některé informace z Internetu a blokovat instalaci potenciálně škodlivých programů. Tento nástroj by měl být vždy spuštěn. Je to docela užitečné, když instalujete nové aplikace z jiného zdroje než od výrobce nebo vývojáře.
Stačí jít na Kontrolní panel , klikněte Windows Defender Firewall> Zapnutí nebo vypnutí brány Windows Defender Firewall a ujistěte se, že je brána firewall povolena.
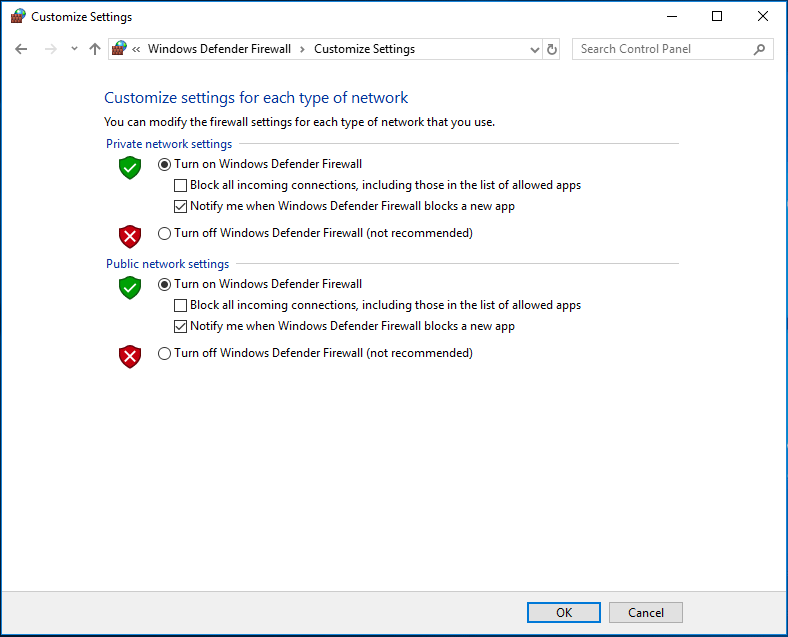
8. Odinstalujte programy, které nepoužíváte
Při dlouhodobém používání počítače jste možná nainstalovali nejrůznější programy. Někdy můžete zapomenout nebo si neuvědomit, že jste je nainstalovali. Tyto programy časem zpomalují váš počítač a zabírají hodně místa na disku. Dokonce i někteří běží na pozadí a spotřebovávají systémové prostředky.
Měli byste tedy odinstalovat nepotřebné programy. Chcete-li tuto práci provést, přejděte na Ovládací panely> Programy a funkce do seznamu aplikací. Poté klepněte pravým tlačítkem na každý program a vyberte Odinstalovat volba.
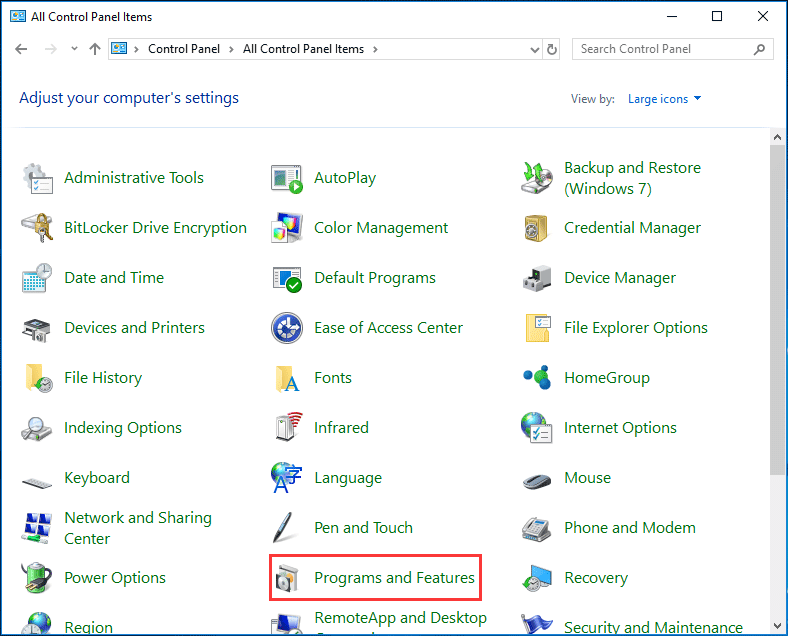
9. Aktualizujte systém a programy systému Windows
Jedním z nejlepších způsobů, jak zajistit, aby byl váš počítač v nejlepším stavu, je udržovat váš operační systém aktuální. V systému Windows Microsoft neustále zavádí aktualizace a opravy zabezpečení, aby zlepšil celkový uživatelský komfort.
Můžeš jít do Windows Update , zkontrolujte dostupné aktualizace a restartujte počítač a nainstalujte je. Kromě toho zajistěte instalaci nejnovějšího softwaru ovladače.
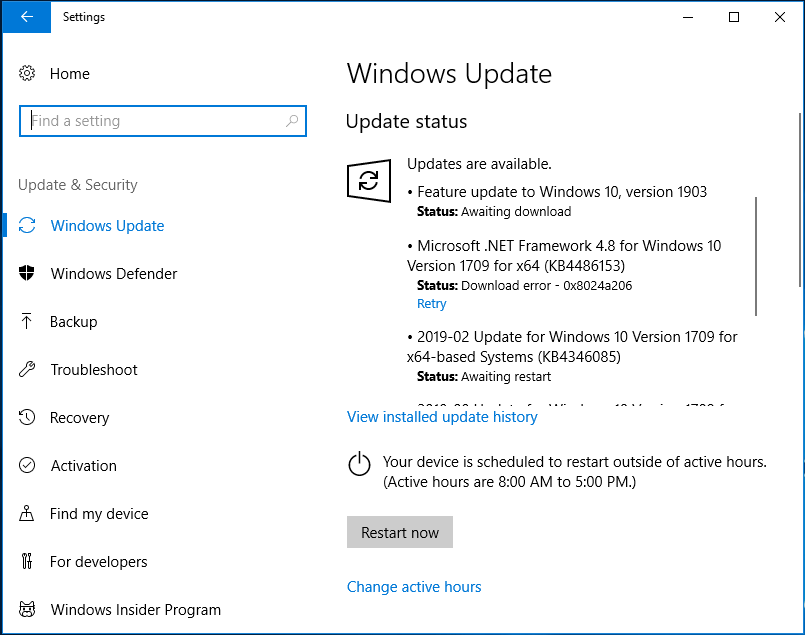
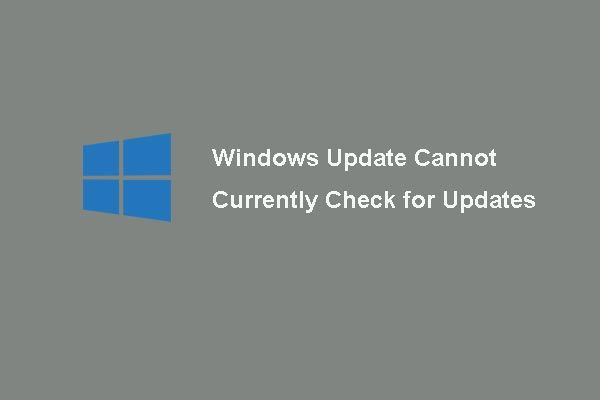 6 oprav pro Windows Update nelze aktuálně zkontrolovat aktualizace
6 oprav pro Windows Update nelze aktuálně zkontrolovat aktualizace Problémy s problémem Aktualizace systému Windows nemohou aktuálně zkontrolovat aktualizace? Tento příspěvek ukazuje 4 řešení pro opravu problému se selháním aktualizace systému Windows.
Přečtěte si víceDále byste měli aktualizovat důležité programy. Jednoduše přejděte na web výrobce a stáhněte si nejnovější verzi svého programu, který chcete nainstalovat.
10. Vyčistěte disk
Postupem času je váš počítač plný velkého množství nepotřebných informací, včetně dočasných souborů, miniatur, webových stránek, staré instalace systému Windows a dalších. Hodně místa na disku je obsazeno a počítač se může zpomalit.
Čištění disku je vynikajícím tipem na údržbu počítače. Ve Windows můžete požádat o vyčištění disku. Pokud používáte Windows 10, můžete přejít na Nastavení> Systém> Úložiště odstranit dočasné soubory.
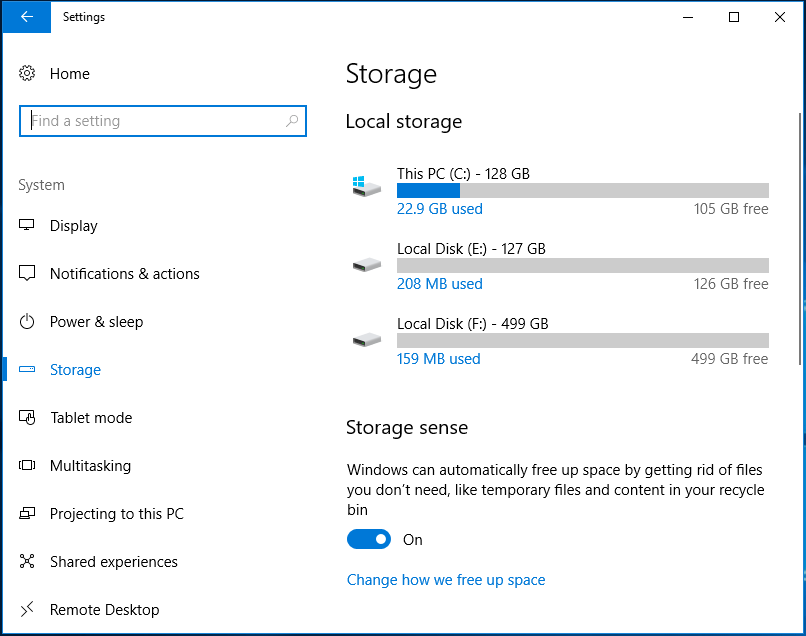
11. Použijte nástroj pro analýzu místa na disku
Aby byl váš počítač čistý a bez nepotřebných dat, je užitečné porozumět tomu, co je v počítači. Nástroj pro analýzu místa na disku může skenovat váš počítač a ukázat vám všechna vaše data.
Zde můžete použít MiniTool Partition Wizard, protože nabízí funkci nazvanou Prostorový analyzátor naskenovat disk, zjistit, co vám zabírá místo, a snadno a intuitivně zobrazit výsledek.
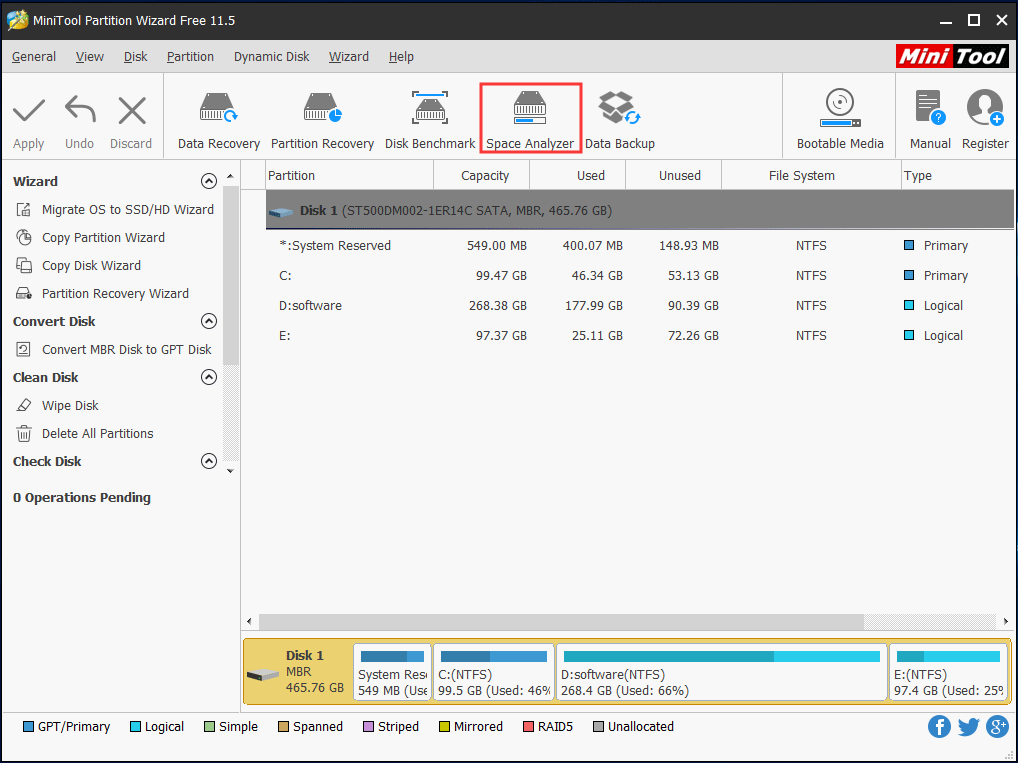
12. Vyčistěte počítačový systém
Abyste zajistili, že váš počítač zůstane rychlý a nevyžádaný, můžete pomocí nástroje pro čištění počítače vyčistit některé soubory, jako je mezipaměť, protokoly, fragmenty, dočasné soubory atd., Ze systému Windows, protože tyto soubory mohou zabírat hodně místa a způsobovat chyby softwaru a zpomalit systém.
CCleaner je jedním z nejlepších nástrojů pro čištění PC a dokáže úžasně vyčistit nevyžádané soubory.
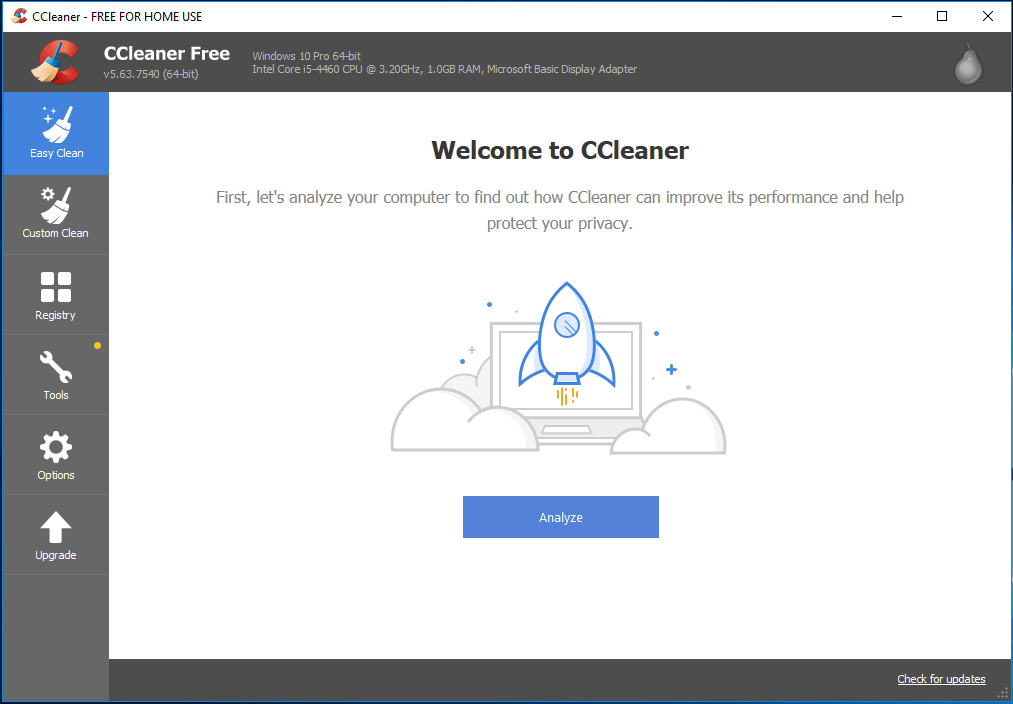
13. Použijte nástroj pro monitorování teploty CPU a GPU
Jak je dobře známo, Přehřátí PC může být opravdu vážným problémem, protože může způsobit poškození dat a trvalé poškození součástí počítače. Ve vašem počítači jsou CPU a GPU ty části, které se snadno zahřívají. Pokud budete hlídat teplotu, v případě potřeby je udržíte v chladu.
Takže použití nástroje pro monitorování teploty CPU a GPU může být dobrým krokem údržby počítače. Doporučuje se HWMonitor.
Spropitné: Kromě těchto tipů na údržbu počítače můžete vyzkoušet i další tipy - použijte nástroj pro sledování stavu pevného disku, jako je CrystalDiskInfo, uvolněte místo S řešeními cloudového úložiště, řádně vypněte počítač, buďte opatrní u neznámých sítí WiFi atd.
![Jak opravit Steam Neočekávané ukončení Mac? Vyzkoušejte 7 způsobů zde! [Tipy pro mininástroje]](https://gov-civil-setubal.pt/img/news/EA/how-to-fix-steam-quit-unexpectedly-mac-try-7-ways-here-minitool-tips-1.png)

![6 řešení chybového kódu 0xc0000001 Windows 10 po spuštění [Tipy MiniTool]](https://gov-civil-setubal.pt/img/backup-tips/09/6-solutions-error-code-0xc0000001-windows-10-start-up.jpg)
![Top 10 řešení fotografií na SD kartě je pryč - Ultimate Guide [MiniTool Tips]](https://gov-civil-setubal.pt/img/data-recovery-tips/06/top-10-solutions-photos-sd-card-gone-ultimate-guide.jpg)


![Stolní notebook VS: Který z nich získat? Podívejte se na klady a zápory, abyste se mohli rozhodnout! [Tipy MiniTool]](https://gov-civil-setubal.pt/img/backup-tips/81/desktop-vs-laptop-which-one-get.jpg)
![SDRAM VS DRAM: Jaký je rozdíl mezi nimi? [MiniTool News]](https://gov-civil-setubal.pt/img/minitool-news-center/60/sdram-vs-dram-what-is-difference-between-them.png)
![2021 5 nejlepších bezplatných blokátorů reklam pro Edge - blokování reklam v Edge [MiniTool News]](https://gov-civil-setubal.pt/img/minitool-news-center/77/2021-5-best-free-ad-blockers.png)

![[Vyřešeno] Co je to Winver a jak spustit Winver?](https://gov-civil-setubal.pt/img/knowledge-base/64/what-s-winver.png)

![4 metody pro opravu přepětí na USB portu ve Win10 / 8/7 [MiniTool News]](https://gov-civil-setubal.pt/img/minitool-news-center/64/4-methods-fix-power-surge-usb-port-win10-8-7.jpg)






![Co dělat, pokud je v systému Windows 10 blokován váš přístup k internetu? [MiniTool News]](https://gov-civil-setubal.pt/img/minitool-news-center/81/what-do-if-your-internet-access-is-blocked-windows-10.png)