4 Užitečné metody pro stahování souborů při selhání pevného disku v systému Mac [tipy MiniTool]
4 Useful Methods Getting Files Off Failing Hard Drive Mac
Souhrn :
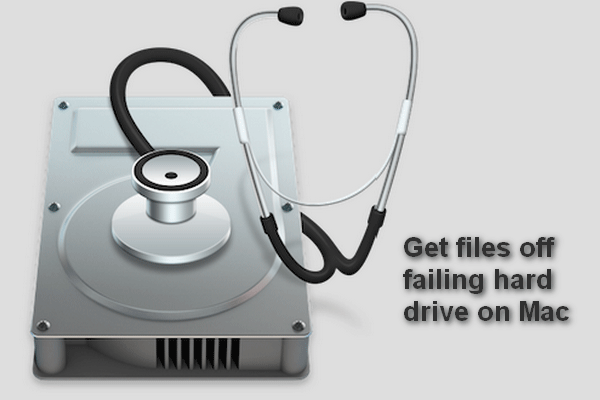
Vadný nebo již selhaný pevný disk Mac je rozhodně noční můrou pro všechny uživatele Mac, protože jen málo lidí neukládá důležitá data na pevný disk. Špatnou zprávou je, že můžete snadno získat selhávající nebo selhávající pevný disk. Dobrou zprávou je, že máte způsoby, jak získat ztracené soubory zpět!
Rychlá navigace:
Pevný disk není tak tvrdý, jak lidé očekávají; na pevném disku lze najednou najít řadu problémů, které vedou ke ztrátě dat a dalším problémům. To vysvětluje, proč Apple a Microsoft přidávají integrovanou zálohovací aplikaci, která uživatelům pomáhá uchovávat aktualizovanou a přesnou kopii souborů uložených na pevném disku.
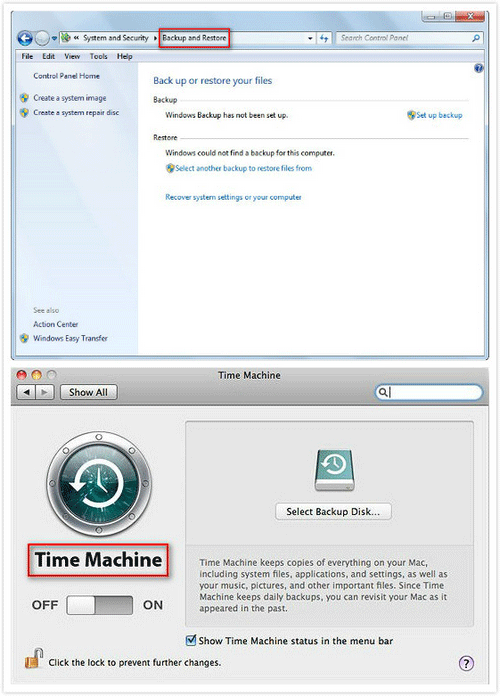
- Někteří lidé si myslí, že je obtížné udělat zálohu a udržovat ji aktualizovanou, takže odmítají povolit funkci zálohování.
- Jiní si jen myslí, že jejich pevný disk funguje skvěle a havárie pevného disku se jim nestane, takže nepřikládají zálohování dat žádný význam.
Když se tedy pevný disk náhle stane neobvyklým, lidé začnou litovat. Ale to vůbec není užitečné!
Jak vypněte soubory v případě selhání pevného disku v systému Mac by měla být první věc, na kterou lidé pomyslí, když dostanou selhávající nebo selhávající pevný disk. Určitě vás zajímá, zda existuje naděje na obnovení dat z vadného pevného disku Mac.
Abych byl upřímný, bylo by mnohem jednodušší, kdyby selhal pevný disk jako externí; tento poškozený pevný disk můžete připojit k jinému počítači Mac, což skvěle funguje, abyste zjistili, co se stane. Přesto se také nemusíte chovat jako mravenci na horké pánvi, protože nabídnu čtyři praktické způsoby, jak obnovit data z vadného pevného disku Mac.
4 užitečné způsoby, jak dostat soubory ze selhání pevného disku v systému Mac
V této části představím čtyři metody, které vám pomohou s obnovou po selhání pevného disku Mac. Doporučuje se dát přednost první metodě, protože ta je nejbezpečnější pro záchranu dat.
- Použijte MiniTool Mac Data Recovery.
- Spusťte příkaz FSCK.
- Otočte se do režimu cílového disku.
- Změňte interní pevný disk na externí.
Vzhledem k tomu, že je relativně snadné obnovit data z externího pevného disku v systému Mac, nebudu trávit příliš mnoho času a energie, abych to vysvětlil. Naopak se zaměřím hlavně na to, jak na to obnovit data z vadného interního pevného disku Mac v následujícím obsahu.
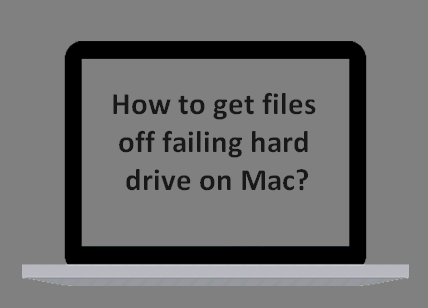
První způsob - použijte profesionální software pro obnovení pevného disku Mac
Možná jste o tom neslyšeliStellar Data Recovery pro Macpřed. Je to skvělý nástroj, který společně navrhli MiniTool a Stellar. A tento software vám pomůže snadno dokončit obnovu dat z pevného disku Mac.
Spropitné: Mimochodem, pokud se váš selhávající pevný disk nachází v operačním systému Windows, můžete také přejít na MiniTool Power Data Recovery a přečíst si Kliknutí na obnovení pevného disku je obtížné? Absolutně ne dozvědět se více podrobností.Jak mohu opravit svůj pevný disk pomocíStellar Data Recovery pro Mac?
Krok první : v tomto kroku byste měli dělat různé věci podle dvou různých situací.
- Prosím, použijteStellar Data Recovery pro Macpřímo obnovit soubory, kdyžpevný disk ve vašem počítači Mac zemře ( chová se podivně ), ale stále funguje.
- Najděte prosím jiný počítač Mac a vytvořte zaváděcí jednotku pomocíStellar Data Recovery pro Mac. Poté připojte disk k nefunkčnímu počítači Mac a obnovte z něj data. (Vezmu si tuto situaci jako příklad.)
Jak vytvořit zaváděcí USB : připojení jednotky USB k jinému počítači Mac -> spuštěníStellar Data Recovery pro Mac -> klikněte na ikonu Klikněte zde odkaz po vytvoření jednotky pro obnovení v levém dolním rohu -> klikněte na ikonu Vytvořte jednotku pro obnovení tlačítko -> počkat na dokončení procesu -> kliknout OK .
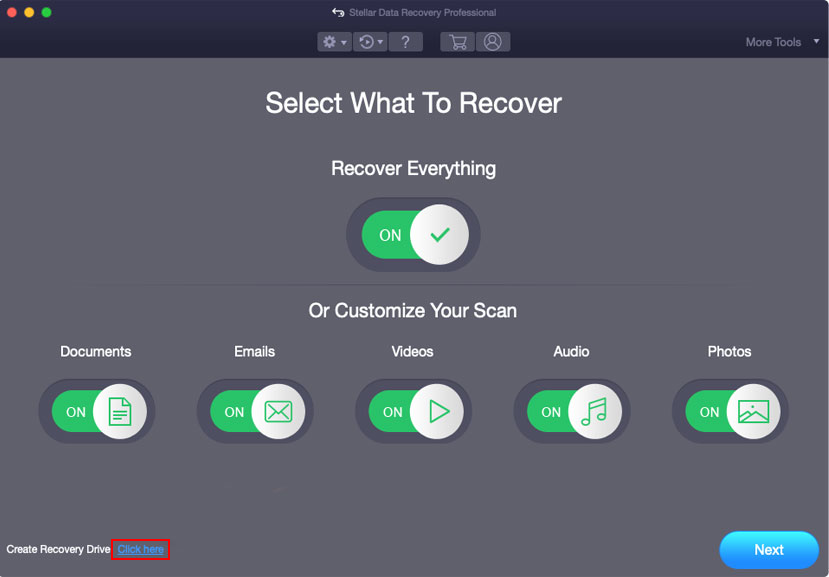
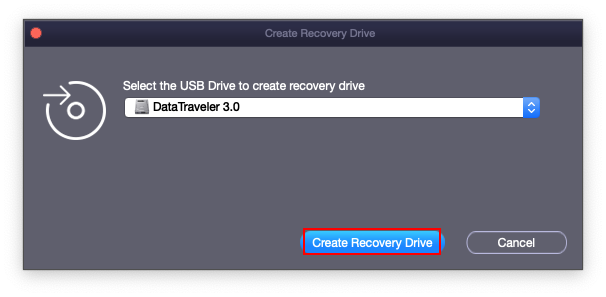
Poznámka:
Kolik stojí obnova dat ( the ceny obnovy dat ), neexistuje jasná odpověď.
- S bezplatnou verzí můžete samozřejmě obnovit soubory z pevného disku Mac zdarma. To znamená, že je možná bezplatná obnova pevného disku, ale umožňuje vám obnovit pouze omezená data.
- Pokud jde o pokročilé vydání, umožňuje vám úplně skenovat ztracené soubory a obnovit neomezená data.
Chcete-li zjistit rozdíly mezi různými vydáními, prosím klikněte zde .
Krok dva :
- Odeberte USB disk z aktuálního Macu správně.
- Připojte jednotku USB k počítači Mac pomocí vadného pevného disku.
- Restartujte Mac stisknutím tlačítka Napájení tlačítko -> stisknutí a podržení Volba klíč okamžitě.
- Jakmile se zobrazí obrazovka správce spuštění, uvolněte klíč a vyberte RecoveryDrive .
- Klepněte na Vrátit se a počkat.
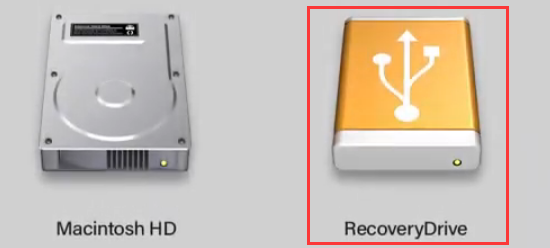
Krok třetí :
- Vybrat StellarDataRecovery na obrazovce macOS Utilities a klikněte na Pokračovat .
- Zadejte typy souborů, které chcete obnovit, a klikněte na ně další .
- Vyberte jednotku, která obsahuje potřebná data, a klikněte Skenovat .
- Procházejtenaskenujte výsledky a zkontrolujte ty, které potřebujete.
- Klepněte na Uzdravit se a vyberte cestu úložiště pro soubory.
- Klepněte na Uložit a počkejte, až se obnova dokončí.
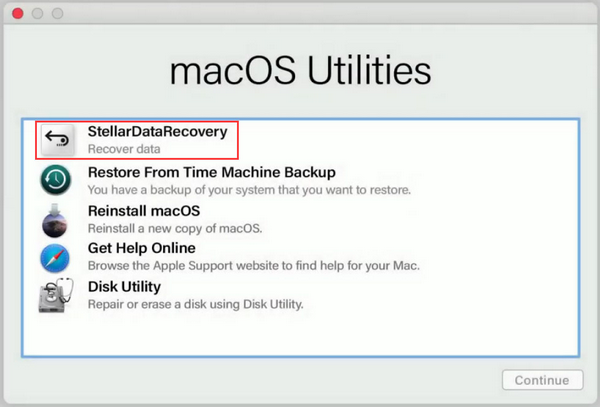
Jak již bylo zmíněno dříve, pokud stále můžete restartovat Mac a přistupovat k internímu pevnému disku, měli byste jen dokončit instalaci softwaru a spustit jej, abyste obnovili soubory z pevného disku Mac.
Toto je průvodce, který potřebujete, jak na to obnovit data z mrtvého MacBooku Pro , zkuste to prosím okamžitě sami, pokud vás postihne stejné dilema.
![Stažení Fotek Google: Stažení aplikací a fotografií do PC/mobilu [Tipy pro MiniTool]](https://gov-civil-setubal.pt/img/data-recovery/13/google-photos-download-app-photos-download-to-pc/mobile-minitool-tips-1.png)




![Jak povolit nebo zakázat Chrome vždy na nejlepších Windows 10 [MiniTool News]](https://gov-civil-setubal.pt/img/minitool-news-center/64/how-make-disable-chrome-always-top-windows-10.png)




![Nejlepší 4 řešení pro Alienware Command Center nefunguje [MiniTool News]](https://gov-civil-setubal.pt/img/minitool-news-center/02/top-4-solutions-alienware-command-center-not-working.png)


![Stručný úvod do informační složky o objemu systému [MiniTool Wiki]](https://gov-civil-setubal.pt/img/minitool-wiki-library/71/brief-introduction-system-volume-information-folder.png)


![4 způsoby, jak některá nastavení spravuje vaše organizace [MiniTool News]](https://gov-civil-setubal.pt/img/minitool-news-center/95/4-ways-some-settings-are-managed-your-organization.png)


![7 způsobů, jak opravit svárová oznámení, která nefungují Windows 10 [MiniTool News]](https://gov-civil-setubal.pt/img/minitool-news-center/49/7-ways-fix-discord-notifications-not-working-windows-10.jpg)