[OPRAVENO] Jak obnovit smazané fotografie na iPhone | Nejlepší řešení [Tipy MiniTool]
How Recover Deleted Photos Iphone Top Solutions
Souhrn :
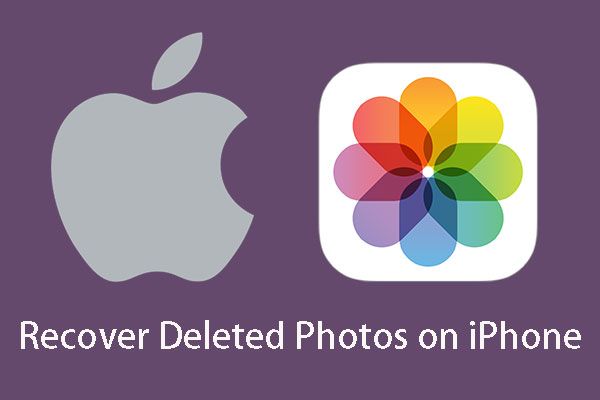
Už jste někdy omylem smazali fotografie ze svého iPhone? Potřebujete je obnovit? Nyní si to můžete přečíst MiniTool příspěvek k získání některých metod pro snadné obnovení smazaných fotografií na iPhone.
Rychlá navigace:
Bojíte se ztráty fotografií z iPhonu
Chytrý telefon se již dnes stal důležitou součástí vašeho každodenního života. Váš život je pohodlnější díky různým druhům aplikací - například Fotoaparát, Kalendář, Hodiny, Zprávy, Mapa a další. A jako jeden z nejžhavějších chytrých telefonů po celém světě není iPhone výjimkou.
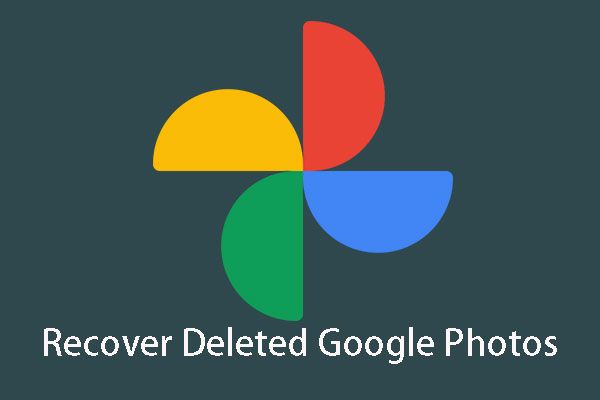 Chcete efektivně obnovit smazané fotografie Google?
Chcete efektivně obnovit smazané fotografie Google? Jak obnovit smazané fotografie Google? Nyní vám ukážeme, jak dělat tuto práci v několika různých řešeních, a podle toho si můžete vybrat jedno řešení.
Přečtěte si víceVezměte si jako příklad fotoaparát pro iPhone, i když se to nemůže srovnávat s profesionální digitální zrcadlovkou, fotografie, které pořídí, plně uspokojí vaše každodenní potřeby.
Protože se Apple vždy věnuje rozvoji výkonu všech aspektů, fotoaparát iPhone se stává stále silnějším, takže si nemusíte brát s sebou žádný další digitální fotoaparát nebo těžkou zrcadlovku, když potřebujete kdykoli zachytit důležité okamžiky.
Současně je ztráta fotografií z iPhone stále věčným problémem a jak obnovit smazané fotografie na iPhone je aktuální téma přes internet.
Důvody?
Fotografie z iPhonu můžete smazat omylem; možná občas zjistíte, že některé důležité fotografie na vašem iPhone chybí a prohlédli jste si celý iPhone, ale přesto je nemůžete najít; možná jste upgradovali na nejnovější verzi iOS, ale bohužel aktualizace iOS smazala vaše fotografie z iPhone ...
Spropitné: Aktualizace systému iOS zde může odstranit některé další druhy dat ve vašem iPhone. Chcete-li obnovit ztracená data z iPhone způsobená aktualizací iOS, můžete si přečíst tento příspěvek a získat užitečné informace: 3 Užitečné způsoby, jak obnovit ztracené soubory po aktualizaci iOS .Celkově jsou všechny fotografie pryč; možná jste ztratili nebo rozbili svůj iPhone a všechna data na iPhone jsou ztracena, včetně některých významných fotografií. Obnovení fotografií z iPhonu tedy nelze ignorovat.
V následující části si ukážeme, jak obnovit smazané fotografie na iPhone.
Jak obnovit smazané fotografie na iPhone
Víte, že s iTunes a iCloud můžete zálohovat svá data z iPhonu kdykoli budete chtít. Poté, když dojde ke ztrátě dat, můžete obnovit data z iPhonu z předchozích záložních souborů.
Pokud jste tedy předem vytvořili zálohu na iCloudu nebo iTunes, můžete smazané fotografie z iPhone obnovit pomocí následujících dvou řešení.
Řešení 1. Obnovte odstraněné fotografie z iPhone ze zálohy
Pokud jste si jisti, že vaše smazané důležité fotografie z iPhonu jsou uloženy v předchozí záloze na iCloudu nebo iTunes, můžete je obnovit ze záložního souboru.
Podrobné kroky najdete v oficiálním příspěvku Apple: Obnovte svůj iPhone, iPad nebo iPod touch ze zálohy .
Můžete si však všimnout, že obnovení iPhonu ze zálohy iCloud vyžaduje, abyste nejprve vymazali veškerý jeho obsah; při obnově vašeho iPhone ze zálohy iTunes nahradí všechna data a soubory ve vašem iPhone. Mohou současně způsobit ztrátu dat. Pro ty, kteří chtějí obnovit smazané fotografie na iPhonu, není toto řešení tak dokonalé.
Možná vás zajímá:
Existuje řešení, které lze použít pouze k obnovení smazaných fotografií z iPhonu?
Samozřejmě můžete požádat o bezplatný software pro obnovu dat pro iPhone. A MiniTool Mobile Recovery pro iOS je přesný nástroj, který hledáte.
 Snadno extrahujte fotografie ze zálohy iPhone pomocí těchto způsobů
Snadno extrahujte fotografie ze zálohy iPhone pomocí těchto způsobů extrahovat fotografie ze zálohy pro iPhone, extrahování fotografií ze zálohy pro iPhone, extrahovat fotografie ze zálohy iTunes, extrahovat fotografie z iCloudu
Přečtěte si víceŘešení 2. Načtěte fotografie na iPhone pomocí aplikace MiniTool Mobile Recovery pro iOS
Tento software má tři moduly pro obnovení: Obnovte ze zařízení iOS , Obnovte ze záložního souboru iTunes a Obnovte ze záložního souboru iCloud .
S nimi můžete snadno obnovit data ze zařízení iPhone ze zařízení iPhone, iPad a iPod Touch. Obnovené soubory iPhone jsou různé, včetně fotografií, videí, textových zpráv, poznámek, připomenutí a dalších.
Ještě důležitější je, že s tímto softwarem můžete obnovit pouze zadané soubory. Obnovená data se ukládají spíše do počítače než do samotného iPhonu. Může tedy přepsat odstraněné položky na vašem iPhone.
Tento software tedy může plně uspokojit vaši potřebu obnovit fotografie z iPhonu.
Nyní si nejprve můžete stáhnout bezplatnou verzi tohoto softwaru do počítače a vyzkoušet si ji. A tento bezplatný software umožňuje pokaždé obnovit 2 fotografie. Stačí jej tedy použít ke kontrole, zda dokáže vyhledat fotografie z iPhone, které chcete obnovit.
Zde si můžete přečíst tento příspěvek a zjistit podrobná omezení v tomto freewaru: Funkční omezení v MiniTool Mobile Recovery pro iOS .
Pokud se rozhodnete použít tento software k obnovení všech vašich fotografií z iPhone bez omezení, můžete tento software aktualizovat na pokročilé vydání.
Obnovte ze záložního souboru iTunes a Obnovte ze záložního souboru iCloud moduly jsou navrženy tak, aby obnovily data iPhone ze záložního souboru. Následující dva způsoby vám tedy ukážeme.
Způsob 1. Obnovte odstraněné fotografie z iPhone ze záložního souboru iTunes
Pokud jsou vaše smazané důležité fotografie z iPhone uloženy v předchozím záložním souboru iTunes, můžete je tímto způsobem obnovit.
Zpočátku existují věci, které byste měli věnovat pozornost:
- Obnova ze záložního souboru iTunes je první volbou mezi všemi těmito třemi moduly pro obnovení, pokud jste si jisti, že vaše hledané fotografie z iPhone jsou uloženy v dostupném záložním souboru iTunes.
- Ujistěte se, že záložní soubor iTunes, který se chystáte obnovit, je uložen v počítači, který chcete použít. Pokud ne, můžete jej také zkopírovat do počítače.
Poté následují podrobné kroky:
Krok 1. Otevřete software a přejděte do hlavního rozhraní. Poté vyberte Obnovte ze záložního souboru iTunes z horního panelu modulů pro obnovení a záložní soubory iTunes uložené v počítači se na tomto rozhraní zobrazí automaticky.
Poté stačí vybrat záložní soubor iTunes, který chcete použít, a kliknout na Skenovat zahájíte proces skenování.
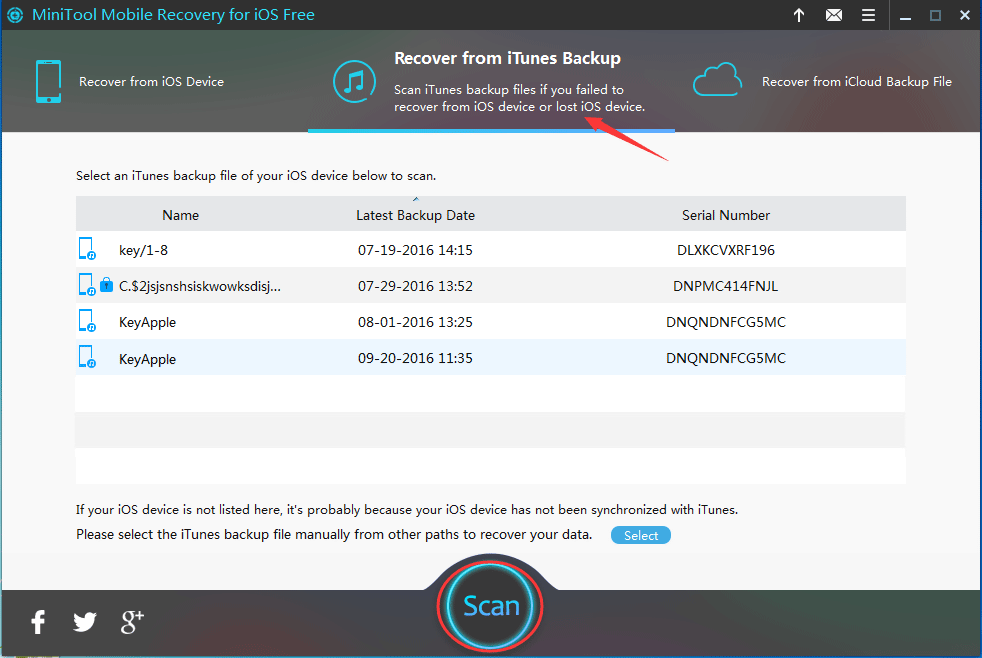
Pokud záložní soubor iTunes, který chcete použít, není v tomto rozhraní uveden, můžete jej zobrazit ručně kliknutím na modrou ikonu Vybrat na spodní straně, výběrem dostupného záložního souboru iTunes z uložené cesty a stisknutím Přidat nakonec.
Krok 2. Po dokončení procesu skenování vstoupíte do rozhraní výsledků. Na tomto rozhraní jsou všechna naskenovaná data a soubory uvedeny v kategorii.
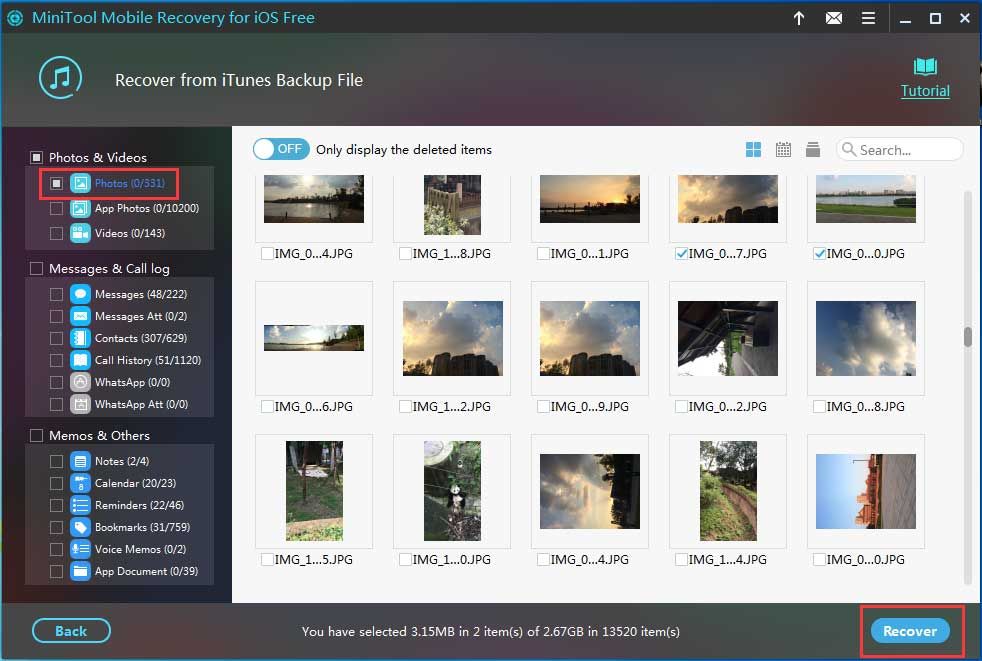
Klikněte na Fotky z levé strany rozhraní a všechny naskenované fotografie se zobrazí na pravé straně s jejich jménem. Vyberte ty, které chcete obnovit, a klikněte Uzdravit se pokračovat.
Krok 3. Klikněte na Procházet v prvním vyskakovacím okně vyberte správnou cestu nebo vytvořte novou složku ve druhém vyskakovacím okně a poté klikněte na Zotavení uložit cílové fotografie z iPhone na zadanou cestu.
Díky těmto třem jednoduchým krokům budou všechny vaše hledané fotografie z iPhonu uloženy v počítači. A smíte je používat přímo.


![[Snadné opravy!] Kód chyby programu Windows Defender 0x80016CFA](https://gov-civil-setubal.pt/img/news/C8/easy-fixes-windows-defender-error-code-0x80016cfa-1.png)

![Jak přepínat mezi otevřenými aplikacemi v systému Windows 10 [MiniTool News]](https://gov-civil-setubal.pt/img/minitool-news-center/58/how-switch-between-open-apps-windows-10.png)
![[Vyřešeno!] Jak opravit VLC Nelze otevřít MRL? [MiniTool News]](https://gov-civil-setubal.pt/img/minitool-news-center/90/how-fix-vlc-is-unable-open-mrl.png)

![SanDisk Ultra vs Extreme: Co je lepší [Rozdíly] [MiniTool News]](https://gov-civil-setubal.pt/img/minitool-news-center/23/sandisk-ultra-vs-extreme.png)


![Řešení pro opravu chyby DXGI_ERROR_NOT_CURRENTLY_AVAILABLE [MiniTool News]](https://gov-civil-setubal.pt/img/minitool-news-center/65/solutions-fix-dxgi_error_not_currently_available-error.png)

![[Vyřešeno!] Jak opravit selhání zařízení MTP USB [MiniTool News]](https://gov-civil-setubal.pt/img/minitool-news-center/84/how-fix-mtp-usb-device-failed.jpg)


![5 způsobů, jak opravit chybu Windows Store 0x80073D05 Windows 10 [MiniTool News]](https://gov-civil-setubal.pt/img/minitool-news-center/87/5-ways-fix-windows-store-error-0x80073d05-windows-10.png)


![Jak vyhledávat soubory v systému Windows 10? (Pro různé případy) [Tipy MiniTool]](https://gov-civil-setubal.pt/img/data-recovery-tips/95/how-search-files-windows-10.jpg)
