4 způsoby, jak obnovit soubory OneNotu ve Windows 11 10
4 Zpusoby Jak Obnovit Soubory Onenotu Ve Windows 11 10
Ztratili jste někdy své soubory OneNotu? Máte nějaký nápad, jak vrátit ztracené poznámky OneNote? Tento článek od MiniTool popisuje běžné důvody ztráty souborů OneNotu a také to, jak obnovit soubory OneNotu ve Windows 11/10.
Microsoft OneNote je software pro psaní poznámek určený pro shromažďování informací ve volné formě a spolupráci více uživatelů. Může vám pomoci zaznamenat minuty schůzek, sledovat úkoly a další. Zároveň můžete také sledovat společné projekty se svými kolegy a přáteli ve sdíleném poznámkovém bloku.
Někdy se však soubory OneNotu ztratí. Zde můžete vidět skutečný příklad:
Ahoj, teď jsem trochu v panice. Protože to vypadá, že spousta mých OneNote Notebooků nadobro zmizela. Stalo se to poté, co jsem odinstaloval a znovu nainstaloval aplikaci na svém notebooku. Podařilo se mi obnovit několik místně otevřených změnou umístění zálohy na OneDrive na mém zařízení. Nyní ve stejné sekci vidím internetové zkratky ostatních notebooků. Ale když se je pokusím otevřít, hlásí, že není co zobrazit. A zdá se, že jejich data byla na mém notebooku lokálně smazána.
odpovědi.microsoft.com
Pokud jste jedním z uživatelů, kteří se setkávají s tímto problémem, možná budete muset nejprve znát běžné důvody ztráty dat OneNotu.
Běžné příčiny ztráty souborů OneNotu
Podle internetu mizí soubory OneNote obecně z následujících důvodů.
- Poznámky OneNotu jsou omylem odstraněny.
- OneNote má problémy se synchronizací .
- Malware způsobuje ztrátu dat OneNotu.
- Pevný disk selhal.
- Systém se zhroutí.
- Některé chyby OneNotu jako 0xE0000641 způsobí, že notebooky zmizí.
Jak obnovit soubory OneNote ve Windows 10/11
Poté, co víte, co by mělo být připsáno ztrátě poznámek OneNotu, nyní můžete vyzkoušet níže uvedené metody, jak získat smazané soubory OneNotu zpět.
Způsob 1. Obnovte soubory OneNotu z koše notebooku
Když vaše soubory OneNotu zmizí, první věc, kterou musíte udělat, je zkontrolovat Koš Notebooku, protože odstraněné soubory OneNotu budou dočasně uloženy v Koši Notebooku.
Spropitné: Koš každého notebooku je nezávislý a smazané poznámky budou uchovávány v koši notebooku po dobu 60 dnů, poté budou soubory po tomto časovém limitu trvale smazány.
Zde se můžete podívat, jak obnovit odstraněné stránky ve OneNotu z koše poznámkového bloku.
Krok 1. Otevřete odpovídající poznámkový blok ve OneNotu.
Krok 2. Klikněte Dějiny > Koš na notebook .

Krok 3. Najděte stránku nebo sekci, kterou chcete přesunout z koše. Poté na něj klikněte pravým tlačítkem a vyberte Přesunout nebo zkopírovat .
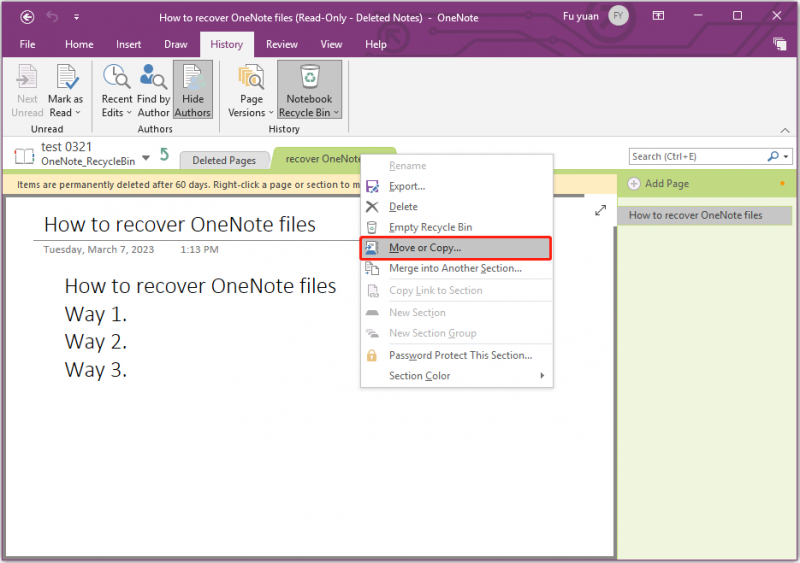
Krok 4. Vyberte cílový poznámkový blok pro uložení obnovených poznámek. Pak klikněte Hýbat se nebo kopírovat .
Způsob 2. Obnovte soubory OneNote pomocí softwaru pro obnovu dat
Pokud nemůžete najít odstraněné nebo ztracené soubory OneNotu v koši poznámkového bloku, můžete použít nejlepší software pro obnovu dat – MiniTool Power Data Recovery pro obnovu souborů OneNotu.
MiniTool Power Data Recovery je snadno použitelný nástroj pro obnovu dat, který vám může pomoci obnovit ztracené soubory v různých situacích ztráty dat v důsledku mazání, chyb formátování, selhání operačního systému, virových útoků atd. Podporuje obnovu téměř všech typů souborů, včetně dokumentů, obrázků, videí, e-mailů a tak dále ve všech zařízeních pro ukládání souborů.
MiniTool Power Data Recovery Free Edition vám umožňuje skenovat a prohlížet všechny soubory na vašich zařízeních a zdarma obnovit soubory o velikosti maximálně 1 GB. Zde si jej můžete stáhnout a vyzkoušet.
Nyní se podívejme, jak obnovit soubory OneNote pomocí tohoto profesionálního nástroje pro obnovu dat.
Krok 1. Spusťte MiniTool Power Data Recovery, abyste získali jeho hlavní rozhraní.
Krok 2. Pod Logické pohony vyberte jednotku, na které jsou uloženy soubory OneNotu, a klikněte Skenovat .
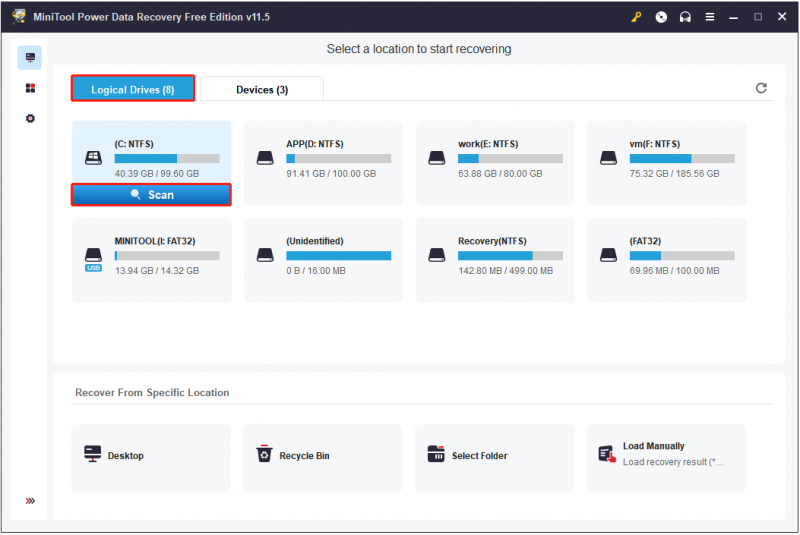
Po skenování můžete rychle najít požadované soubory pomocí Filtr nebo Vyhledávání Vlastnosti.
Filtr: Nechtěné soubory můžete odfiltrovat podle typu souboru, kategorie souboru, velikosti souboru a data změny.
Vyhledávání: Pokud znáte částečný nebo úplný název souboru, můžete jej zadat do vyhledávacího pole a stisknout Vstupte abyste získali výsledek hledání.
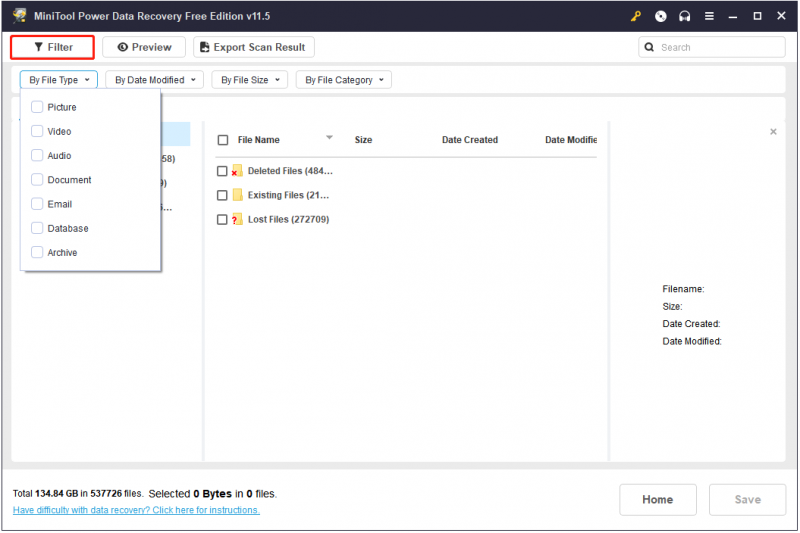
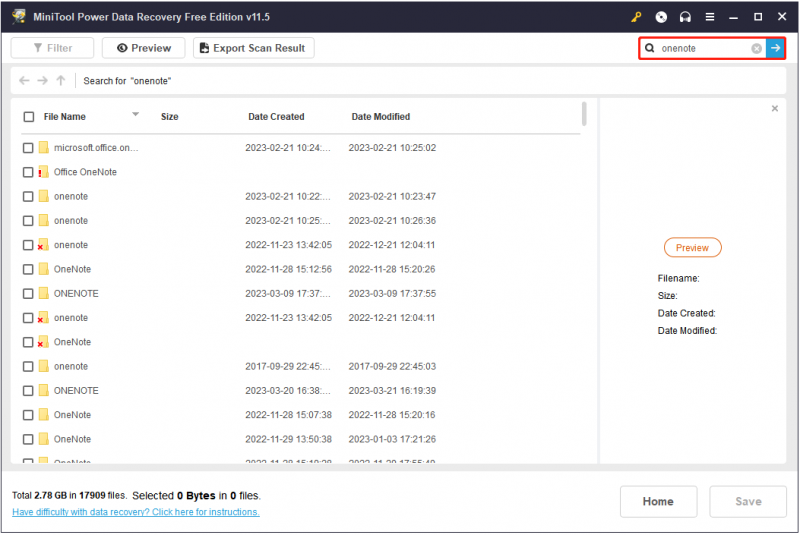
Krok 3. Prohlédněte si náhled a vyberte všechny požadované soubory. Poté klikněte na Uložit vyberte spolehlivé místo pro jejich uložení (nevybírejte původní cestu k těmto souborům v případě přepisování dat ).
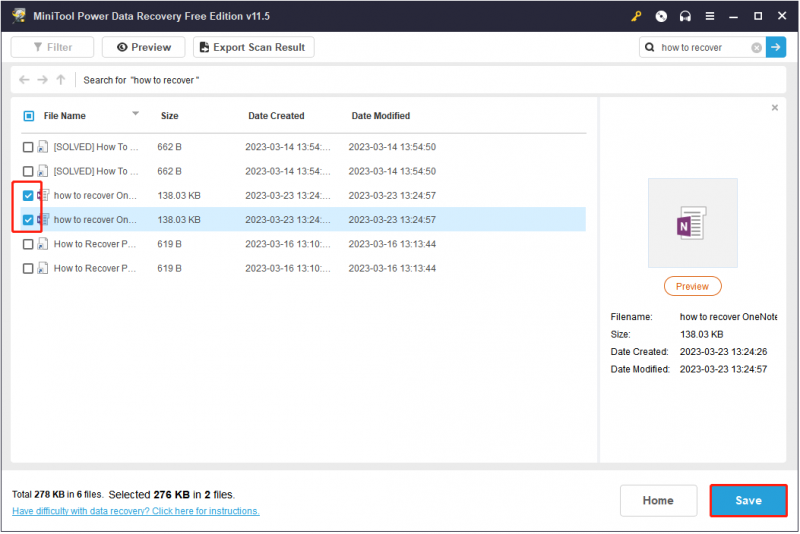
Způsob 3. Obnovte soubory OneNotu z místní zálohy
OneNote pro stolní verzi Windows poskytuje funkci automatického zálohování, která může zálohovat poznámky, které jste vytvořili, do místního počítače. Ztracené soubory OneNotu můžete obnovit z místní zálohy podle následujících kroků.
Krok 1. Ve OneNotu klikněte na Soubor > Otevřete Zálohy .
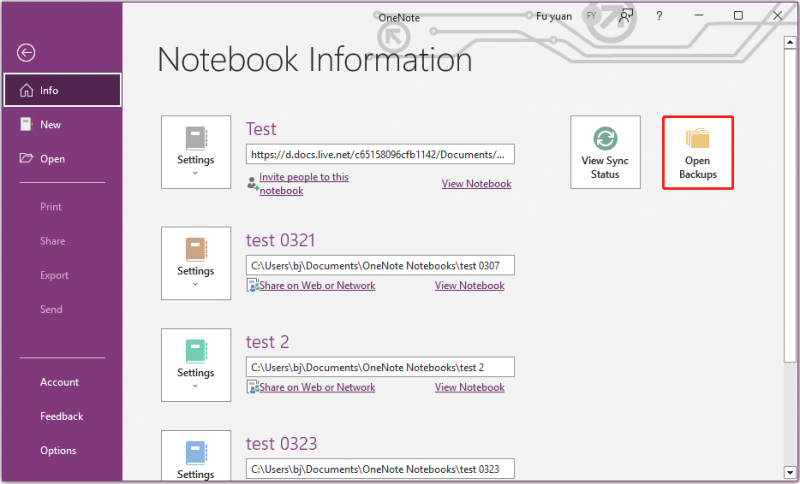
Krok 2. Vyberte požadované soubory a klikněte OTEVŘENO zobrazte je a poté je přesuňte nebo zkopírujte na požadované místo.
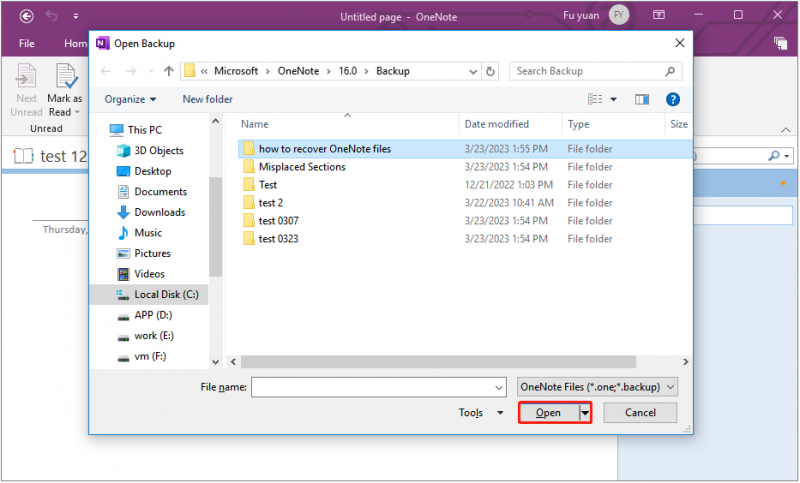
Způsob 4. Obnovení souborů OneNote z OneDrivu
Pokud k zálohování poznámek používáte cloudovou zálohovací službu, jako je OneDrive, můžete je po ztrátě získat zpět prostřednictvím OneDrive.
Krok 1. Přejděte na Přihlašovací stránka OneDrive a přihlaste se ke stejnému účtu Microsoft jako OneNote.
Krok 2. Do vyhledávacího pole zadejte název souboru a ve výsledku vyhledávání klikněte na požadovaný soubor.
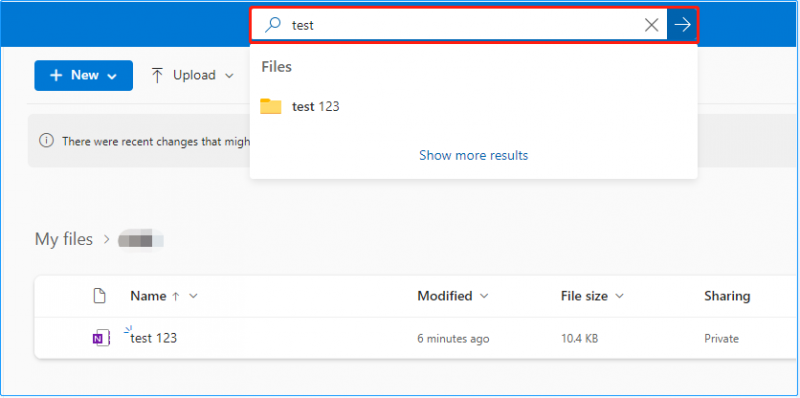
Nyní můžete zkopírovat nebo přesunout nalezené soubory kamkoli chcete.
Jak chránit OneNote/jiné soubory
Přestože existuje mnoho způsobů, jak obnovit ztracené poznámky OneNotu, je důležité chránit vaše soubory OneNotu i další důležité soubory. Zde můžete vidět dva užitečné tipy.
Tip 1. Upravte nastavení automatického zálohování OneNotu
Jak již bylo zmíněno, desktopová verze OneNotu pro Windows může automaticky zálohovat vaše poznámky. Zároveň si můžete přizpůsobit nastavení zálohování, jako je např změna výchozího umístění složky záloh OneNotu aby byly vaše soubory OneNotu v bezpečí.
Tip 2. K zálohování OneNote/jiných souborů použijte software pro zálohování dat
K ochraně souborů je nejúčinnějším způsobem vytváření více záloh. Zde a profesionální nástroj pro zálohování souborů – Doporučujeme vám MiniTool ShadowMaker. Jedná se o snadno použitelný software pro zálohování dat, který dokáže zálohovat soubory, složky, disky, diskové oddíly a operační systém.
Dobrou zprávou je, že nabízí 30denní bezplatnou zkušební verzi, takže si ji můžete s důvěrou stáhnout a vyzkoušet.
Podrobné kroky k použití tohoto nástroje naleznete v průvodci v tomto příspěvku: Jak zálohovat systém Windows pro ochranu počítače? Vyzkoušejte MiniTool .
Balení věcí
Jedním slovem, jakmile vaše soubory OneNotu zmizí, můžete se je pokusit obnovit pomocí výše uvedených způsobů. Nejdoporučovanějším způsobem je použití MiniTool Power Data Recovery.
Pokud se chcete dozvědět více informací o obnově souborů OneNotu, můžete níže zanechat své komentáře nebo poslat e-mail na adresu [e-mail chráněný] .


![Top 8 nejlepších a bezplatných převaděčů FLAC na MP3 [tipy MiniTool]](https://gov-civil-setubal.pt/img/video-converter/37/top-8-best-free-flac-mp3-converters.png)



![Jak hromadně mazat zprávy o sváru? Existuje několik způsobů! [MiniTool News]](https://gov-civil-setubal.pt/img/minitool-news-center/96/how-mass-delete-discord-messages.png)
![[Rychlé opravy] Prodleva Dota 2, zadrhávání a nízké FPS ve Windows 10 11](https://gov-civil-setubal.pt/img/news/90/quick-fixes-dota-2-lag-stuttering-and-low-fps-on-windows-10-11-1.png)



![Jak přistupovat nebo mazat dočasné soubory systému Windows Windows 10 [MiniTool News]](https://gov-civil-setubal.pt/img/minitool-news-center/38/how-access-delete-windows-temporary-files-windows-10.png)
![Je Win32: Bogent virus a jak se vypořádat s různými scénáři? [MiniTool News]](https://gov-civil-setubal.pt/img/minitool-news-center/61/is-win32-bogent-virus.png)



![[Průvodce] Google Lens pro iPhone v Google App / Google Photos [MiniTool News]](https://gov-civil-setubal.pt/img/minitool-news-center/28/google-lens.png)
![Narazíte na interní chybu VMware? K dispozici jsou 4 řešení [MiniTool News]](https://gov-civil-setubal.pt/img/minitool-news-center/93/encountering-an-vmware-internal-error.png)