7 tipů, jak opravit nefunkční otevření aplikace Windows PC Heath Check
7 Tipu Jak Opravit Nefunkcni Otevreni Aplikace Windows Pc Heath Check
Pokud Kontrola stavu PC aplikace nefunguje nebo se neotevře na vašem počítači se systémem Windows 10/11, můžete zkontrolovat 7 tipů v tomto příspěvku, abyste zjistili, zda pomáhají problém vyřešit. Další počítačové tipy, triky a bezplatné nástroje najdete na adrese Software MiniTool oficiální webové stránky.
Tip 1. Restartujte počítač a kontrolu stavu počítače
Pokud Windows PC Health Check na vašem počítači nefunguje normálně, můžete zavřít aplikaci PC Health Check, restartovat počítač se systémem Windows a zkusit znovu spustit PC Health Check. Restartování počítače dokáže vyřešit mnoho drobných problémů s počítačem.
Tip 2. Opravte aplikaci Kontrola stavu počítače
Můžete zkusit opravit aplikaci PC Health Check a opravit její problémy. Níže se podívejte, jak na to.
- lis Windows + R , typ cpl v dialogovém okně Spustit ve Windows a stiskněte Vstupte otevřít Programy a funkce okna v Ovládacích panelech.
- Najděte a klikněte pravým tlačítkem Kontrola stavu počítače se systémem Windows a vyberte Opravit .
- Po opravě můžete aplikaci restartovat, abyste zjistili, zda se může bez problémů otevřít a fungovat na vašem počítači.

Tip 3. Nainstalujte nejnovější verzi PC Health Check
Můžete zkusit aktualizovat PC Health Check na nejnovější verzi a zjistit, zda lze problém vyřešit.
Způsob 1. Stáhněte si PC Health Check z oficiálních webových stránek Windows 11
- Můžeš jít do Windows 11 oficiální webové stránky a přejděte dolů a vyhledejte Zkontrolujte kompatibilitu sekce.
- Klikněte na Stáhněte si aplikaci PC Health Check tlačítko pro stažení nejnovější verze aplikace PC Health Check.
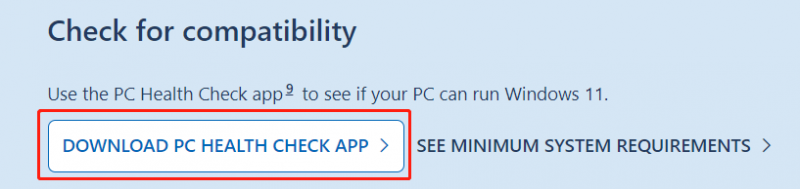
Způsob 2. Aktualizujte aplikaci PC Health Check
Aplikaci PC Health Check můžete otevřít na počítači se systémem Windows 10/11. Pokud má novější verzi, můžete kliknout na Aktualizovat a aktualizovat ji na nejnovější verzi.
Případně můžete také stisknout Windows + S a do vyhledávacího pole napsat PC Health Check. Pokud se vpravo od aplikace Kontrola stavu počítače zobrazí možnost Aktualizovat, můžete na ni kliknout a aplikaci aktualizovat.
Tip 4. Obnovte kontrolu stavu počítače na předchozí verze
Pokud aktuální verze PC Health Check nefunguje, můžete zkusit obnovit aplikaci na předchozí verzi. Můžete kliknout pravým tlačítkem na aplikaci PC Health Check a vybrat Obnovit předchozí verzi volba.
Tip 5. Aktualizujte operační systém Windows
Aplikace PC Health Check nemusí být kompatibilní s vaší verzí systému Windows. Můžete aktualizovat operační systém Windows, abyste zjistili, zda aplikace může opět normálně fungovat.
Na aktualizujte svůj systém Windows , můžete kliknout Start -> Nastavení -> Aktualizace a zabezpečení -> Windows Update -> Zjistit aktualizace zkontrolovat a nainstalovat nejnovější verzi operačního systému Windows.
Tip 6. Odinstalujte a znovu nainstalujte PC Health Check
Můžete to také zkusit odinstalujte a znovu nainstalujte aplikaci PC Health Check problém vyřešit.
- lis Windows + R , typ cpl v dialogovém okně Spustit ve Windows a stiskněte Vstupte otevřete okno Programy a funkce v Ovládacích panelech.
- Klikněte pravým tlačítkem myši Kontrola stavu počítače se systémem Windows a vyberte Odinstalovat k odstranění z počítače.
- Po odinstalování aplikace si můžete podle výše uvedeného návodu stáhnout a nainstalovat nejnovější verzi PC Health Check.
Tip 7. Spusťte nástroj Kontrola systémových souborů (SFC)
- lis Windows + R , typ cmd a stiskněte Ctrl + Shift + Enter otevřete v počítači se systémem Windows zvýšený příkazový řádek.
- Zadejte sfc /scannow příkaz a stiskněte Vstupte skenovat a opravovat možné poškozené systémové soubory. Poté můžete zkontrolovat, zda nefunguje Kontrola stavu počítače nebo zda je problém s otevíráním vyřešen.
Bezplatný software pro obnovu dat pro Windows
Chcete-li vám pomoci obnovit smazaná nebo ztracená data z počítače se systémem Windows nebo jiného úložného média, můžete použít Záchrana dat MiniTool Power což je profesionální program pro obnovu dat.
MiniTool Power Data Recovery můžete použít k obnovení jakýchkoli smazaných nebo ztracených souborů, fotografií, videí, e-mailů atd. z počítače nebo notebooku se systémem Windows, USB flash disku, paměťové karty, externího pevného disku nebo SSD.
Může vám pomoci vypořádat se s různými situacemi ztráty dat, včetně chybného smazání souboru, poškození pevného disku, napadení malwarem/virem, selhání systému a dalších.
![[Vyřešeno] Jak vypnout přepis deaktivací klávesy Vložit? [MiniTool News]](https://gov-civil-setubal.pt/img/minitool-news-center/47/how-turn-off-overtype-disabling-insert-key.jpg)


![Chyba Windows Update 8024A000: Užitečné opravy [MiniTool News]](https://gov-civil-setubal.pt/img/minitool-news-center/63/windows-update-error-8024a000.png)





![6 způsobů, jak zastavit uTorrent při otevírání při spuštění Windows 10 [MiniTool News]](https://gov-civil-setubal.pt/img/minitool-news-center/06/6-ways-stop-utorrent-from-opening-startup-windows-10.png)
![HDD WD Red VS Red Pro: Který byste si měli vybrat? [Tipy MiniTool]](https://gov-civil-setubal.pt/img/backup-tips/95/wd-red-vs-red-pro-hdd.jpg)

![5 Užitečných metod, jak opravit Avast VPN nefunguje ve Windows [MiniTool Tips]](https://gov-civil-setubal.pt/img/backup-tips/50/5-useful-methods-fix-avast-vpn-not-working-windows.jpg)
![Získat na svém počítači fialovou obrazovku? Zde jsou 4 řešení! [MiniTool News]](https://gov-civil-setubal.pt/img/minitool-news-center/28/get-purple-screen-your-pc.jpg)


![3 způsoby, jak opravit nelze se připojit k chybě Nvidia Windows 10/8/7 [MiniTool News]](https://gov-civil-setubal.pt/img/minitool-news-center/76/3-ways-fix-unable-connect-nvidia-error-windows-10-8-7.jpg)
![[Recenze] Co je cesta UNC a jak ji používat?](https://gov-civil-setubal.pt/img/knowledge-base/83/what-is-unc-path.png)

