Jak opravit Virtual Disk Manager požadavek není podporován
Jak Opravit Virtual Disk Manager Pozadavek Neni Podporovan
Jste zmateni chybovou zprávou „Správce virtuálních disků Požadavek není podporován“? Pokud ano, jste na správném místě. Zde v tomto příspěvku MiniTool , budete vědět, jak opravit chybu požadavku není podporována ve Windows 10/11.
Správa disků je systémový nástroj v systému Windows pro pokročilé operace úložiště. Ve Správě disků můžete spravovat své oddíly a disky jako např rozšíření objemů , mazání svazků, změna písmen jednotek atd.
V tomto nástroji se však můžete setkat s některými chybovými zprávami, např Systém nemůže nalézt uvedený soubor . Protože jsme o této chybě diskutovali, dnes budeme hovořit o další chybové zprávě „ Správce virtuálních disků Požadavek není podporován “. Není to vzácná chyba a zde můžete vidět skutečný příklad:
Snažím se tedy smazat jediný a jediný svazek na mém fyzickém disku s názvem: 'TEST ORANGE' s písmenem jednotky D, vrátí mi to chybu 'Správce virtuálních disků: Požadavek není podporován.'
odpovědi.microsoft.com

Chyba „Správce virtuálních disků Požadavek není podporována“ se často vyskytuje, když se pokoušíte smazat nebo naformátovat svazek ve Správě disků. Můžete pokračovat ve čtení a najít několik řešení, jak se toho zbavit.
Oprava 1. Restartujte službu virtuálních disků
Prvním způsobem, jak opravit požadavek, který není ve Windows 10/11 podporován, je restartování služby virtuálního disku podle níže uvedených kroků.
Krok 1. Stiskněte Windows + R kombinací kláves otevřete okno Spustit.
Krok 2. Napište services.msc do textového pole a stiskněte Vstupte nebo klikněte OK .
Krok 3. Přejděte dolů a vyberte Virtuální disk a klikněte Restartujte .
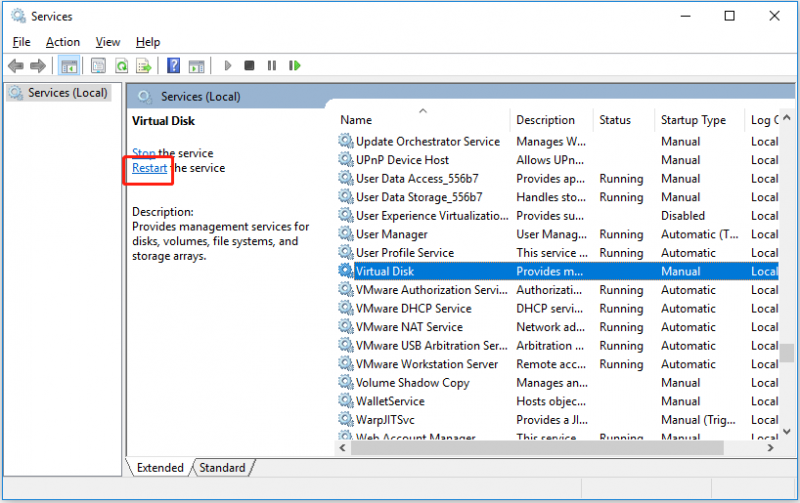
Krok 4. Zkuste oddíl znovu smazat nebo naformátovat a zkontrolujte, zda požadavek není podporován ve Správě disků stále existuje.
Oprava 2. Spusťte SFC Scan
Požadavek „Správce virtuálních disků není podporován“ může být způsoben poškozenými systémovými soubory. V této situaci můžete proveďte skenování SFC zkontrolovat a nahradit poškozené soubory. Postup je následující.
Krok 1. Napište cmd do vyhledávacího pole Windows a klikněte pravým tlačítkem Příkazový řádek vybrat nejlepší výsledek zápasu Spustit jako administrátor .
Krok 2. V okně Příkazový řádek zadejte vstup DISM.exe /Online /Cleanup-image /Restorehealth a stiskněte Vstupte .
Krok 3. Počkejte na dokončení procesu. Poté zadejte sfc /scannow a stiskněte Vstupte .
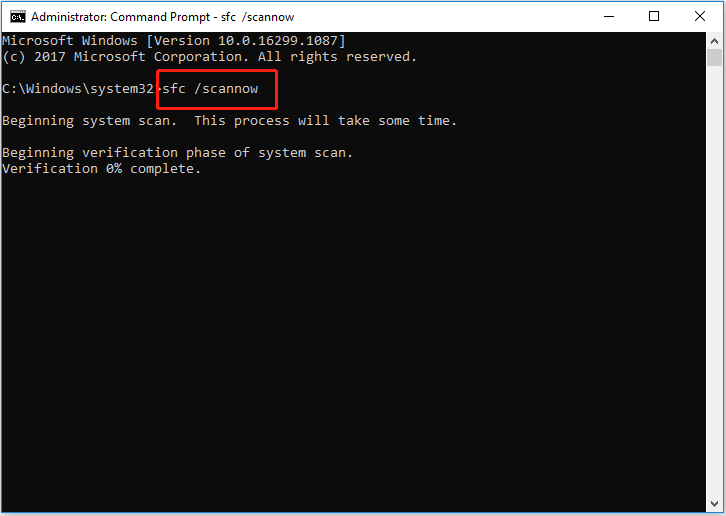
Krok 4. Počkejte na dokončení procesu (může to trvat dlouho, buďte proto trpěliví). Poté zkontrolujte, zda chybová zpráva přetrvává.
Oprava 3. Spusťte příkaz CHKDSK
Pokud oprava 1 a oprava 2 nefungují, můžete zkusit tuto metodu – spusťte příkaz CHKDSK. CHKDSK je příkazový řádek používaný ke zkoumání místa na disku a využití disku a poskytování stavové zprávy specifické pro každý z nich souborový systém . Zde jej můžete spustit a pokusit se vyřešit problém s žádostí, která není podporována.
Krok 1. Spusťte Příkazový řádek jako správce.
Krok 2. Ve vyskakovacím okně zadejte vstup chkdsk /f a stiskněte Vstupte .
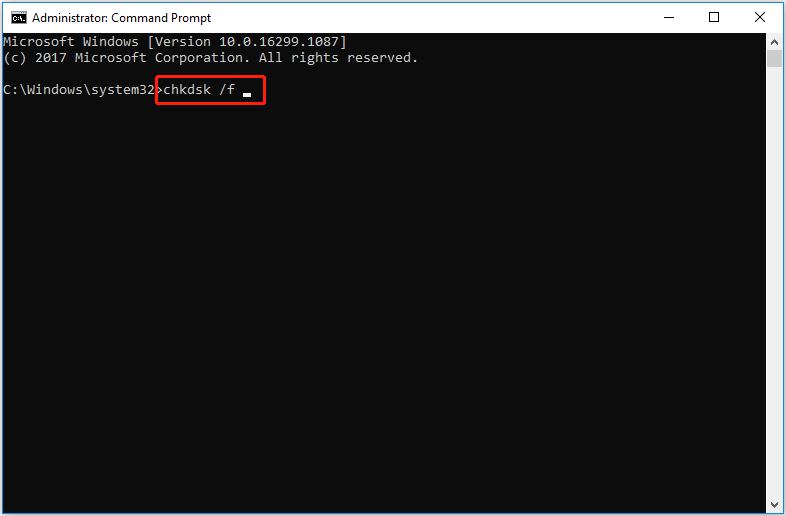
Krok 3. Po dokončení procesu zkontrolujte, zda byl problém vyřešen.
Obnovení souborů po smazání/formátování oddílu
Jak je popsáno výše, při pokusu o smazání nebo formátování oddílu se často zobrazí chybová zpráva „žádost není podporována“. Zde se s vámi chceme podělit o metodu obnovení dat, když jste omylem smazali oddíl.
MiniTool Power Data Recovery, kus profesionální software pro obnovu dat , se používá k obnově dokumentů, obrázků, e-mailů, videí, zvuku a dalších na všech zařízeních pro ukládání souborů, jako jsou interní pevné disky, externí pevné disky, USB flash disky, SSD atd.
MiniTool Power Data Recovery Free Edition podporuje skenování a zobrazování všech souborů na vašem zařízení a obnovu ne více než 1 GB dat zdarma. Můžete si tedy stáhnout bezplatnou edici a zkontrolovat, zda dokáže najít požadované soubory.
Zde se můžete podívat, jak na to obnovit smazané soubory s lehkostí.
Krok 1. Spusťte MiniTool Power Data Recovery.
Krok 2. Pod Logické pohony vyberte cílovou jednotku, která obsahuje vaše ztracené soubory, a klikněte Skenovat .
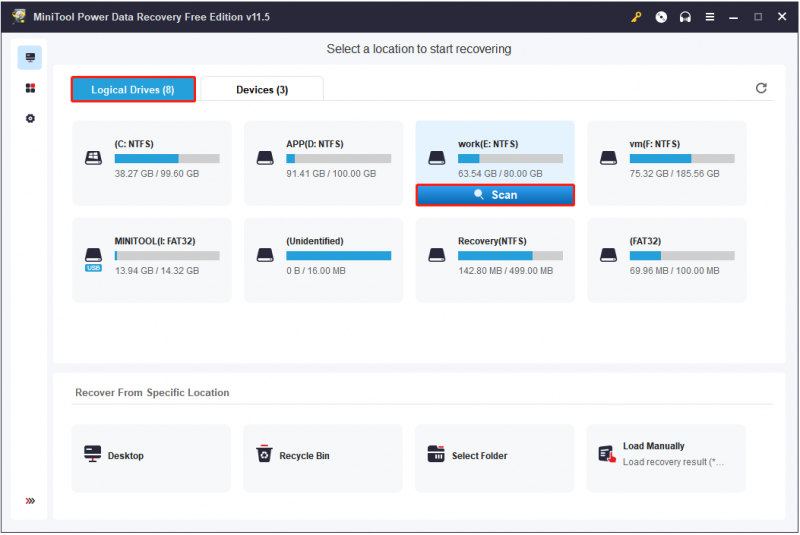
Krok 3. Po skenování vyberte všechny potřebné soubory a klikněte Uložit uložit je na bezpečném místě odděleném od původní cesty.
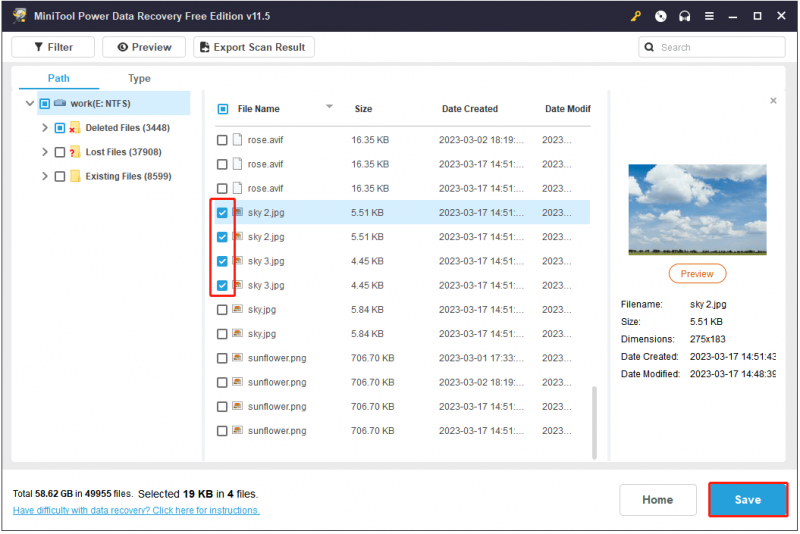
Související příspěvek: Jak snadno obnovím oddíl pevného disku?
Sečteno a podtrženo
Stručně řečeno, tento příspěvek hovoří o tom, jak opravit chybovou zprávu „Správce virtuálních disků Požadavek není podporován“ a jak obnovit ztracená data po smazání nebo naformátování oddílu pomocí MiniTool Power Data Recovery.
Máte-li jakékoli dotazy týkající se tohoto článku nebo nástroje pro obnovu souborů, můžete níže zanechat své komentáře.


![Úplné opravy problému „Avast Update Stuck“ v systému Windows 7/10 [MiniTool News]](https://gov-civil-setubal.pt/img/minitool-news-center/39/full-fixes-avast-update-stuck-issue-windows-7-10.jpg)



![Jak (na dálku) vypnout Windows 10 pomocí příkazového řádku CMD [MiniTool News]](https://gov-civil-setubal.pt/img/minitool-news-center/56/how-shut-down-windows-10-with-cmd-command-line.jpg)


![Co by mělo Google Chrome umožnit smazat URL automatického doplňování? [MiniTool News]](https://gov-civil-setubal.pt/img/minitool-news-center/37/what-should-do-let-google-chrome-delete-autocomplete-url.jpg)
![Jak obnovit odstraněné fotografie Instagramu? Vyzkoušejte tyto testované metody [tipy MiniTool]](https://gov-civil-setubal.pt/img/android-file-recovery-tips/69/how-recover-deleted-instagram-photos.jpg)




![Jak odstranit diskordový server na stolním / mobilním zařízení [MiniTool News]](https://gov-civil-setubal.pt/img/minitool-news-center/61/how-delete-discord-server-desktop-mobile.png)


![Jak změnit umístění záloh Windows / iTunes ve Windows 10? [Tipy MiniTool]](https://gov-civil-setubal.pt/img/backup-tips/73/how-change-windows-itunes-backup-location-windows-10.png)
