Rychlá oprava Windows Modules Installer Worker Vysoké využití CPU
Quick Fix Windows Modules Installer Worker High Cpu Usage
Víte, co je Windows Modules Installer Worker a proč zabírá hodně místa na CPU? Pokud nevíte, nevadí. Tento příspěvek vám řekne všechny odpovědi na výše uvedené otázky. Navíc vám poskytne 6 účinných metod, jak problém vyřešit. Věnujte pozornost samotnému kroku každé metody.
Na této straně :- O Windows Modules Installer Worker
- Proč má tak vysoké využití CPU?
- Závěr
- Windows Modules Installer Worker FAQ
Pracovník instalačního programu modulů systému Windows vysoké využití CPU je běžný jev pro lidi, kteří používají počítače se systémem Windows. Zde je skutečný příklad, se kterým se lidé setkávají. Nyní je čas najít její příčiny a řešení.

O nástroji Windows Modules Installer Worker
Pracovník instalačního programu modulů systému Windows (TiWorker.exe), součást operačního systému Microsoft, je program na pozadí systému. Aplikuje se na Windows Update (automaticky) a nainstaluje některé instalační programy vydané společností Microsoft, opraví nebo nahradí systémové soubory.
Kromě toho bude pravidelně udržovat systém jako je mazání dočasných souborů, správa fragmentace systémového disku, antivirus disku a další optimalizace podle nastaveného času. Obecně platí, že spuštění a spuštění počítače po nové instalaci Windows 8 nebo když se systém teprve spouští, bude trvat dlouho.
Tento systémový nástroj se spustí na pozadí okamžitě, jakmile se váš počítač připojí k internetu, aby zkontroloval, zda je k dispozici systém Windows nebo jiné programy k aktualizaci.
Přečtěte si zde, můžete najít žádná spojení s problémem vysokého využití procesoru pracovníka instalačního programu modulů Windows, ale bylo by velmi zřejmé, pokud budete pokračovat ve čtení příspěvku.
Proč má tak vysoké využití CPU?
Ačkoli Windows Modules Installer Worker má některé výhody, má také nevýhody. Zejména problém s vysokým vytížením procesoru modulu Windows Modules Installer Worker je velmi vážný.
Nástroj automaticky kontroluje a instaluje aktualizace systému Windows. Zabírá přes 50 % vašeho CPU.
Příliš mnoho místa v CPU může snížit rychlost počítače a ovlivnit výkon počítače. Proč má tedy tak vysoké využití procesoru? Odpověď se vám ukáže v dalším.
Windows Modules Installer Worker bude neustále přistupovat k pevnému disku disková jednotka když systém nainstaluje některé systémové moduly, Windows Update automaticky stáhne a nainstaluje aktualizovaný software a instalace aktualizace selže, což vede k využití 100﹪ disku.
Uvádí se, že pracovník instalačního programu modulů Windows Win10 má čas od času chybu vysokého využití procesoru, ale je to normální. Je to špatná zpráva, ale dobrá zpráva je, že to můžete napravit.
Pokud chcete tuto chybu opravit, mohl by vás zajímat tento příspěvek: 12 tipů pro 100% využití disku ve Správci úloh systému Windows 10
6 řešení pro opravu Windows Modules Installer Worker
Jak víte, Windows Modules Installer Worker může způsobit určité problémy, dokonce ovlivnit vaše běžné používání. Zde přichází potřeba to opravit. Několik metod bude uvedeno v následující části. Pokud potřebujete problém vyřešit, přečtěte si prosím pozorně text.
Tyto metody můžete zkoušet jednu po druhé, dokud nevyřešíte problém s vysokým využitím CPU vyplývající z instalačního programu modulů systému Windows.
Oprava 1: Převeďte typ spouštění Instalační služby systému Windows na ruční
Protože modul Windows Modules Installer Worker způsobuje vážné následky pro váš počítač, možná budete chtít co nejdříve zakázat nebo zavřít modul Windows Modules Installer Worker. Tuto metodu také doporučují některé webové stránky, ale tato akce zastaví instalaci systému Windows a normálně se aktualizuje.
A co je důležitější, jakmile zakážete modul Windows Modules Installer Worker, váš počítač se nebude moci aktualizovat včas a systém je zranitelnější vůči hrozbám a virům. Proto jej raději nevypínejte ani nezavírejte.
Namísto toho byste měli ručně upravit modul Windows Modules Installer Worker. Tímto způsobem může váš počítač šetřit energii jak z CPU, tak z využití disku současně. Protože se však aktualizace nestahují automaticky, můžete se rozhodnout aktualizovat systém Windows ručně jednou týdně nebo měsíčně.
Zde jsou kroky k ručnímu nastavení modulu Windows Modules Installer Worker:
Krok 1: Stiskněte Okna Plus R klávesou pro otevření okna správy. Typ services.msc a klikněte OK ve vyskakovacím okně otevřete Služby systému Windows.
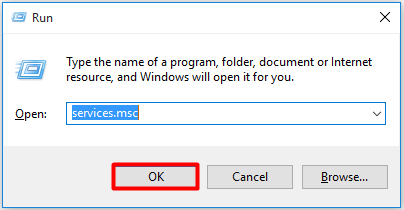
Krok 2: Najděte Pracovník instalačního programu modulů systému Windows nejprve v seznamu služeb. Poté na něj klikněte pravým tlačítkem a vyberte Vlastnosti z rozevírací nabídky nebo stačí dvakrát kliknout na službu Windows Modules Installer Worker.
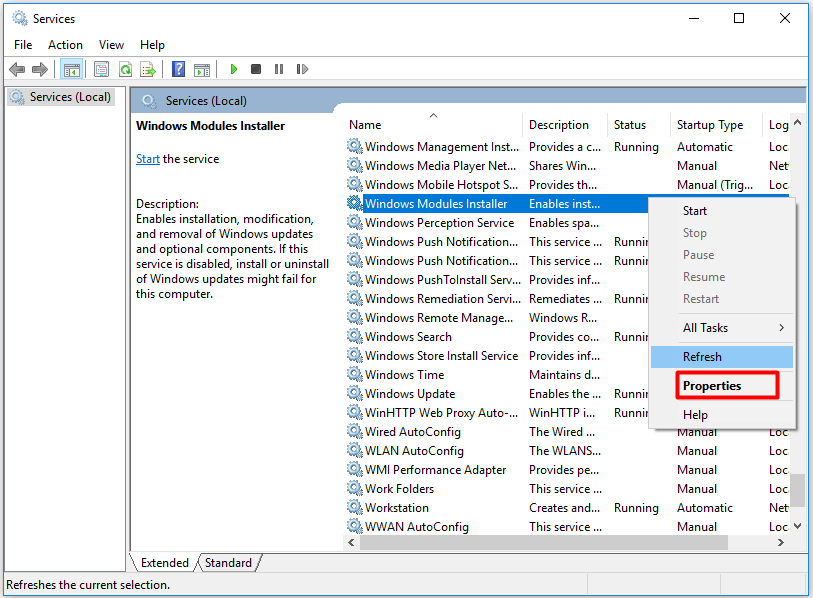
Krok 3: Klikněte Manuál možnost z Typ spouštění seznam a klikněte OK .
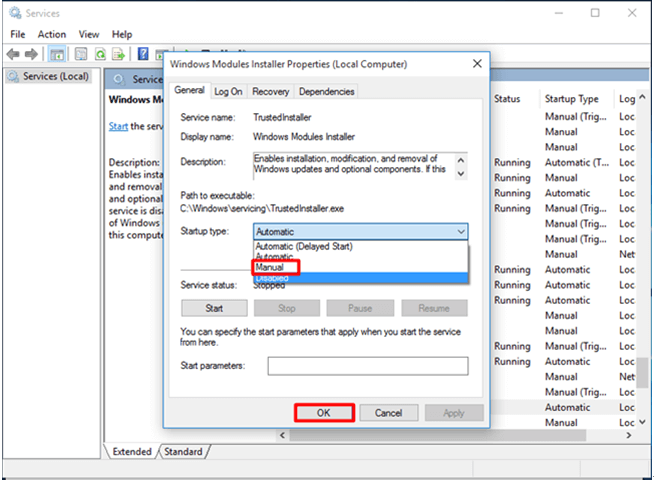
Oprava 2: Ukončete proces TiWorker.exe
Pokud zjistíte, že chyba přetrvává i po manuální změně modulu Windows Modules Installer Worker, můžete zkusit ukončit proces TiWorker.exe prostřednictvím správce úloh. Úloha ukončení instalačního programu modulů Windows vám může pomoci s odstraněním chyby.
Spropitné: Pokud narazíte na problém, že správce úloh neodpovídá, může vám pomoci tento článek: 8 nejlepších způsobů: Oprava nefunkčního Správce úloh ve Windows 7/8/10 .Konkrétní kroky k opravě TiWorker.exe jsou uvedeny níže. Můžete pracovat krok za krokem podle návodu.
Krok 1: Po kliknutí na Start tlačítko, vyberte Správce úloh v seznamu menu.
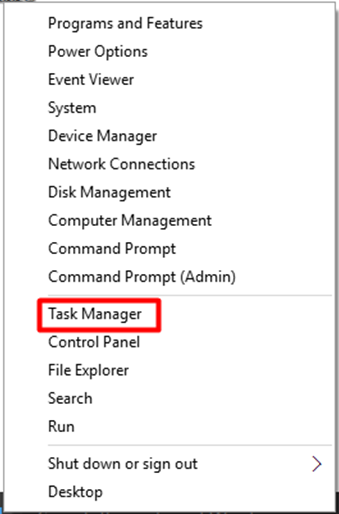
Krok 2: Rozbalte seznam procedur v Podrobnosti vyhledejte soubor TiWorker.exe. Klikněte Ukončit úkol po kliknutí pravým tlačítkem na soubor TiWorker.exe.
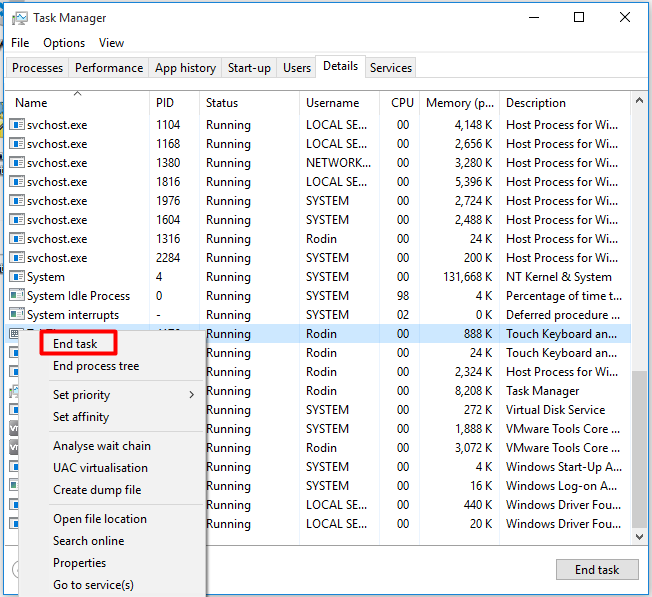
Oprava 3: Odstraňte složku SoftwareDistribution
Windows obvykle stahuje a ukládá aktualizace do Složka SoftwareDistribution . Vzhledem k tomu, že stažené soubory aktualizací nelze správně nainstalovat, tyto poškozené soubory služby Windows Update vedou k vysokému využití procesoru Windows Modules Installer Worker. Odstranění složky SoftwareDistribution je proto také způsob, jak chybu opravit. Tato metoda je velmi snadno proveditelná.
Postupujte podle níže uvedených kroků a odstraňte složku SoftwareDistribution, abyste opravili problém s vysokým využitím procesoru Windows Modules Installer Worker.
Krok 1: Stiskněte Okna a R stiskněte současně a poté zadejte services.msc ve vyskakovacím okně.
Krok 2: Najděte Windows Update ze seznamu služeb a zastavte službu.
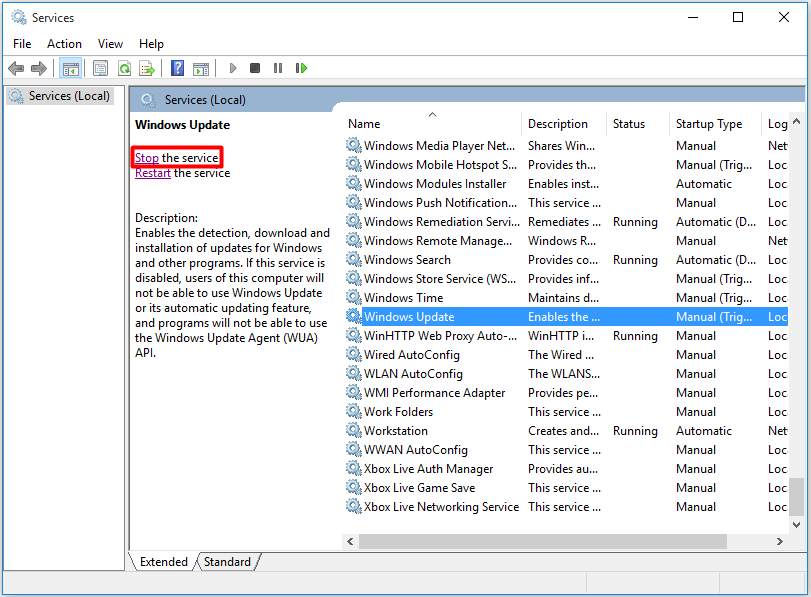
Krok 3: Klikněte na OK po zadání C:Windows příkaz v okně Spustit.
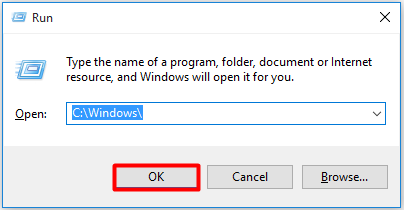
Krok 4: Přejděte dolů mezi soubory Windows a vyhledejte složku SoftwareDsitribution a poté ji odstraňte.
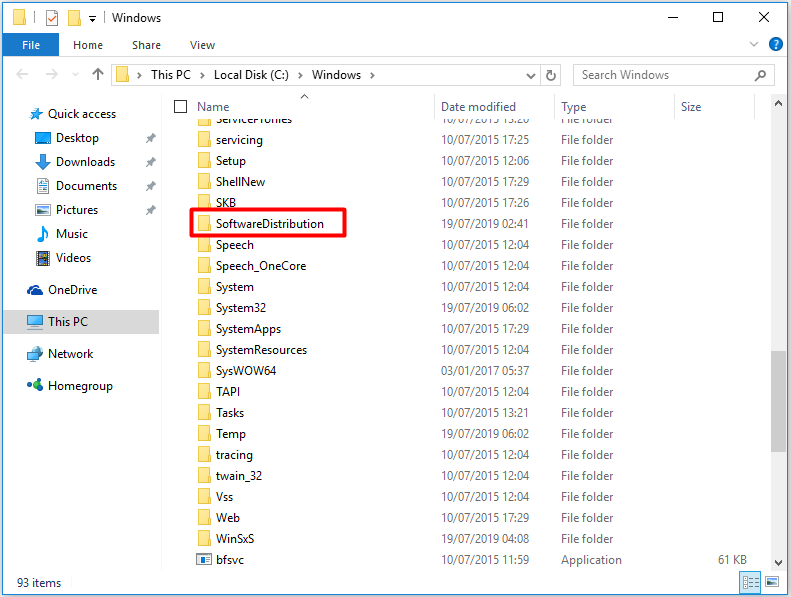
Krok 5: Restartujte počítač a zkontrolujte Windows Update. Poté můžete zkontrolovat, zda je vysoké využití procesoru opraveno. Pokud to nemá žádný účinek, možná budete muset zkusit jiný přístup.
Oprava 4: Použijte Poradce při potížích se službou Windows Update
Poradce při potížích se službou Windows Update je užitečný nástroj pro diagnostiku a řešení problémů souvisejících s aktualizacemi systému Windows. I když není schopen vyřešit všechny problémy, je stále oblíbeným nástrojem pro řešení určitých problémů s počítačem. Kromě toho je poměrně snadno ovladatelný.
Chcete-li začít s odstraňováním problémů, potřebujete jen několik kroků.
Krok 1: Do vyhledávacího okna zadejte ovládací panel a poté otevřete stránku ovládacího panelu. Nalézt Odstraňování problémů z Všechny položky ovládacích panelů strana.
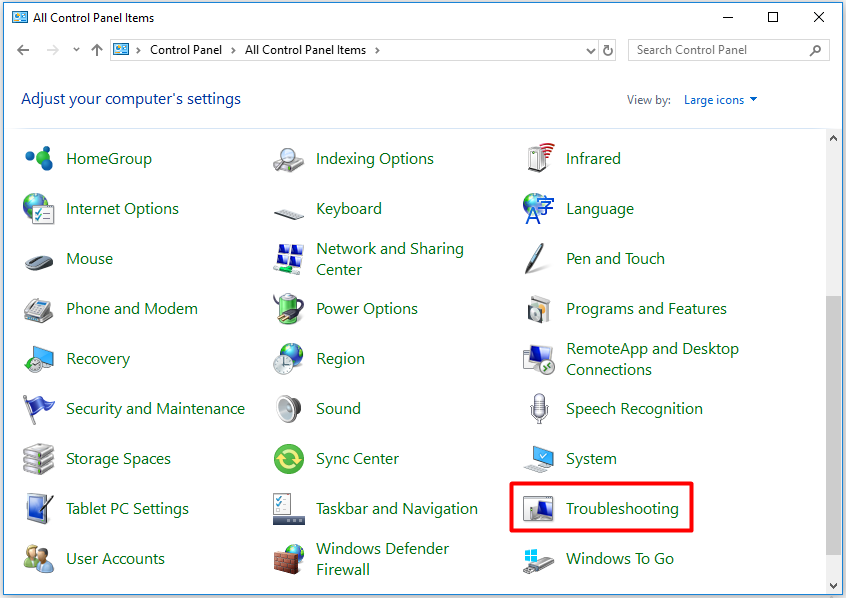
Krok 2: Vyberte Odstraňte problémy s Windows Update odkaz pod Systém a zabezpečení v Odstraňování problémů strana.
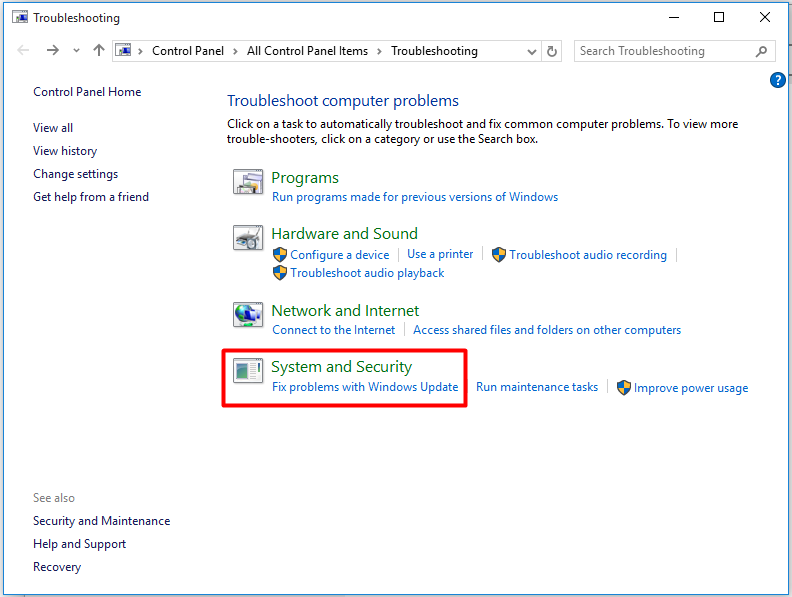
Krok 3: Klikněte další Chcete-li pokračovat v procesu, program začne detekovat problém v počítači. Po dokončení procesu můžete zkontrolovat, zda řeší chybu vysokého využití procesoru instalátoru modulů Windows.
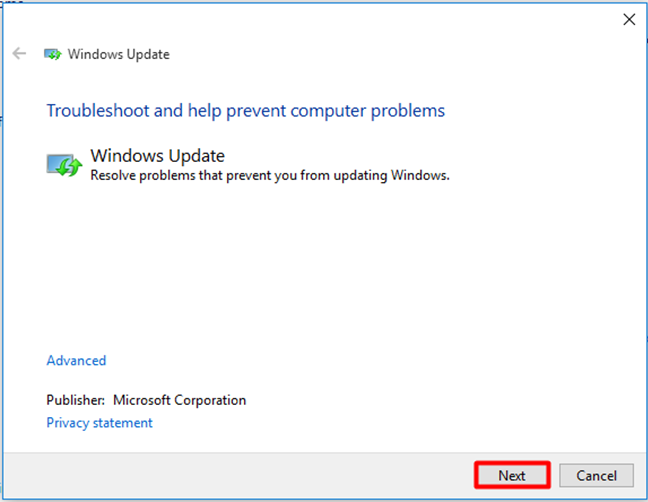
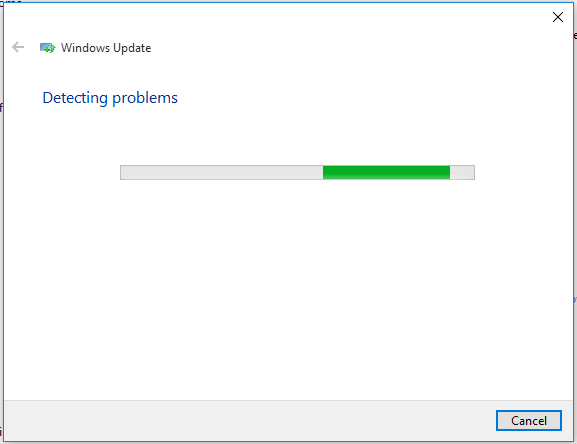
Oprava 5: Spusťte úplnou kontrolu systému
Kontrola systémových souborů (SFC) , vestavěný nástroj Windows, je užitečný program. Umožňuje skenovat systémové soubory Windows a obnovit poškozené soubory. Nyní vám bude poskytnut průvodce, jak spustit SFC.exe ke skenování systémových souborů Windows a opravě ztracených nebo poškozených systémových souborů včetně souborů DLL.
Spropitné: Skenovací program SFC možná nefunguje. Pokud narazíte na tento problém, může vám pomoci tento článek: Rychlá oprava – SFC Scannow nefunguje (zaměřte se na 2 případy).Chcete-li spustit proces, musíte do vyhledávacího okna zadat příkazový řádek. Poté začněte provádět následující kroky.
Krok 1: Klikněte na Spustit jako administrátor možnost ze seznamu funkcí po kliknutí pravým tlačítkem na příkazový řádek ve vyskakovacím seznamu.
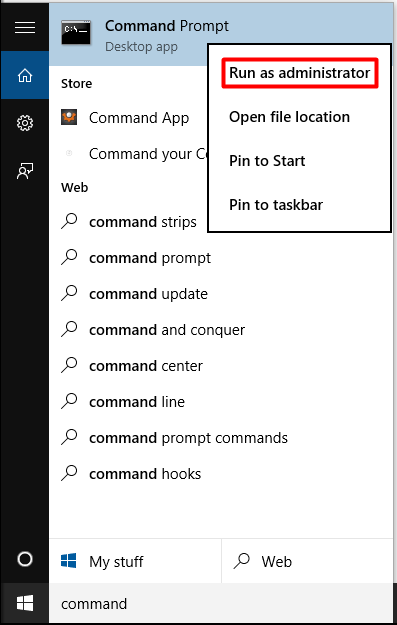
Krok 2: Zadejte sfc /scannow pořadí ve vyskakovacím okně a poté stiskněte tlačítko Vstupte klíč. Tento proces bude trvat dlouho (asi 15 minut), než se proces skenování dokončí. Zbytek je tedy trpělivě čekat.
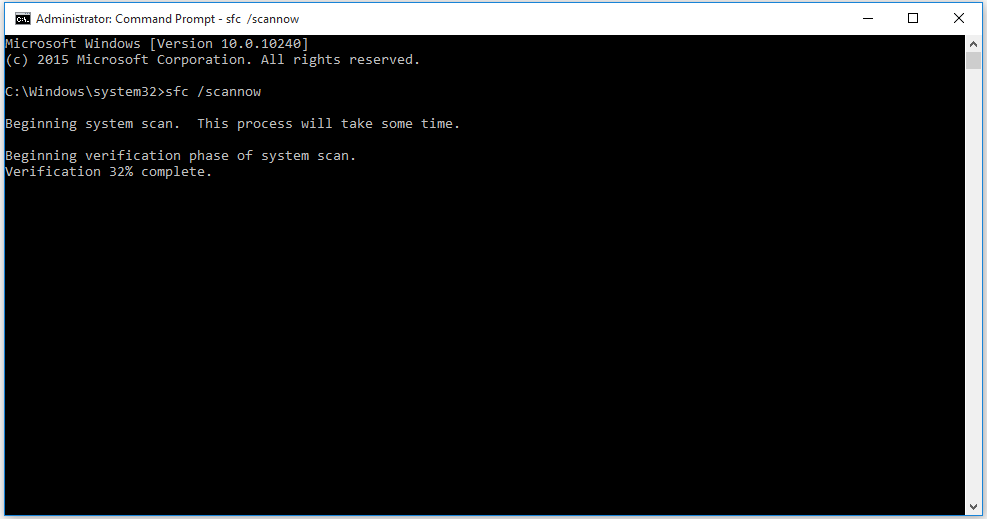
Po dokončení skenování můžete zkontrolovat, zda byla chyba vysokého využití procesoru modulu Windows Modules Installer Worker vyřešena. Obecně lze říci, že problém lze vyřešit. Pokud ne, můžete zkusit jiné metody.
Oprava 6: Resetujte počítač
Pokud všechny výše uvedené metody selžou, možná stojí za to vyzkoušet resetování počítače. Resetujte počítač do původního stavu a poté jej restartujte. Pokud kliknete na Odebrat vše možnost během procesu resetování, můžete ztratit důležitá data. Zálohování je tedy naprosto moudrý nápad před resetováním počítače.
Zde vám důrazně doporučujeme profesionální zálohovací software – MiniTool ShadowMaker. Můžete rychle a efektivně zálohovat systém, diskové oddíly, soubory a složky pro případ, že by se vaše data při resetování počítače ztratila. Zkušební verzi můžete používat 30 dní zdarma. Neváhejte si ji stáhnout.
Zkušební verze MiniTool ShadowMakerKliknutím stáhnete100%Čistý a bezpečný
Zde je několik kroků k zálohování souborů.
Krok 1: Klikněte na ZDROJ pro výběr záložních souborů.
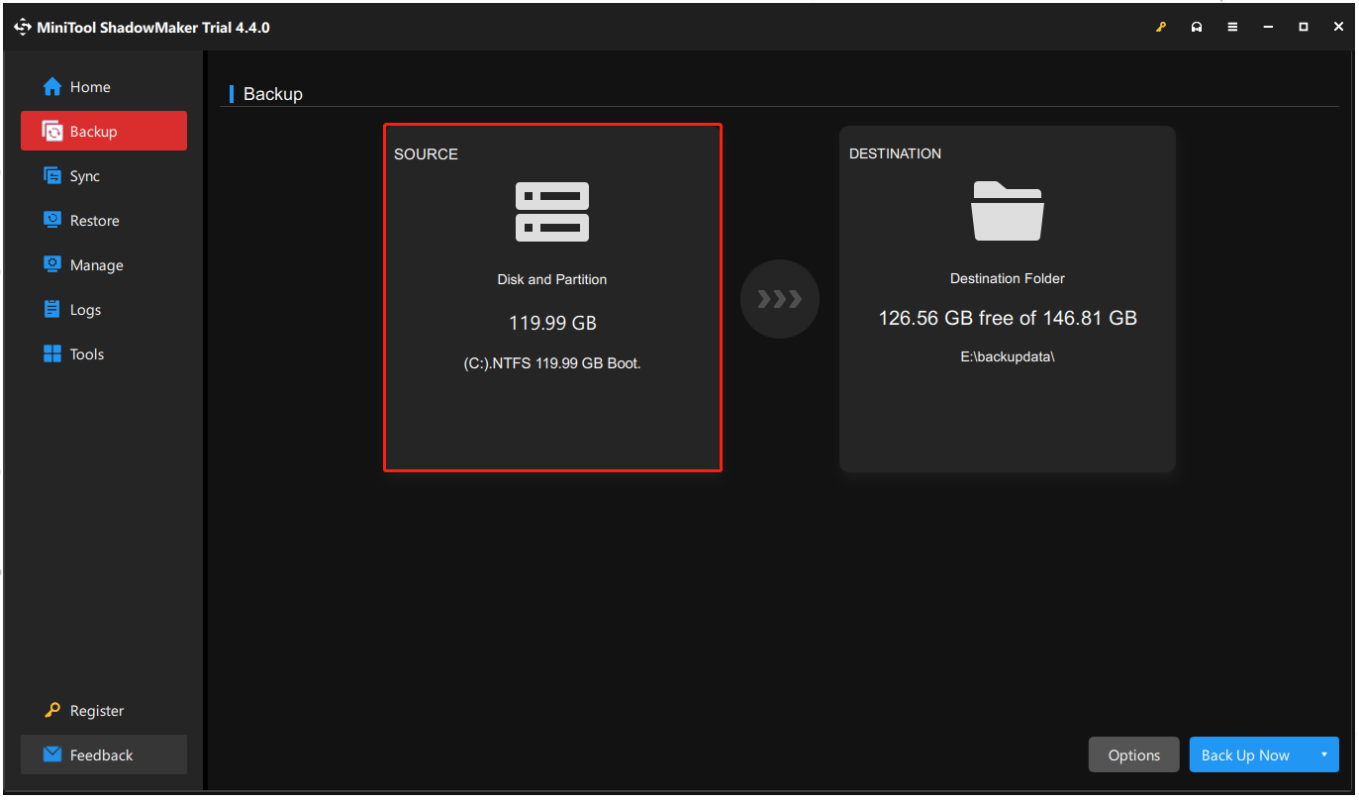
Krok 2: Klikněte na DESTINACE přikrývka k výběru umístění pro záložní soubory.
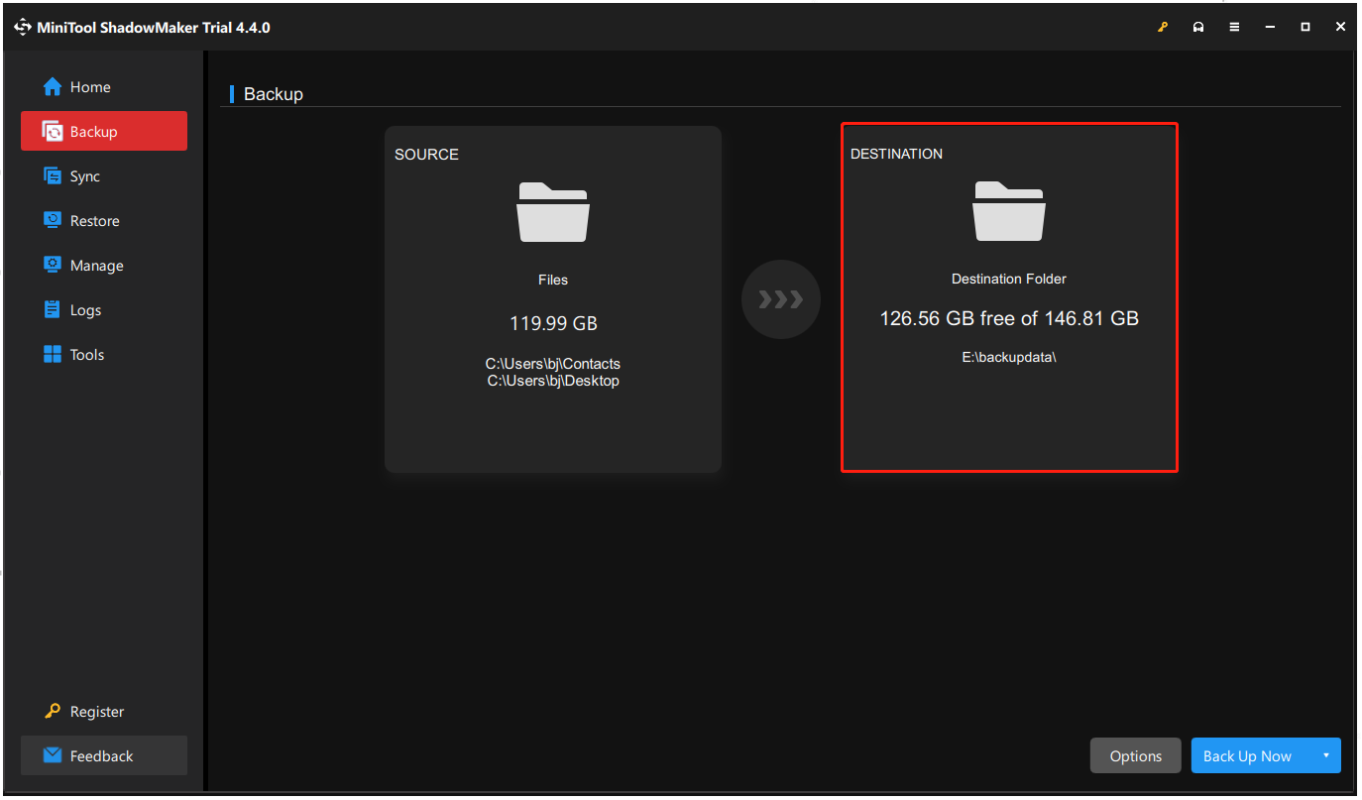
Krok 3: Po výběru zdroje a cíle zálohování můžete provést operaci zálohování.
Zde máte dvě možnosti: Zálohujte nyní a Zálohovat později .
Spropitné: Pokud byste chtěli získat některá pokročilá nastavení, například: automatické zálohování , plná záloha, rozdílová záloha, klikněte prosím Možnosti pro změnu nastavení před kliknutím na Zálohovat nyní.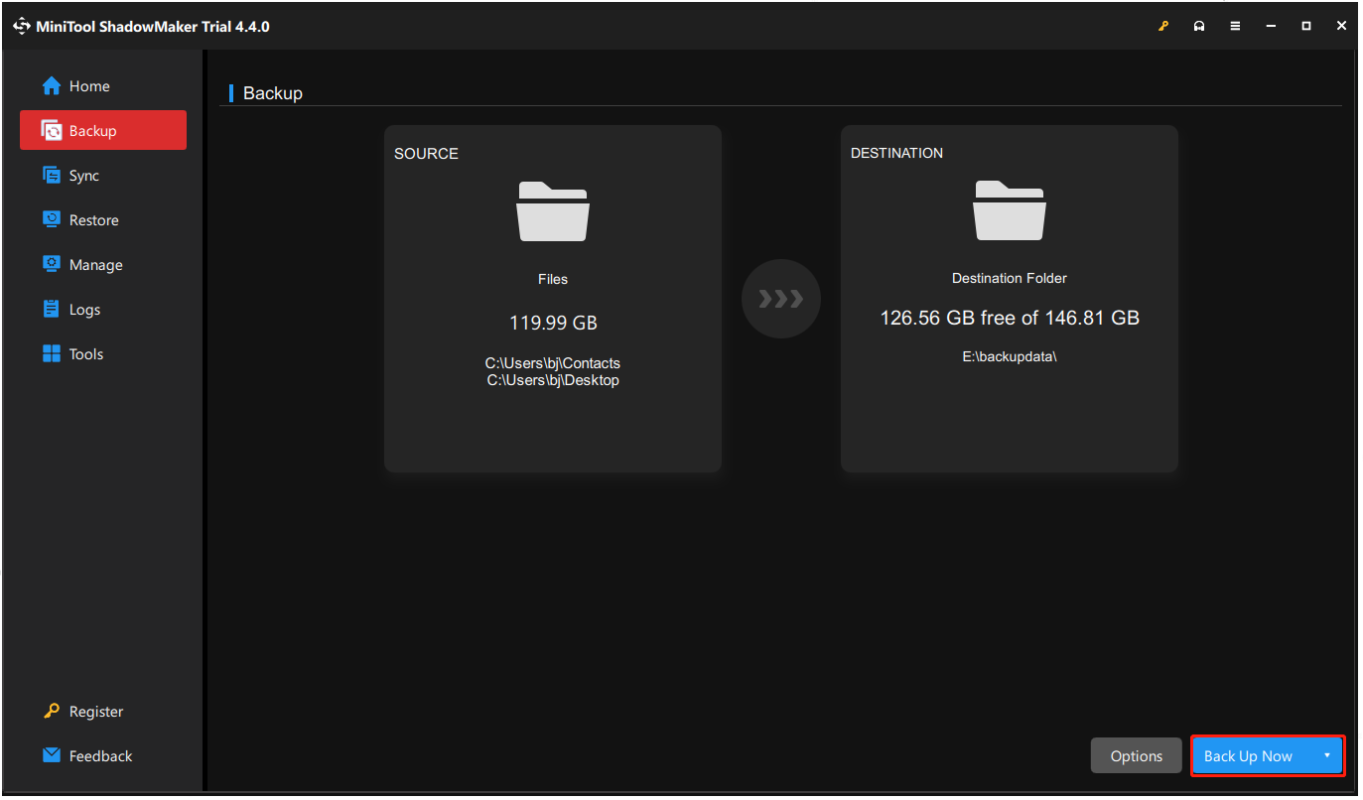
Nyní začněme resetovat počítač. Klikněte na Start tlačítko pro otevření Nastavení a poté do vyhledávacího okna zadejte reset this pc, abyste získali následující stránku. Klikněte na Začít možnost zahájit resetování.
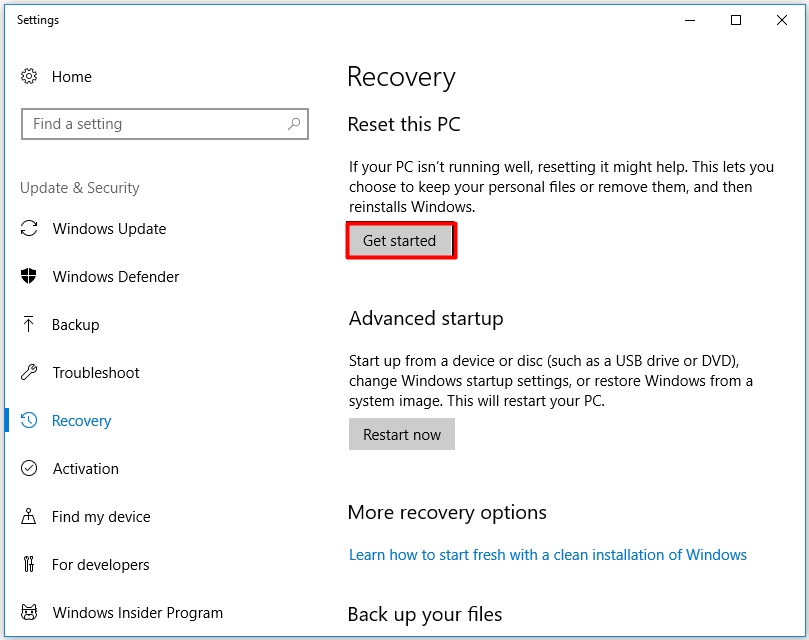
Vyber Uchovávejte mé soubory možnost (aby se předešlo ztrátě dat) pokračovat v procesu resetování. Navíc můžete kliknout Odstraňte vše pokud jste si zálohovali důležitá data.
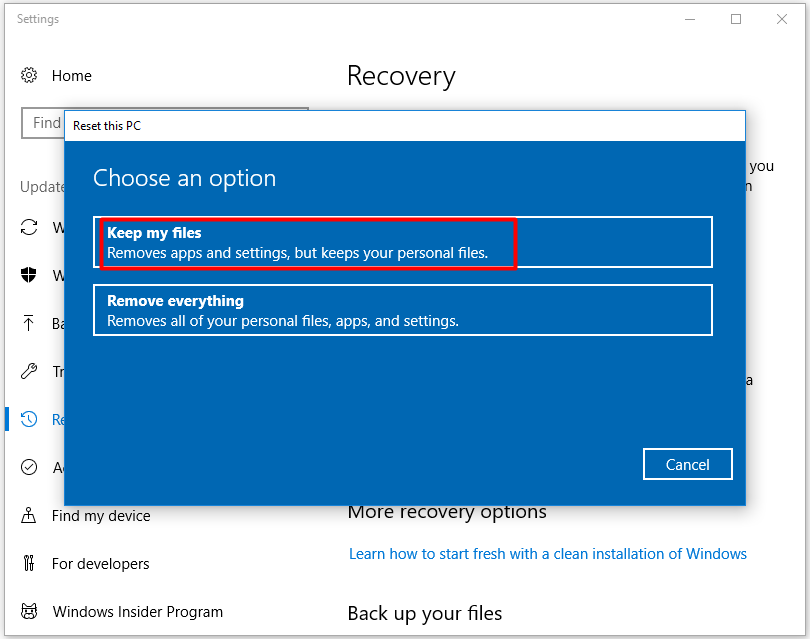
Závěr
Stále vás trápí vysoké využití procesoru Windows Modules Installer Worker? Přijďte vyzkoušet doporučené metody v tomto příspěvku. Všechny metody jsou specificky ilustrovány – každý krok se snímkem obrazovky.
Opravdu doufáme, že vám tato řešení pomohou vyřešit problém s vysokým využitím procesoru způsobený instalačním programem modulů systému Windows a nebudete se tím trápit.
Pokud máte nějakou dobrou představu o chybě vysokého využití procesoru Windows Modules Installer Worker, můžete se s námi podělit. Budeme rádi, pokud zanecháte jakýkoli návrh nebo komentář zasláním e-mailu na adresu Nás .
Windows Modules Installer Worker FAQ
Co je instalační pracovník modulů Windows? Windows Modules Installer Worker je jedním z procesů v systémech Windows, který je známý svým problémem s vysokým využitím procesoru. Souvisí s procesem aktualizace systému Windows a hraje roli při aktualizaci systému Windows. Co dělá instalační pracovník modulů Windows? Windows Modules Installer Worker vám může pomoci vyhledat nové aktualizace ze serveru Windows a nainstalovat je do vašeho PC. Jedním slovem je to velmi potřebné pro automatickou aktualizaci systému Windows. Mohu zastavit instalačního pracovníka modulů Windows? Raději nezastavujte instalačního pracovníka modulů Windows. Můžete jej dočasně deaktivovat, když váš počítač běží pomalu po poměrně dlouhou dobu nebo když vysoké využití disku obtěžuje vaši běžnou práci. Jak zastavím službu TrustedInstaller?- Otevřete okno Spustit stisknutím kláves Win a R.
- Do okna Spustit zadejte msconfig a stiskněte Enter.
- Klepněte na kartu Konfigurace systému.
- Vyberte kartu Služby.
- Najděte a zrušte zaškrtnutí políčka Windows Modules Installer.
- Klepnutím na tlačítko OK uložte změnu.
- Znovu otevřete okno Služby a nastavte typ spouštění instalačního programu modulů systému Windows na Ruční.
![[Odpověď] Synology Cloud Sync – co to je a jak to nastavit?](https://gov-civil-setubal.pt/img/news/DF/answer-synology-cloud-sync-what-is-it-and-how-to-set-up-it-1.png)







![VYŘEŠENO! Rychlé opravy černé obrazovky Valheim při spuštění [Tipy MiniTool]](https://gov-civil-setubal.pt/img/news/0D/solved-quick-fixes-to-valheim-black-screen-on-launch-minitool-tips-1.png)
![[Přehled] Základní znalosti o System Center Configuration Manager [MiniTool Wiki]](https://gov-civil-setubal.pt/img/minitool-wiki-library/06/basic-knowledge-system-center-configuration-manager.jpg)
![Proč nemohu posílat textové zprávy na svém Androidu? Opravy jsou zde [Novinky MiniTool]](https://gov-civil-setubal.pt/img/minitool-news-center/29/why-can-t-i-send-text-messages-my-android.png)




![Top 5 bezplatného softwaru pro obnovu videa k obnovení odstraněných videí [tipy MiniTool]](https://gov-civil-setubal.pt/img/data-recovery-tips/17/top-5-free-video-recovery-software-recover-deleted-videos.png)
![4 způsoby, jak opravit zvukové služby, které neodpovídají na Windows 10 [MiniTool News]](https://gov-civil-setubal.pt/img/minitool-news-center/10/4-ways-fix-audio-services-not-responding-windows-10.jpg)
![Windows 10 začíná varovat uživatele, když se blíží konec podpory [Novinky MiniTool]](https://gov-civil-setubal.pt/img/minitool-news-center/26/windows-10-begins-warning-users-when-end-support-nears.jpg)
![Řešení pro opravu kódů ALT, která ve Windows 10 nefungují [MiniTool News]](https://gov-civil-setubal.pt/img/minitool-news-center/26/solutions-fix-alt-codes-not-working-windows-10.jpg)
![Co je doplněk pro ověřování souborů Microsoft Office a jak odebrat? [MiniTool News]](https://gov-civil-setubal.pt/img/minitool-news-center/83/what-s-microsoft-office-file-validation-add-how-remove.png)