Explorer Patcher pro Windows 11 – Vytvořte, aby počítač vypadal jako Windows 10
Explorer Patcher Pro Windows 11 Vytvorte Aby Pocitac Vypadal Jako Windows 10
Co je Explorer Patcher pro Windows 11? Jak získám Explorer Patcher, aby vrátil chybějící funkce Windows 11? MiniTool vám poskytne podrobný návod k tomuto nástroji a podíváme se, jak jej použít, aby Windows 11 vypadal jako Windows 10.
Ve Windows 11 přináší mnoho změn ve stylu a způsobu interakce s operačním systémem Microsoft ve srovnání s Windows 10. Některé změny se v něm rozšířily, ale některé nebyly přijaty některými uživateli.
Pokud jste upgradovali na Windows 11, ale stále toužíte po designu uživatelského rozhraní Windows 10, co udělat, aby Windows 11 vypadal jako Windows 10? V našem předchozím příspěvku - Jak přizpůsobit Windows 11, aby vypadal jako Windows 10 , můžete najít nějaké podrobnosti. Kromě toho můžete tuto věc provést jinými způsoby. Dnes si představíme profesionální nástroj s názvem Explorer Patcher, který vrací chybějící funkce do Windows 11.
Co je Explorer Patcher pro Windows 11
Explorer Patcher je lehký software s otevřeným zdrojovým kódem od github.com, který vám může pomoci obnovit mnoho návrhů a změn systému Windows 11 do jejich stavu ve Windows 10. Pomocí tohoto nástroje můžete přizpůsobit nabídku Start, hlavní panel, Průzkumník souborů, systémovou lištu, a další ve Windows 11, aby byl vizuálně podobný Windows 10.
Explorer Patcher ke stažení
Je Explorer Patcher bezpečný? Není to virus a je bezpečné jej nainstalovat do počítače. Chcete-li upravit některá nastavení vašich programů podle vašich preferencí, přejděte do knihovny GitHub a vyhledejte ExplorerPatcher , klepněte na nejnovější verzi na pravé straně a poté kliknutím na odkaz .exe stáhněte její instalační program.

Případně můžete přejít na hlavní stránku ExplorerPatcher - https://github.com/valinet/ExplorerPatcher/wiki, scroll down to the Jak a klepněte na odkaz instalační program získat soubor ep_setup.exe.
Před přizpůsobením Windows 11 zálohujte svůj počítač
Vzhledem k tomu, že provádíte změny v některých hlavních součástech Windows 11, vytvoření bodu obnovení nebo zálohování systému má smysl, než použijete ExplorerPatcher k přizpůsobení systému.
Chcete-li vytvořit bod obnovení, podívejte se na náš předchozí příspěvek - Jak vytvořit bod obnovení systému v systému Windows 11 . Chcete-li zálohovat svůj počítač, můžete spustit MiniTool ShadowMaker – spolehlivý a bezplatný zálohovací software pro Windows 11 /10/8/7. Umožňuje vám vytvořit zálohu systému a dat v jednoduchých krocích.
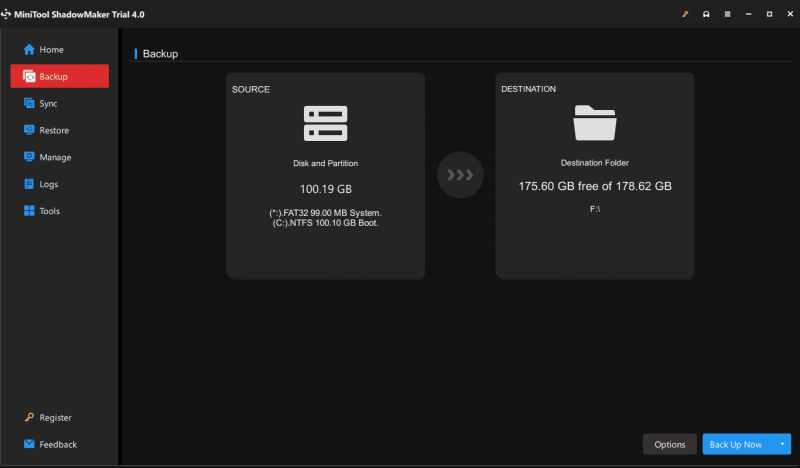
Jak používat Windows 11 Explorer Patcher
Až bude vše připraveno, poklepejte na tento soubor .exe ExporerPatcher a spusťte jej na počítači se systémem Windows 11. Jakmile se tento nástroj otevře, hlavní panel se může automaticky změnit, aby vypadal jako Windows 10. OS si samozřejmě můžete dále přizpůsobit.
Když kliknete pravým tlačítkem na hlavní panel, uvidíte novou možnost s názvem Vlastnosti . Stačí jej vybrat a můžete vstoupit do hlavní nabídky Explorer Patcher, jak je znázorněno níže.
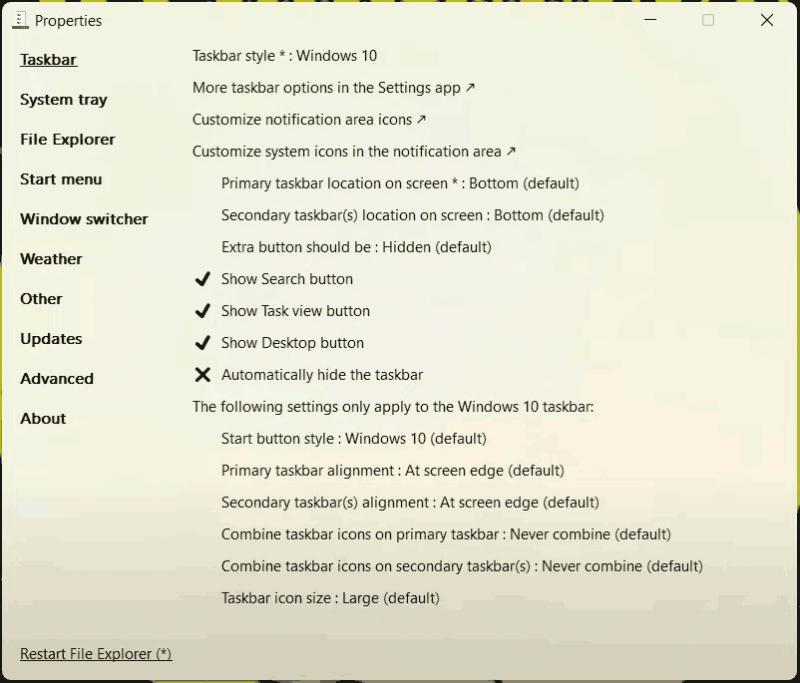
Svůj hlavní panel můžete upravit podle potřeb, například přizpůsobit ikony v oznamovací oblasti, změnit umístění hlavního panelu na obrazovce, zobrazit vyhledávání, zobrazení úkolů a tlačítka plochy atd. Kromě toho můžete kliknout na odpovídající kartu na levé straně pro přizpůsobení systémové lišty, nabídky Start, Průzkumníka souborů atd.
Odinstalujte Explorer Patcher
Windows 11 Explorer Patcher je skvělý nástroj, pokud chcete používat Windows 11, ale ponechat si jednu nebo dvě funkce z Windows 10. Pokud se chcete vrátit k uživatelskému rozhraní Windows 11, můžete tento nástroj odinstalovat. Jít do Nastavení > Aplikace > Aplikace a funkce , vyhledejte ExplorerPatcher a klikněte na tři tečky a poté vyberte Odinstalovat .


![Co je AVG Secure Browser? Jak jej stáhnout/nainstalovat/odinstalovat? [Tipy pro mininástroje]](https://gov-civil-setubal.pt/img/news/3F/what-is-avg-secure-browser-how-to-download/install/uninstall-it-minitool-tips-1.png)

![Co je Kodi a jak obnovit jeho data? (Průvodce A 2021) [Tipy MiniTool]](https://gov-civil-setubal.pt/img/data-recovery-tips/99/what-is-kodi-how-recover-its-data.jpg)

![[ŘEŠENO] Jak obnovit smazané soubory na Macu Kompletní průvodce [Tipy MiniTool]](https://gov-civil-setubal.pt/img/data-recovery-tips/05/how-recover-deleted-files-mac-complete-guide.jpg)


![Pokud dojde k „odpojení síťového kabelu“, měli byste udělat následující [MiniTool News]](https://gov-civil-setubal.pt/img/minitool-news-center/25/if-network-cable-unplugged-occurs.jpg)









