Jak opravit pád FIFA 22 ve Windows 10 11?
Jak Opravit Pad Fifa 22 Ve Windows 10 11
FIFA 22/21 je oblíbená hra, které neodolá žádný fotbalový fanoušek. Z některých důvodů vám však bude hra zastavena. Jedním z nejčastějších problémů, se kterými se můžete setkat, je pád FIFA 22/21 na PC. Pokud vaše FIFA 22 v tuto chvíli stále selhává, řešení najdete v tomto příspěvku od Web MiniTool .
Proč FIFA 22 neustále padá?
Tituly FIFA jsou nejžhavějšími fotbalovými videohrami mezi fotbalovými hrami po celém světě. Zároveň jsou zde také některé závady a chyby, například padání FIFA 21 nebo FIFA 22, padání režimu kariéry FIFA 22 a další. Pokud vaše FIFA 21 nebo FIFA 22 neustále padá, pak vám tento příspěvek poskytne co nejvíce řešení, která můžete vyzkoušet. Tady jsme!
Jak opravit pád FIFA 22/FIFA 21 na PC?
Oprava 1: Zkontrolujte systémové požadavky
Nejprve byste se měli ujistit, že váš systém má požadované hardwarové komponenty.
Minimální systémové požadavky FIFA 22
VY : Windows 10 – 64-bit
procesor : Intel Core i3-6100 @ 3,7 GHz nebo AMD Athlon X4 880K @ 4 GHz
RAM : 8 GB RAM
GPU : NVIDIA GTX 660 2GB nebo AMD Radeon HD 7850 2GB
Doporučené systémové požadavky FIFA 22
VY : Windows 10 – 64-bit
procesor : Intel i5-3550 @ 3,40 GHz nebo AMD FX 8150 @ 3,6 GHz
RAM : 8 GB RAM
GPU : NVIDIA GeForce GTX 670 nebo AMD Radeon R9 270X
Pokud váš hardware splňuje výše uvedené specifikace, ale stále dochází k selhání hry FIFA 22. Zkuste prosím další řešení.
Oprava 2: Ověřte integritu herních souborů
Když se objeví pád hry FIFA 22, je pravděpodobné, že herní soubory jsou poškozené nebo chybí. Integritu herních souborů můžete ověřit podle následujících pokynů:
Pro Steam
Krok 1. Spusťte Steam a přejděte na Knihovna .
Krok 2. V knihovně her najděte hru FIFA 21 nebo FIFA 22 a kliknutím pravým tlačítkem vyberte Vlastnosti .
Krok 3. In Místní soubory , udeřil Ověřte integritu herních souborů .

Pro původ
Krok 1. Otevřete Origin a přejděte na Moje herní knihovna .
Krok 2. Vyberte FIFA 21/22 ze seznamu her a stiskněte ikona ozubeného kola vedle Hrát si knoflík.
Krok 3. Zasáhněte Opravit .
Oprava 3: Aktualizujte ovladač GPU
Nejnovější verze grafického ovladače zajišťuje plynulé fungování hry. Proto se doporučuje nainstalovat nejnovější grafický ovladač.
Krok 1. Stiskněte Win + S vyvolat vyhledávací lišta .
Krok 2. Napište správce zařízení a udeřit Vstupte .
Krok 3. Rozbalte Adaptéry displeje a kliknutím pravým tlačítkem myši na grafickou kartu vyberte Aktualizujte ovladač > Automaticky vyhledávat ovladače .
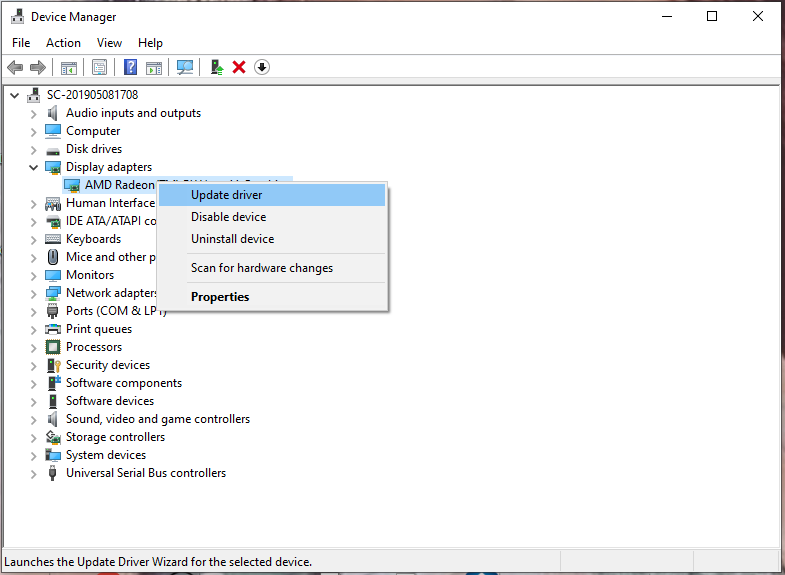
Oprava 4: Optimalizujte nastavení grafiky
Spuštění hry v ultra grafickém nastavení může přinést lepší výkon. Pokud však váš počítač není dostatečně výkonný, povede to k problémům, jako je pád FIFA 22. Proto byste měli lépe optimalizovat nastavení grafiky.
Krok 1. Otevřete FIFA 22/21 a přejděte na Nastavení hry .
Krok 2. V Konfigurace displeje záložka, zaškrtnutí Okna nebo Okna bez okrajů pod Rozlišení .
Krok 3. Pod Snímková frekvence , klíště Uzamknout na 60 snímků za sekundu a udeřit OK pro uložení změn.
Oprava 5: Zakázat překrytí
Pokud jsou hardwarové komponenty na vašem PC omezené a při hraní her dochází k problémům se zpožděním FIFA 22 a padáním, deaktivace překrytí vám pomůže ušetřit nějaké zdroje.
Pro Steam
Krok 1. Spusťte Steam a přejděte na Knihovna najít FIFA 21/22.
Krok 2. Klikněte pravým tlačítkem na hru a vyberte si Vlastnosti .
Krok 3. Pod Ve hře , zrušte zaškrtnutí Povolte Steam Overlay ve hře .
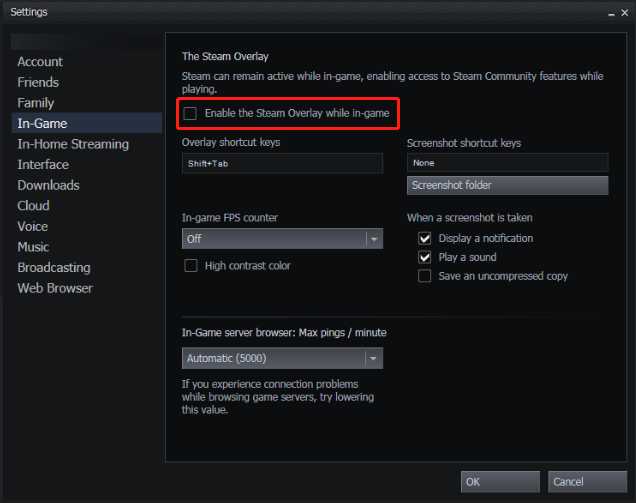
Pro původ
Krok 1. Otevřete Origin a poté stiskněte Moje herní knihovna .
Krok 2. Vyberte FIFA 22/21 ze seznamu her.
Krok 3. Stiskněte Ozubené kolo ikonu a přejděte na Vlastnosti hry .
Krok 4. Zrušte zaškrtnutí Povolte Origin ve hře pro FIFA 22 Ultimate Edition a stiskněte Uložit .
Oprava 6: Změňte nastavení DirectX
Uvádí se, že změna nastavení DirectX je také užitečná k vyřešení problému se zhroucením FIFA 22. Udělat to tak:
Krok 1. Stiskněte Win + E úplně otevřít Průzkumník souborů .
Krok 2. Přejděte na Dokument a poté otevřete Složka FIFA 22 .
Krok 3. Klepněte pravým tlačítkem myši na fifasetup. ini soubor a vyberte si Otevřít s > poznámkový blok .
Krok 4. Pokud je hodnota DIRECTX_SELECT je 1 , změňte to na 0 a pokud je 0 , změňte to na 1 .
Krok 5. Stiskněte Ctrl + S pro uložení změn.
![[Vyřešeno!] Proč se moje videa z YouTube nahrávala v rozlišení 360p?](https://gov-civil-setubal.pt/img/youtube/83/why-did-my-youtube-videos-upload-360p.png)
![Xbox One mě stále odhlašuje: Jak to opravit? [MiniTool News]](https://gov-civil-setubal.pt/img/minitool-news-center/39/xbox-one-keeps-signing-me-out.png)


![Vyřešeno: Ke zpracování tohoto příkazu není k dispozici dostatek kvóty [MiniTool News]](https://gov-civil-setubal.pt/img/minitool-news-center/28/solved-not-enough-quota-is-available-process-this-command.png)














