Opraveno: Windows 10 se zasekl na obrazovce restartování
Fixed Windows 10 Stuck Restarting Screen
Někdy je potřeba restartovat počítač, ale nemusí se vám to pokaždé podařit. Lidé říkali, že zjistili, že se jejich Windows 10 zasekl při restartování; čekali velmi dlouho, ale počítač se stále nemůže úspěšně spustit. Lze tento problém vyřešit? co by měli dělat? Tato stránka vás provede 5 užitečnými způsoby řešení problémů se zaseknutým restartováním.
Na této straně :Pokud váš počítač běží pomalu nebo nereaguje, můžete se pokusit problém vyřešit jeho restartováním. Kromě toho vás systém požádá o restartování počítače, aby se dokončila aktualizace systému Windows, instalace aplikací, změna nastavení a skenování disku/souborů. Restartování je jedním z nejjednodušších způsobů, jak vyřešit různé problémy, které se vyskytly ve vašem počítači. Proces bude trvat nějakou dobu v rozmezí od několika minut do několika hodin nebo i déle.
Jak restartovat Windows 10? Jaké jsou rozdíly mezi restartem, vypnutím a restartem? Seznamte se prosím s odpověďmi v tento příspěvek .
Jejda, můj Windows 10 se zasekl při restartování
Můžete však narazit na řadu problémů s restartováním systému Windows 10. Například restartování trvá dlouho, než se dokončí kvůli pomalému spouštění; co je horší, proces restartování může zamrznout a váš Windows 10 se po restartu zasekne. Tak jsme tomu říkali Windows 10 se zasekl při restartu .
Spropitné: MiniTool Power Data Recovery je jedním z výkonných programů MiniTool navržených tak, aby pomohl uživatelům Windows obnovit ztracené soubory v různých případech ztráty dat. Snap-in WinPE Bootable Builder vám také umožňuje vytvořit spouštěcí disk pro obnovu dat z počítače, který nelze spustit.Zkušební verze MiniTool Power Data RecoveryKliknutím stáhnete100%Čistý a bezpečný
Zaseknutý na obrazovce restartování
Mnoho lidí si stěžuje, že se jejich Windows zasekl při restartování obrazovky. Nevědí, co mají dělat, ale čekají. Tento přístup však obvykle nefunguje. Existují nějaká užitečná řešení pro zablokování počítače při restartu? Samozřejmě ano.

Jaké jsou možné příčiny zaseknutého restartu Windows 10 nebo smyčky restartování Windows 10?
- Váš počítač se naposledy nevypne správně.
- Na pozadí běží jeden nebo více nereagujících procesů.
- Ovladače, programy, software nebo hardware nejsou správně nainstalovány.
- Nové aktualizace stále čekají.
- RAM je ovlivněna.
- Rychlé spuštění je povoleno v některých speciálních případech.
- Atd.
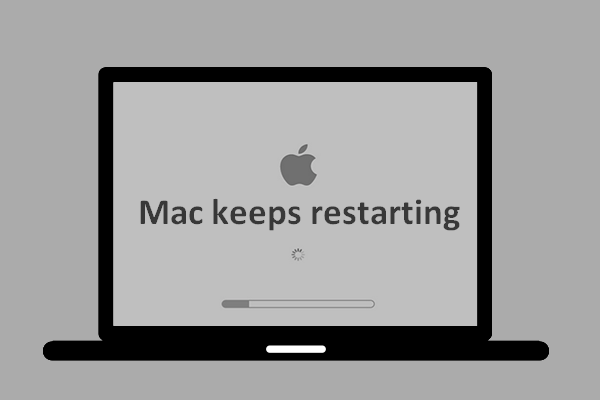 Co se stalo, když se Mac neustále restartuje a jak to opravit
Co se stalo, když se Mac neustále restartuje a jak to opravitUživatelé zjistí, že se jejich Mac občas restartuje znovu a znovu, ale nevědí proč. Dokážou to efektivně řešit?
Přečtěte si víceJak opravit zablokování počítače při restartování
Postupujte podle níže uvedených metod a kroků, abyste opravili zablokovaný restart systému Windows 10.
Oprava 1: Odstraňte všechna připojená periferní zařízení
Pokud jsou periferní zařízení připojena k počítači, když se setkáte s tím, že restartování systému Windows 10 trvá věčnost, může to být problém v nich (brání normálnímu spuštění). Měli byste odpojit všechna nepotřebná periferní zařízení – externí pevný disk, externí SSD, USB flash disk, SD kartu, telefon, fotoaparát nebo jiná zařízení – a poté zkusit restartovat počítač.
- Pokud to fungovalo při opravě zaseknutého restartu systému Windows 10, znovu připojte zařízení po spuštění systému Windows 10. Poté otevřete Správce zařízení a aktualizujte/odinstalujte odpovídající ovladače.
- Pokud tato metoda selhala, přejděte k opravě 2.
Oprava 2: Vynucení vypnutí systému Windows
Zaseknuté restartování systému Windows 10 bude opraveno automaticky při každém inicializaci nového restartu. Musíte tedy vynutit vypnutí počítače a poté inicializovat proces restartu. Stačí stisknout a podržet tlačítko Napájení (alespoň 10 sekund), dokud se počítač nevypne. Poté jej opětovným stisknutím restartujte Windows 10.
Pokud to nepomohlo, měli byste třikrát vynutit restart počítače, abyste vstoupili do prostředí Windows Recovery Environment (winRE). Poté vyberte Odstraňte problémy -> Pokročilé možnosti -> Nastavení spouštění a zvolte Povolit Nouzový režim . Dalším snadným způsobem restartování v nouzovém režimu je držet stisknuté F8 při restartování.
Oprava 3: Ukončete nereagující procesy a neúspěšné programy
- lis Ctrl + Alt + Del otevřete Správce úloh z obrazovky načítání systému Windows 10.
- Klikněte pravým tlačítkem na proces/program, který není nutný pro spuštění počítače.
- Vybrat Ukončit úkol .
- Opakujte kroky 2 a 3 pro ukončení ostatních procesů.
4 způsoby, jak opravit, že zvukové služby nereagují na Windows 10!
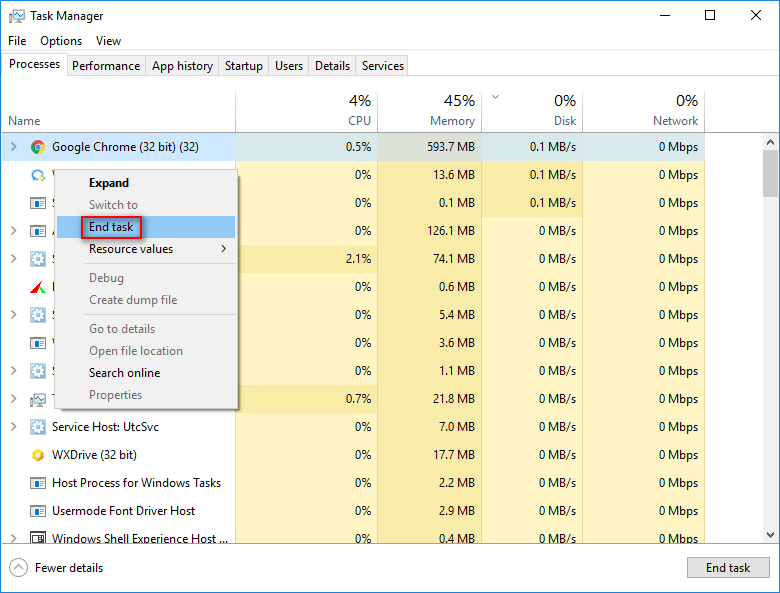
Oprava 4: Spusťte Poradce při potížích
Spusťte Poradce při potížích s údržbou systému:
- OTEVŘENO Kontrolní panel .
- Typ Odstraňování problémů do vyhledávacího pole v pravém horním rohu.
- Vybrat Odstraňování problémů a klikněte Zobrazit vše v levém panelu.
- Klikněte Údržba systému .
- Pokračujte podle pokynů na obrazovce.
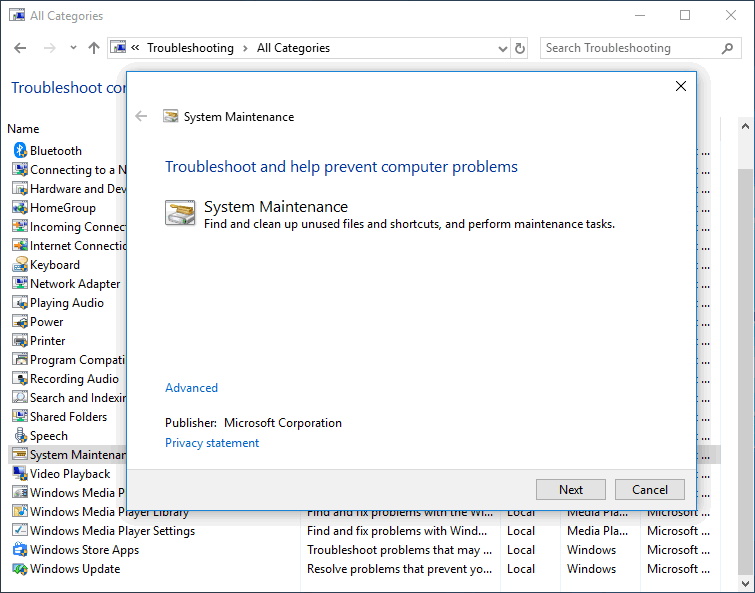
Spusťte nástroj pro odstraňování problémů s výkonem:
- Běh Příkazový řádek jako správce.
- Typ exe /idPerformanceDiagnostic a stiskněte Vstupte .
- Počkejte na dokončení příkazu.
Pokud váš počítač uvízl při restartování během/po aktualizaci Windows 10, musíte restartovat aktualizační službu (nebo obnovit balíček SoftwareDistribution Package) pomocí příkazového řádku.
Kromě toho můžete vyzkoušet tyto metody pro opravu zaseknutého systému Windows 10 při restartování: vypněte rychlé spuštění, změňte počítač na režim Nikdy neusínejte, aktualizujte systém BIOS a vraťte se k předchozí verzi systému Windows 10.
Vyřešeno: Po aktualizaci systému BIOS se počítač nespouští – obnovení a oprava.
![Jak opravit chybu „Třída není zaregistrována“ v systému Windows 10 [MiniTool News]](https://gov-civil-setubal.pt/img/minitool-news-center/30/how-fix-class-not-registered-error-windows-10.jpg)
![Použijte nejlepší software Ghost Image pro Ghost Windows 10/8/7. Průvodce! [Tipy MiniTool]](https://gov-civil-setubal.pt/img/backup-tips/22/use-best-ghost-image-software-ghost-windows-10-8-7.jpg)



![[Opraveno] Nabídka WinX nefunguje ve Windows 10 [Novinky MiniTool]](https://gov-civil-setubal.pt/img/minitool-news-center/45/winx-menu-not-working-windows-10.png)



![Opravit problémy s Google Voice nefunguje 2020 [MiniTool News]](https://gov-civil-setubal.pt/img/minitool-news-center/91/fix-problems-with-google-voice-not-working-2020.jpg)





![2 účinné způsoby, jak deaktivovat ochranu pověření Windows 10 [MiniTool News]](https://gov-civil-setubal.pt/img/minitool-news-center/61/2-effective-ways-disable-credential-guard-windows-10.png)
![Top 8 řešení chybového vlákna uvíznutého v ovladači zařízení [MiniTool News]](https://gov-civil-setubal.pt/img/minitool-news-center/28/top-8-solutions-error-thread-stuck-device-driver.png)


