Získejte podvod s ochranou prohlížeče Windows Defender? Jak jej odstranit! [Tipy MiniTool]
Get Windows Defender Browser Protection Scam
Souhrn :
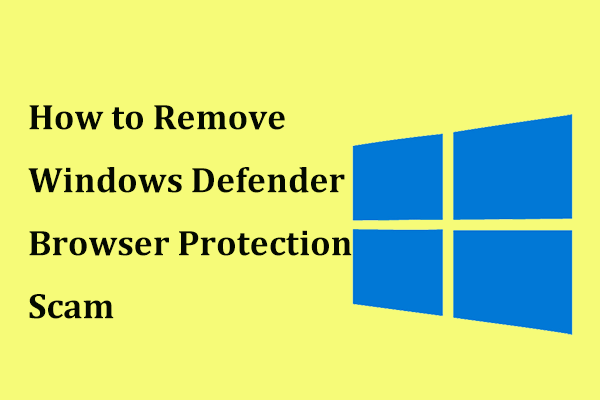
Při používání prohlížeče se může zobrazit červená stránka s textem Ochrana prohlížeče Windows Defender. Ve skutečnosti je to technický spam, který vás přiměje zavolat na telefonní číslo. Jak můžete odstranit tento podvod s programem Windows Defender? Z tohoto příspěvku na MiniTool webové stránky, znáte konkrétní operace. Jsou vám sděleny i některé návrhy, jak udržet počítač v bezpečí.
Rychlá navigace:
Co je ochrana prohlížeče Windows Defender?
Ochrana prohlížeče Windows Defender je ve skutečnosti rozšíření pro Google Chrome, které lze použít k ochraně před online hrozbami, jako jsou škodlivé a phishingové weby, s ochranou od Microsoftu v reálném čase. Jakmile najde nějaké hrozby, rozšíření vás může upozornit a dát vám jasnou cestu zpět do bezpečí.
Chcete-li do svého prohlížeče nainstalovat rozšíření Windows Defender, přejděte na stránku webového obchodu Chrome, kde ji najdete, a klikněte na ikonu Přidat do Chromu knoflík.
Při používání prohlížeče však můžete obdržet červenou stránku s textem Ochrana prohlížeče Windows Defender. Falešná chybová zpráva je ve skutečnosti technický spam, který předstírá, že pochází od společnosti Microsoft.
Na obrazovce vám spam říká, že bezpečnostní systém detekoval malware a informace o vašem bankovním účtu jsou v nebezpečí odcizení. Chcete-li problém vyřešit, musíte kontaktovat technickou podporu.
Pokud zavoláte na dané telefonní číslo, hackeři nabídnou falešné řešení vašeho problému a požádají o platbu. Během procesu mohou získat přístup k vašemu počítačovému systému a mohou se objevit vážné výsledky - různé infekce, vážné problémy s ochranou osobních údajů, finanční ztráty, krádeže identit a další.
Při získávání podvodu s programem Windows Defender nevolajte na číslo ve vyskakovacím okně. Společnost Microsoft nikdy nenabízí telefonní číslo ve svých chybových a varovných zprávách a nikdy neposílá nevyžádané e-mailové zprávy s žádostí o finanční informace.
Proč získáte ochranu prohlížeče Windows Defender ve Firefoxu nebo Chrome? Je to proto, že jste infikováni adwarem nebo jinou webovou stránkou, která vás přesměruje na toto vyskakovací okno. Pokud se se spamem setkáte, nedělejte si starosti a můžete jej pomocí níže uvedených operací odstranit.
Spropitné: Pokud z vašeho prohlížeče, jako je Firefox, Chrome nebo Internal Explorer (IE), dojde k přesměrování viru, jak jej odstranit? Tento příspěvek je pro vás užitečný - Zde je postup, jak odebrat prohlížečový únosce v systému Windows 10 .Jak odebrat ochranu prohlížeče Windows Defender
Odstranění podvodu Windows Defender z počítače vyžaduje několik kroků a při této práci byste se měli řídit níže uvedeným průvodcem.
Krok 1: Odinstalujte škodlivé programy ze systému Windows
V počítači mohou být škodlivé programy, které neznáte. Při získávání spamu byste měli nejprve z počítače odinstalovat neznámé nebo podivné programy. Postupujte podle těchto pokynů:
1. Klikněte na vyhledávací lištu ve Windows 10, zadejte kontrolní panel do textového pole a klikněte na výsledek.
2. Zobrazte všechny položky ve velkých ikonách a klepněte na Programy a funkce .
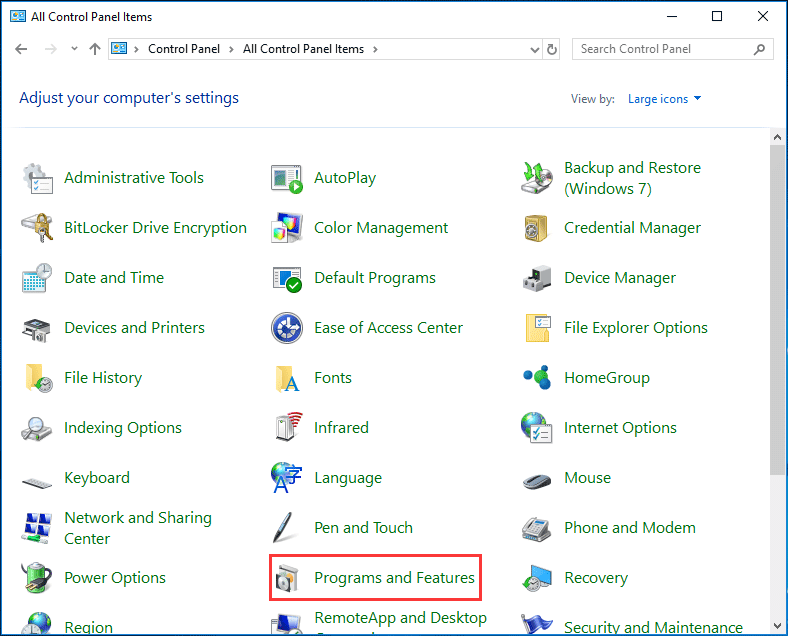
3. V seznamu vyhledejte podezřelé programy. Postupně na ně klikněte pravým tlačítkem a vyberte Odinstalovat odstranit.
Poznámka: Vyhledejte podezřelý program a všechny aplikace, které si nepamatujete. Zde jsou některé známé škodlivé programy - PDFPoof, SearchAd, BatBitRst, MessengerNow, MyPrintableCoupons, See Scenic Elf, Reading Cursors, ProMediaConverter, PDFOnline-express atd.Krok 2: Spuštěním některých antivirových programů odeberte adware a malware
Chcete-li odebrat vyskakovací okno Windows Defender Browser Protection, druhou věcí, kterou byste měli udělat, je spustit antivirový program třetí strany nebo antimalware, který odstraní adware a malware.
Malwarebytes
Pro Windows je Malwarebytes jedním z nejpopulárnějších antimalwarů. Jelikož může zničit mnoho typů škodlivých programů, které jiný software nedokáže, je široce používán mnoha uživateli po celém světě.
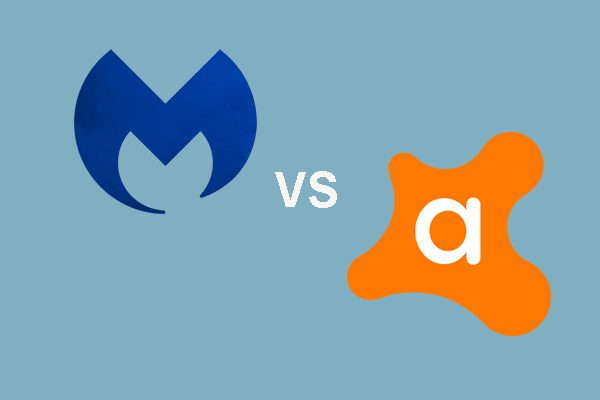 Malwarebytes VS Avast: Porovnání se zaměřuje na 5 aspektů
Malwarebytes VS Avast: Porovnání se zaměřuje na 5 aspektů Malwarebytes vs Avast, který z nich je pro vás lepší? Tento příspěvek ukazuje určité rozdíly mezi Avastem a Malwarebytes.
Přečtěte si víceMalwarebytes má zkušební verzi, která vám nabízí další funkce včetně ochrany v reálném čase - web, malware, ransomware a ochrana proti zneužití. Můžete jej získat z oficiálních webových stránek a nainstalovat jej do počítače a spustit skenování. Jakmile Malwarebytes najde adware a další škodlivé programy, může je smazat.
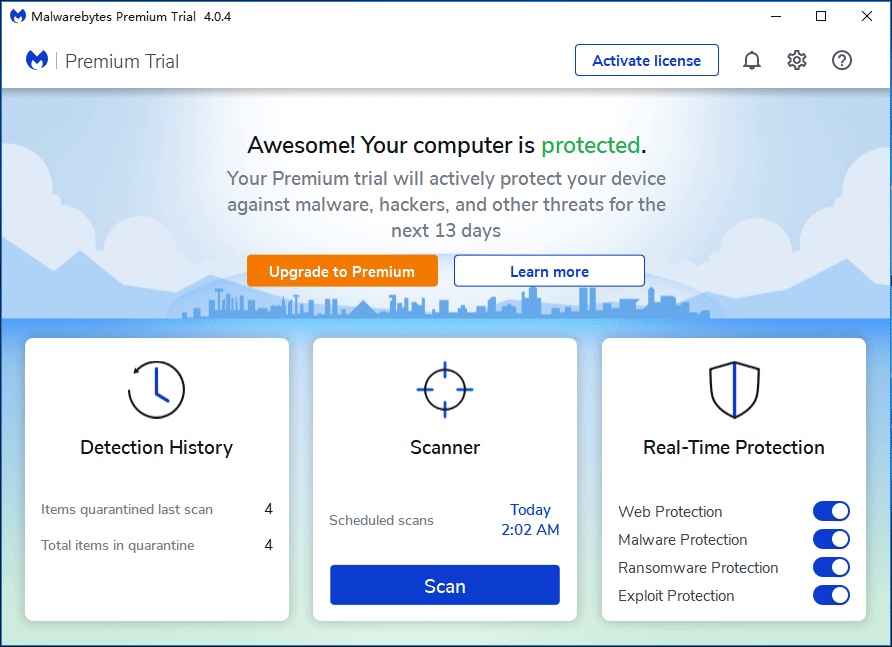
HitmanPro
HitmanPro využívá jedinečný cloudový způsob provádění skenování malwaru. Jakmile po kontrole souborů v místech, kde se malware obvykle nachází kvůli podezřelé aktivitě, najde podezřelý soubor, může jej tento skener odeslat do cloudu ke skenování Bitdefenderem a Kaspersky.
Tento software můžete získat a nainstalovat do počítače. Poté jej aktivujte a získáte 30denní bezplatnou zkušební verzi, která umožní vyčištění.
AdwCleaner
Malwarebytes AdwCleaner je populární čistič adwaru, který dokáže vyhledat a odstranit nežádoucí programy a junkware. Přestože HitmanPro a Malwarebytes jsou více než dostatečné, stále doporučujeme použít AdwCleaner k provedení kontroly systému a zajištění 100% čistoty počítače.
Po instalaci tohoto bezplatného čističe adwaru klikněte na Skenovat nyní provést skenování a vyhledat adware, PUP a předinstalovaný software. Poté vyčistěte hrozby.
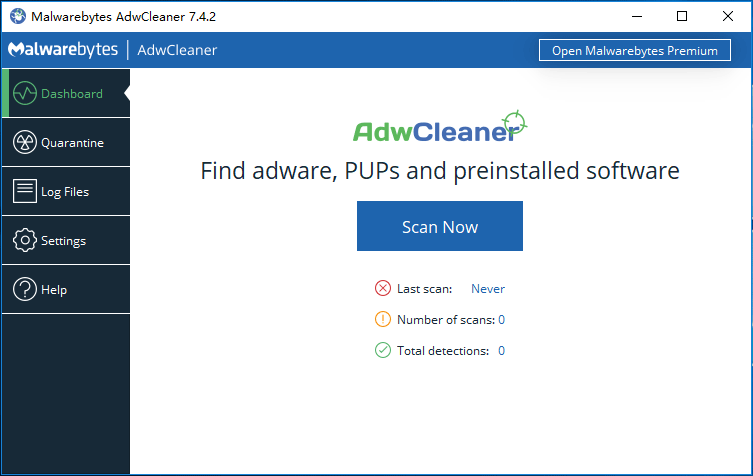
Krok 3: Obnovte výchozí nastavení prohlížeče
Pokud se ve vašem počítači stále zobrazuje vyskakovací okno Windows Defender Browser Protection, je třeba obnovit výchozí nastavení prohlížeče. Tento krok by měl být proveden, pouze pokud váš problém nebyl vyřešen po dokončení výše uvedených operací.
Google Chrome
1. Spusťte tento prohlížeč a kliknutím vyberte tříbodovou nabídku Nastavení . Nebo můžete psát chrome: // nastavení do adresního řádku a stiskněte Enter vstoupíte do rozhraní nastavení.
2. Rozbalte Pokročilý , jděte do Resetujte a vyčistěte sekci a vyberte Obnovte původní nastavení .

3. Nakonec klikněte na Resetovat nastavení .
Firefox
- Klikněte na nabídku tří vodorovných čar a klikněte na Nápověda> Informace o odstraňování problémů .
- Klikněte na ikonu Obnovte Firefox dvakrát obnovíte výchozí nastavení prohlížeče.
Pokud se vám v jiných webových prohlížečích zobrazí vyskakovací okno Windows Defender Browser Protection a potřebujete obnovit výchozí nastavení prohlížeče, můžete hledat způsoby online. A tady se nezmíníme.
Po dokončení všech kroků by váš počítač neměl mít podvod s programem Windows Defender a můžete správně používat webový prohlížeč.
![Brána firewall systému Windows Defender zablokovala některé funkce této aplikace [MiniTool News]](https://gov-civil-setubal.pt/img/minitool-news-center/88/windows-defender-firewall-has-blocked-some-features-this-app.jpg)

![8 tipů pro opravu fotografií na iCloudu, které se nesynchronizují do zařízení iPhone / Mac / Windows [MiniTool News]](https://gov-civil-setubal.pt/img/minitool-news-center/15/8-tips-fixing-icloud-photos-not-syncing-iphone-mac-windows.png)






![4 způsoby, jak přeinstalovat Realtek HD Audio Manager Windows 10 [MiniTool News]](https://gov-civil-setubal.pt/img/minitool-news-center/35/4-ways-reinstall-realtek-hd-audio-manager-windows-10.jpg)
![Nejlepší 4 způsoby - jak zajistit, aby Roblox běžel rychleji [MiniTool News]](https://gov-civil-setubal.pt/img/minitool-news-center/14/top-4-ways-how-make-roblox-run-faster.png)

![Jak povolit Realtek Stereo Mix Windows 10 pro nahrávání zvuku [MiniTool News]](https://gov-civil-setubal.pt/img/minitool-news-center/16/how-enable-realtek-stereo-mix-windows-10.png)





![Jak obnovit přepsané soubory Windows 10 / Mac / USB / SD [MiniTool Tipy]](https://gov-civil-setubal.pt/img/data-recovery-tips/94/how-recover-overwritten-files-windows-10-mac-usb-sd.jpg)