Náhodné mazání souborů z Disku Google: Opravy a obnova dat
Google Drive Randomly Deleting Files Fixes Data Recovery
“ Disk Google náhodně maže soubory “ je nepříjemný problém, který trápí mnoho uživatelů. Pokud jste jedním z nich, jste na správném místě. Zde je tento příspěvek Software MiniTool vysvětluje, jak obnovit trvale smazané soubory na Disku Google a jak zabránit Disku Google v mazání souborů.Disk Google je služba pro ukládání a synchronizaci souborů vyvinutá společností Google, která se používá hlavně pro ukládání souborů v cloudu, synchronizaci souborů mezi zařízeními a sdílení souborů. Ač je mocná, občas čelí nějakým výzvám, jako např Stahování z Disku Google je pomalé , a co si budeme dnes povídat – Disk Google náhodně maže soubory.
Níže je uvedeno několik účinných způsobů, jak obnovit soubory na Disku Google a vyřešit problém s chybějícím souborem na Disku Google.
Opravy na Disku Google Automaticky maže soubory
Oprava 1. Zkontrolujte složku Koš
Obecně platí, že soubory smazané z Disku Google budou přesunuty do složky Koš. Smazané soubory zůstanou ve složce Koš po dobu 30 dnů, než budou automaticky smazány. Pokud dojde k náhodnému odstranění důležitých souborů, můžete přejít do složky Koš a obnovit je.
První, přihlásit se na Disk Google .
Zadruhé klikněte na levém panelu Odpadky . Poté vyhledejte a vyberte požadované soubory a klikněte na Obnovit z koše tlačítko pro jejich obnovení.
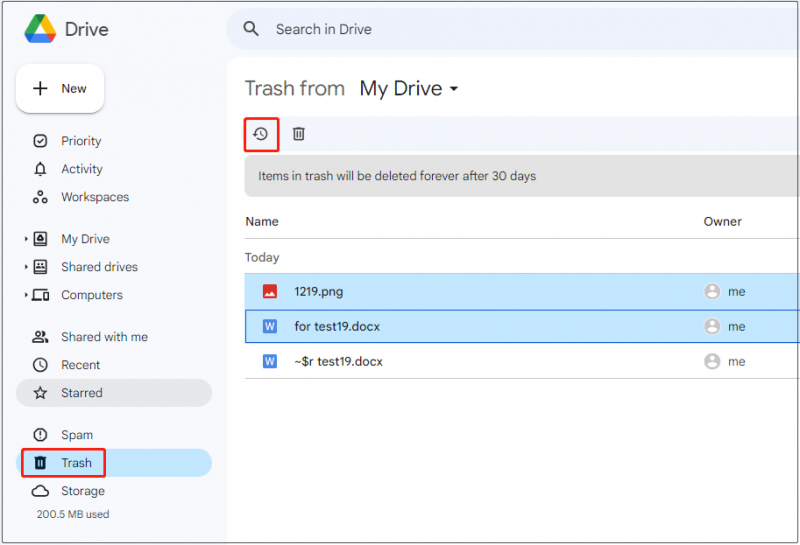
Obnovené soubory budou umístěny ve svých původních umístěních. Pokud ne, můžete zkontrolovat „ Moje jízda “.
Oprava 2. Zkontrolujte aktivitu složky
Pokud jsou soubory ve složce odstraněny, můžete zkontrolovat aktivitu složky pro odstraněné soubory.
Vyberte složku, ve které došlo ke ztrátě dat, a klikněte na Zobrazit podrobnosti knoflík. Ve vyskakovacím rozhraní přejděte na Aktivita a najděte smazané položky.
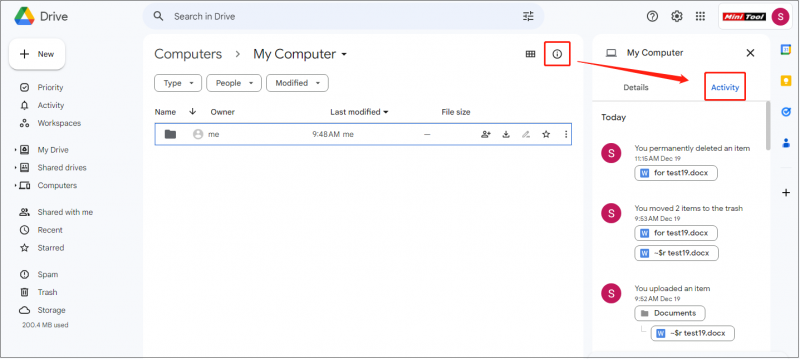
Oprava 3. Použijte MiniTool Power Data Recovery
Pokud jste vyprázdnili složku Koš nebo když byly smazané soubory uloženy v Koši déle než 30 dní, budou tyto soubory trvale smazány. Pokud potřebujete obnovit trvale smazané soubory na Disku Google, musíte vyhledat pomoc od profesionálního softwaru pro obnovu dat.
MiniTool Power Data Recovery, sloužící jako nejlepší software pro obnovu dat , je vysoce doporučeno. Dokáže efektivně obnovit dokumenty aplikace Word, soubory Excel, obrázky, videa, zvukové soubory atd.
Tipy: MiniTool Power Data Recovery umí pouze obnovit soubory odstraněny z Disku Google, když jsou synchronizovány z místního disku, a data nelze obnovit přímo z cloudového disku.Nyní si stáhněte, nainstalujte a spusťte MiniTool Power Data Recovery Free a obnovte smazané soubory.
MiniTool Power obnova dat zdarma Kliknutím stáhnete 100% Čistý a bezpečný
Krok 1. Na domovské stránce tohoto nástroje pro obnovu souborů vyberte jednotku nebo umístění, kde se má skenovat ztráta dat. Například zde vybereme složku Dokumenty, kterou chceme skenovat.
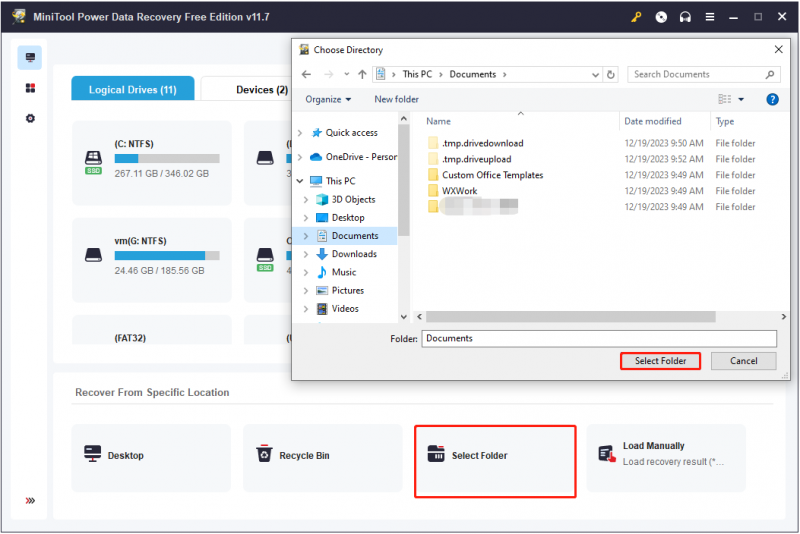
Krok 2. Po skenování jsou všechny soubory nalezené ve vybrané složce uvedeny na stránce výsledků skenování. Můžete využít Filtr a Vyhledávání funkce k vyhledání požadovaných souborů.
Ještě zajímavější je, že máte povoleno prohlížet soubory, jako jsou dokumenty, obrázky, videa atd.
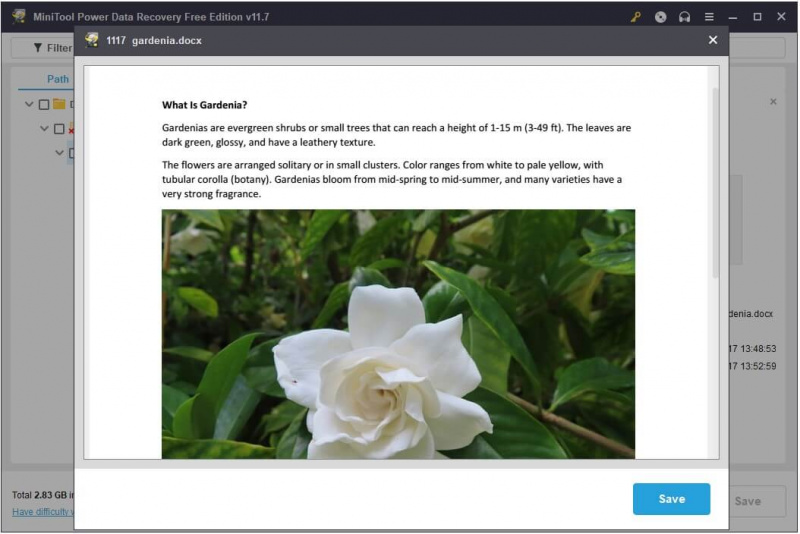
Krok 3. Nakonec vyberte všechny potřebné položky a klikněte na Uložit knoflík. Ve vyskakovacím okně vyberte umístění souboru pro uložení obnovených souborů.
Tipy: MiniTool Power Data Recovery Free podporuje obnovu 1 GB souborů. Chcete-li obnovit neomezená data, musíte získat a plné vydání .Oprava 4. Získejte více úložiště na Disku Google
Úložiště Google Workspace je sdíleno mezi Diskem, Gmailem a Fotkami. Každý osobní účet Google je dodáván s 15 GB úložiště. Pokud soubory, které ukládáte, překročí tento limit, nebudete moci synchronizovat ani nahrávat nové soubory. Pokud na 2 roky překročíte kvótu úložiště, váš obsah v Gmailu, na Disku a ve Fotkách může být smazán.
Můžete jít do Rozhraní nastavení úložiště Disku Google zkontrolovat zbývající kapacitu úložiště. Pokud používáte Disk Google v práci nebo ve škole, můžete zkontrolovat, zda váš administrátor nenastavil osobní limity úložiště.
U osobního účtu můžete smazat nepotřebné soubory, abyste uvolnili místo, nebo si koupit další úložiště Google One.
Oprava 5. Zajistěte dobré síťové připojení
Pomalé nebo nestabilní připojení k internetu může způsobit problémy s nahráváním souborů na Disk Google. Problém s „náhodným mazáním souborů na Disku Google“ může být způsoben tím, že soubor nebyl úspěšně nahrán. Zkontrolujte tedy a optimalizujte svou síť.
Tipy: Můžeš použít MiniTool System Booster k optimalizaci skrytých nastavení Windows Internet pro rychlejší odesílání a stahování souborů.MiniTool System Booster Trial Kliknutím stáhnete 100% Čistý a bezpečný
Oprava 6. Použijte jiný nástroj pro synchronizaci souborů
Kromě Disku Google je k dispozici spousta dalších výkonných nástrojů pro synchronizaci souborů, jako jsou Microsoft OneDrive, GoodSync a MiniTool ShadowMaker. Mezi nimi, MiniTool ShadowMaker (30denní bezplatná zkušební verze) stojí za použití.
Nejenže vám to umožňuje synchronizovat soubory a složek, ale také pomáhá zálohovat soubory, složky, diskové oddíly, disky a systémy Windows. Pokud Disk Google automaticky maže soubory, můžete místo toho použít MiniTool ShadowMaker.
Zkušební verze MiniTool ShadowMaker Kliknutím stáhnete 100% Čistý a bezpečný
Závěrečná slova
Celkově vzato existuje několik způsobů, jak obnovit smazané soubory z Disku Google a zabránit Disku Google v mazání souborů. Můžete je zkoušet jeden po druhém, dokud se problém nevyřeší.
Pokud máte nějaké obavy ohledně softwaru MiniTool, neváhejte a pošlete e-mail na adresu [e-mail chráněný] .


![Backspace, mezerník, klávesa Enter nefunguje? Opravte to snadno! [MiniTool News]](https://gov-civil-setubal.pt/img/minitool-news-center/45/backspace-spacebar-enter-key-not-working.jpg)




![4 Užitečná řešení pro opravu „Tab Tab nefunguje“ ve Windows [MiniTool News]](https://gov-civil-setubal.pt/img/minitool-news-center/53/4-useful-solutions-fix-tab-key-not-working-windows.jpg)
![Co je Perfmon.exe proces a jak s ním opravit problémy? [MiniTool Wiki]](https://gov-civil-setubal.pt/img/minitool-wiki-library/14/what-is-perfmon-exe-process.png)




![Hmm, na tuto stránku se nedostaneme - chyba Microsoft Edge [MiniTool News]](https://gov-civil-setubal.pt/img/minitool-news-center/36/hmm-we-cant-reach-this-page-microsoft-edge-error.png)

![Průvodce opravou chyby Windows Update 0x800706BE - 5 pracovních metod [MiniTool News]](https://gov-civil-setubal.pt/img/minitool-news-center/03/guide-fix-windows-update-error-0x800706be-5-working-methods.png)


![Jak zakázat novinky a zájem v widgetu Windows 11? [4 způsoby]](https://gov-civil-setubal.pt/img/news/66/how-disable-news.png)
