Průvodce řešením chyby aplikace Microsoft Office 0xc0000142
Guide To Resolve Microsoft Office Application Error 0xc0000142
Jako jedna z celosvětově rozšířených pracovních sad obsahuje Microsoft Office několik nástrojů, které pomáhají při řešení různých úkolů. Přestože je Microsoft Office vyspělým nástrojem, stále se můžete setkat s mnoha problémy. Tento MiniTool příspěvek se zaměřuje na chybu aplikace Microsoft Office 0xc0000142. Pokud vás tento problém trápí, pokračujte ve čtení.Obecně se může v Office 365 zobrazit chybový kód 0xc0000142 s chybovou zprávou, že „Aplikaci se nepodařilo správně spustit“. Není tedy těžké zjistit, že tato chyba souvisí s tím, jak Microsoft Office zpracovává a spouští aplikaci.
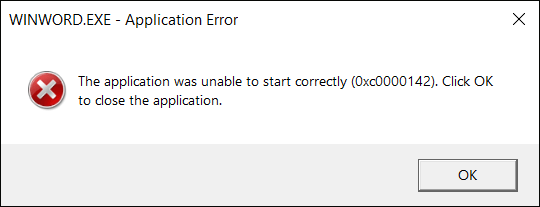
Takováto chybová zpráva se může zobrazit při pokusu o spuštění aplikací Office, včetně Wordu, Excelu, PowerPointu, Outlooku atd. Chcete-li opravit chybu 0xc0000142 v Microsoft Office, můžete jednoduše restartovat počítač a vyřešit dočasné závady. Pokud problém existuje, přejděte k následujícím řešením.
Řešení 1. Aktualizujte Microsoft Office
Zkontrolujte, zda je váš Microsoft Office aktualizován na nejnovější verzi. Někdy se může při spuštění zastaralé verze setkat s různými problémy, včetně chyby aplikace Microsoft Office 0xc0000142.
Můžete zkusit otevřít jiné aplikace v sadě Office. Pokud lze některou z nich otevřít, přejděte na Soubor > Účet > Možnosti aktualizace > Aktualizovat získat nejnovější verzi.
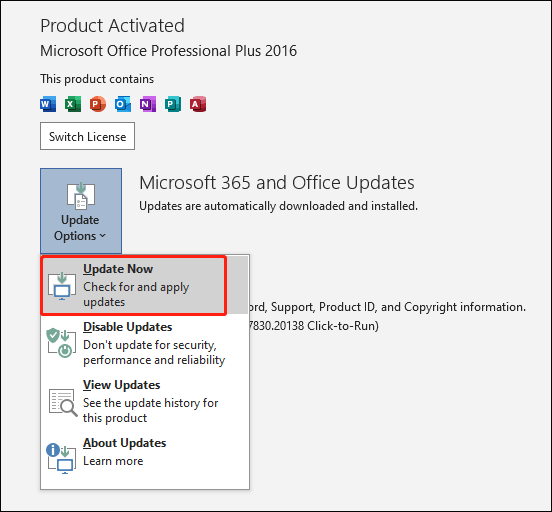
Může se však stát, že nebudete moci spustit žádné aplikace Office. V takovém případě upgradujte Microsoft Office podle následujících kroků.
Krok 1. Napište Plánovač úloh do vyhledávacího panelu systému Windows a stisknutím klávesy Enter jej otevřete.
Krok 2. Zamiřte na Knihovna Plánovače úloh > Microsoft > Office a poté vyberte Automatické aktualizace Office 2.0 volba.
Krok 3. Vyberte si Běh k aktualizaci Microsoft Office.
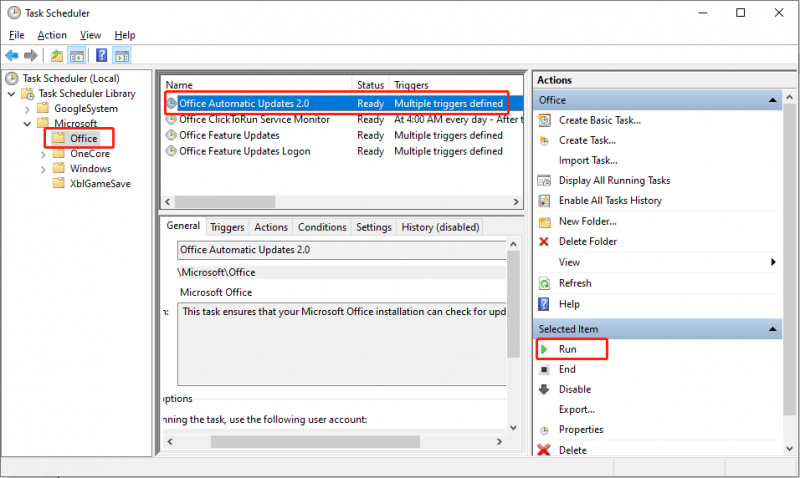
Řešení 2. Povolte službu Office Software Protection Platform Service
Služba platformy ochrany softwaru Office zajišťuje správný výkon sady Microsoft Office. Umožňuje stahování, instalaci a spouštění systému Windows a aplikací. Měli byste se ujistit, že je tato služba povolena pomocí následujících kroků.
Krok 1. Stiskněte Win + R otevřete okno Spustit.
Krok 2. Napište services.msc a udeřit Vstupte otevřete Služby.
Krok 3. Přejděte dolů a vyhledejte Ochrana softwaru a poklepáním na ni otevřete.
Krok 4. Klikněte Start ke spuštění této služby. Poté zavřete okna a zkuste otevřít aplikace Microsoft Office, abyste zkontrolovali, zda je chyba 0xc0000142 vyřešena.
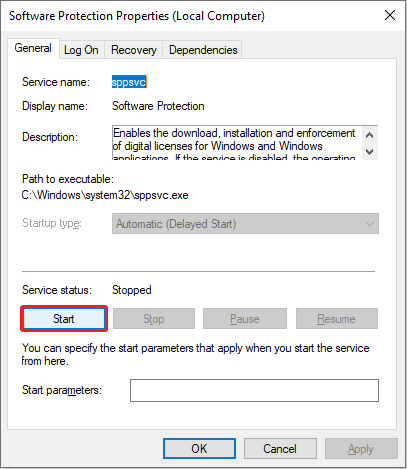
Pokud narazíte na chybu Vysoké využití procesoru Microsoft Software Protection Platform Service, přečtěte si tento příspěvek najít řešení.
Řešení 3. Přeinstalujte Microsoft Office
Po dokončení výše uvedených metod, ale chyba je stále zde, můžete odinstalovat a znovu nainstalovat Microsoft Office na vašem počítači. Jste navrženi zálohovat důležité soubory před odinstalováním softwaru, abyste zabránili ztrátě dat MiniTool ShadowMaker .
Krok 1. Napište Ovládací panel do vyhledávacího pole Windows a stiskněte Vstupte otevřít.
Krok 2. Vyberte Odinstalujte program pod volbou Programy.
Krok 3. V seznamu programů vyhledejte Microsoft Office a poté na něj klikněte pravým tlačítkem Odinstalovat .
Krok 4. Po instalaci jej můžete znovu nainstalovat z oficiálního webu společnosti Microsoft.
Navíc si můžete vybrat Přeměna ze stejné nabídky pravým tlačítkem myši a vyberte možnost opravit program.
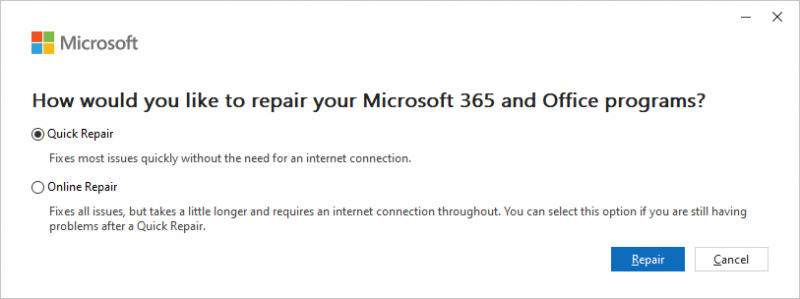
Kromě výše uvedených metod můžete také zkusit spustit nástroj Kontrola systémových souborů a opravit poškozené systémové soubory, provést čisté spuštění abyste vyloučili rozpoznání této chyby nebo aktualizovali svůj systém Windows na nejnovější verzi.
Závěrečná slova
Tento příspěvek ukazuje několik přístupů, které vám pomohou vyřešit chybu aplikace Microsoft Office 0xc0000142. Doporučujeme vám vyzkoušet tyto metody jednu po druhé, abyste zjistili, která funguje na váš případ. Doufám, že vám tento příspěvek poskytne užitečné informace.




![Jak stáhnout a nainstalovat Safari pro Windows 10? [MiniTool News]](https://gov-civil-setubal.pt/img/minitool-news-center/27/how-download-install-safari.png)

![Jak můžete opravit kód chyby 0xc000000e ve Windows 10? [Tipy MiniTool]](https://gov-civil-setubal.pt/img/data-recovery-tips/59/how-can-you-fix-error-code-0xc000000e-windows-10.jpg)

![5 případů: Jak změnit e-mail PSN na PS5 / PS4 / PS3 a webové stránce? [MiniTool News]](https://gov-civil-setubal.pt/img/minitool-news-center/88/5-cases-how-change-psn-email-ps5-ps4-ps3-web-page.png)



![Top 5 řešení chybového kódu Hulu Runtime-2 [MiniTool News]](https://gov-civil-setubal.pt/img/minitool-news-center/45/top-5-solutions-hulu-error-code-runtime-2.png)


![Ovladač a rychlost řadiče Realtek PCIe GBE Family Windows 10 [MiniTool News]](https://gov-civil-setubal.pt/img/minitool-news-center/93/realtek-pcie-gbe-family-controller-driver-speed-windows-10.png)
![[Vyřešeno] Netflix: Zdá se, že používáte Unblocker nebo Proxy [MiniTool News]](https://gov-civil-setubal.pt/img/minitool-news-center/73/netflix-you-seem-be-using-an-unblocker.png)


