Jak zajistit, aby stahování pokračovalo v režimu spánku na PC/Mac?
How Do Downloads Continue Sleep Mode Pc Mac
Stahuje se systém Windows v režimu spánku? Je nemožné pokračovat ve stahování, když je notebook zavřený. Ale můžete zkusit způsob, jak tohoto cíle dosáhnout, a podívejme se, jak pokračovat ve stahování v režimu spánku v PC a Mac z tohoto příspěvku na webu MiniTool.
Na této straně :- Bude stahování pokračovat v režimu spánku
- Jak to udělat, aby stahování pokračovalo, když je obrazovka vypnutá
- Závěrečná slova
Bude stahování pokračovat v režimu spánku
Podívejme se na běžnou situaci: chcete si něco stáhnout – film, hru nebo aktualizaci systému, ale soubor ke stažení je příliš velký a trvá desítky minut nebo déle než 1 hodinu. Nechcete čekat a nechat notebook, abyste si odpočinuli nebo něco udělali. Poté se rozhodnete zavřít víko notebooku a odejít, protože si myslíte, že stahování by mělo skončit, až se vrátíte.
Když se však vrátíte k notebooku, stahování se nezdařilo. Můžete se zeptat: Nevypínám počítač, proč se stahování zastaví?
Ve výchozím nastavení přejde notebook po zavření víka do režimu spánku. V tomto režimu se veškerý obsah počítače zastaví a stroj přejde do stavu nízké spotřeby. A stahování se přeruší, i když nevypnete PC. Pak přichází otázka: jak pokračovat ve stahování v režimu spánku?
 Monitor jde spát? Podívejte se, jak dostat obrazovku z režimu spánku!
Monitor jde spát? Podívejte se, jak dostat obrazovku z režimu spánku!Přejde váš monitor do režimu spánku? Jak můžete tento problém vyřešit ve Windows 10? Zde jsou užitečné tipy pro odstraňování problémů, které vám pomohou dostat se z režimu spánku.
Přečtěte si víceJak to udělat, aby stahování pokračovalo, když je obrazovka vypnutá
Pokračujte ve stahování v režimu spánku počítače
Pokud používáte počítač se systémem Windows 11/10, pokračujte ve stahování v nouzovém režimu podle následujících kroků.
Krok 1: Spusťte Ovládací panely stisknutím Win + R , psaní na stroji kontrolní panel a kliknutím OK . Zobrazit jeho položky podle Kategorie .
Krok 2: Klepněte na Hardware a zvuk > Možnosti napájení .
Krok 3: Klikněte Zvolte, co dělá zavření víka na nové obrazovce.
Krok 4: V Když zavřu víko sekce, vyberte si Nedělat nic z rozbalovacích nabídek Na baterii a Zapojený .
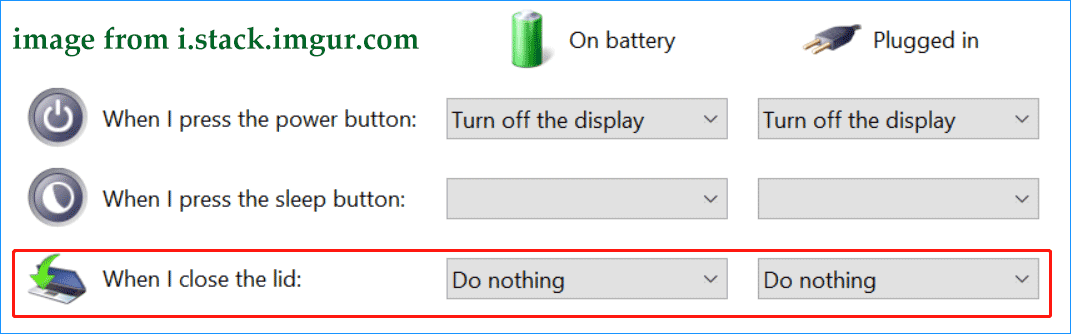
Krok 5: Klikněte Uložit změny .
Když příště zavřete víko notebooku, nepřejde do režimu spánku a stahování bude pokračovat, dokud bude zařízení připojeno ke spolehlivému internetu.
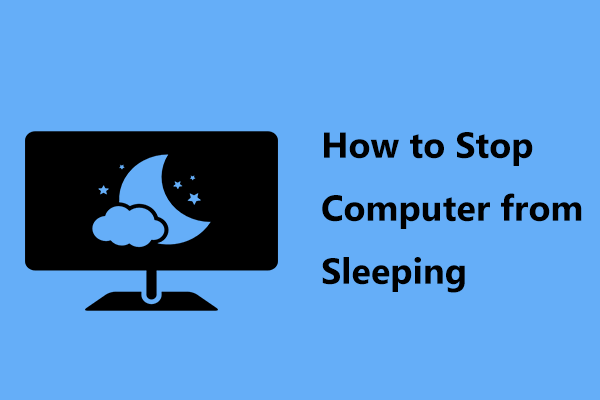 Zde je návod, jak zastavit počítač ve spánku ve Windows 10/8/7
Zde je návod, jak zastavit počítač ve spánku ve Windows 10/8/7Uspí váš počítač, když na pár minut odejdete? Nelíbí se vám to? Tento příspěvek vám ukáže, jak zabránit spánku počítače ve Windows 10/8/7.
Přečtěte si víceI když je dobré, aby stahování pokračovalo i při zavřeném notebooku, měli byste věnovat pozornost dvěma bodům:
- Pokud deaktivujete režim spánku, notebook se neodhlásí z aktuálních relací. Kdokoli jej tedy může otevřít a získat přístup k vašim datům, když nechá váš počítač bez dozoru.
- Spotřeba energie při zavřeném víku je téměř stejná jako energie spotřebovaná v pracovním stavu, pokud notebook nepřepnete do režimu spánku. Může to způsobit přehřátí počítače.
 Jak opravit přehřívání notebooku a zachránit svá data?
Jak opravit přehřívání notebooku a zachránit svá data?Hledáte řešení pro řešení problému přehřívání notebooku? Nyní vám v tomto příspěvku ukážeme, jak snížit teplo notebooku a zachránit ztracená data.
Přečtěte si vícePokračujte ve stahování v režimu spánku Mac
Pokud používáte Mac, jak pokračovat ve stahování v režimu spánku Mac? Chcete-li to provést, postupujte podle pokynů zde:
Krok 1: Stáhněte si Insomnia X a nainstalujte tuto aplikaci na svůj Mac.
Krok 2: Přesuňte kurzor na tuto aplikaci na vodorovném panelu nabídek a uvidíte rozevírací seznam. Zaškrtněte možnost Zakázat režim spánku víka . Kromě toho můžete klepnout na Předvolby > Deaktivovat režim spánku víka > AC / baterie nebo Předvolby > Zakázat režim spánku víka při napájení ze sítě .
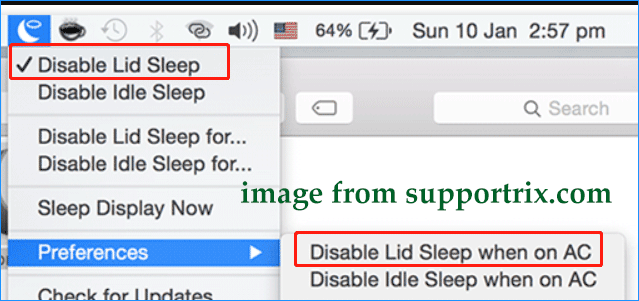
Všimněte si, že tato nastavení v Insomnia X musíte změnit pokaždé, když potřebujete pokračovat ve stahování v režimu spánku na Macu, protože nastavení se po restartu počítače neudrží.
Závěrečná slova
Jak pokračovat ve stahování v režimu spánku na Windows 11/10 PC nebo Mac? Můžete vyzkoušet uvedené způsoby, jak pokračovat ve stahování v režimu spánku na základě vašeho operačního systému.
Tipy: Pokud do počítače se systémem Windows stahujete mnoho důležitých souborů, dokumentů, obrázků, videí atd., můžete je zálohovat, abyste předešli ztrátě dat. Pro zálohování dat spusťte profesionální PC zálohovací software – MiniTool ShadowMaker.Zkušební verze MiniTool ShadowMakerKliknutím stáhnete100%Čistý a bezpečný
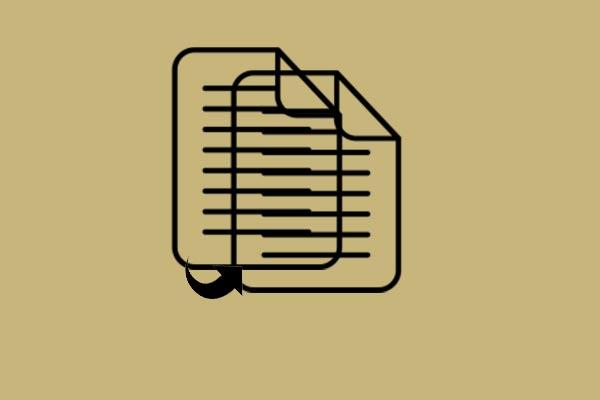 Jak zálohovat soubory ve Windows 10? Nejlepší 4 způsoby!
Jak zálohovat soubory ve Windows 10? Nejlepší 4 způsoby!Jak udržet data v bezpečí? Jak zálohovat soubory ve Windows 10? Tento příspěvek představí 4 způsoby, jak snadno zálohovat soubory.
Přečtěte si více
![Jednoduché opravy chybového kódu 0x80072EFD - vydání Windows 10 Store [MiniTool News]](https://gov-civil-setubal.pt/img/minitool-news-center/16/simple-fixes-error-code-0x80072efd-windows-10-store-issue.png)

![Jak snadno a efektivně opravit problémy se systémem Windows 10 Spotlight [MiniTool News]](https://gov-civil-setubal.pt/img/minitool-news-center/67/how-fix-windows-10-spotlight-issues-easily.jpg)
![4 řešení pro zapisovač systému v záloze nenalezena [Tipy MiniTool]](https://gov-civil-setubal.pt/img/backup-tips/48/4-solutions-system-writer-is-not-found-backup.jpg)
![Ovládání S / MIME není k dispozici? Podívejte se, jak rychle opravit chybu! [MiniTool News]](https://gov-civil-setubal.pt/img/minitool-news-center/58/s-mime-control-isn-t-available.png)
![Počítač se náhodně vypne? Zde jsou 4 proveditelná řešení [MiniTool News]](https://gov-civil-setubal.pt/img/minitool-news-center/26/computer-randomly-turns-off.jpg)
![Řešení obnovení obrazu systému selhala (3 běžné případy) [Tipy MiniTool]](https://gov-civil-setubal.pt/img/backup-tips/48/solutions-system-image-restore-failed.jpg)
![[OPRAVENO!] Váš počítač byl restartován z důvodu problému se systémem Mac? [Tipy MiniTool]](https://gov-civil-setubal.pt/img/data-recovery-tips/00/your-computer-restarted-because-problem-mac.png)



![Jak se zbavit přesměrování vyhledávání Yahoo? [Vyřešeno!]](https://gov-civil-setubal.pt/img/news/70/how-get-rid-yahoo-search-redirect.png)
![Zde je postup, jak provést odstranění únosce prohlížeče v systému Windows 10 [MiniTool Tips]](https://gov-civil-setubal.pt/img/backup-tips/77/here-s-how-do-browser-hijacker-removal-windows-10.jpg)
![3 metody pro opravu nelze změnit prioritu ve Správci úloh [MiniTool News]](https://gov-civil-setubal.pt/img/minitool-news-center/23/3-methods-fix-unable-change-priority-task-manager.jpg)
![Co znamená počet neopravitelných sektorů a jak jej opravit [MiniTool Wiki]](https://gov-civil-setubal.pt/img/minitool-wiki-library/91/what-does-uncorrectable-sector-count-mean-how-fix-it.jpg)
![Úvod do viru bootovacího sektoru a způsob jeho odstranění [MiniTool News]](https://gov-civil-setubal.pt/img/minitool-news-center/70/introduction-boot-sector-virus.jpg)
![Cesta cíle v systému Windows příliš dlouhá - efektivně vyřešena! [MiniTool News]](https://gov-civil-setubal.pt/img/minitool-news-center/12/destination-path-too-long-windows-effectively-solved.png)

