BSOD notebooku se systémem Windows při zapojení – průvodce krok za krokem
Windows Laptop Bsod When Plugged In Step By Step Guide
Z toho či onoho důvodu můžete uvíznout na modré obrazovce problémů se smrtí, doprovázené dalšími problémy, jako jsou chyby aplikací a ztráty dat. Někteří lidé uvízli v problému „BSOD notebooku, když je zapojen“, nebojte se, zde dále MiniTool , budou představena další řešení.Přenosný počítač BSOD při připojení do sítě může dojít k problémům s různými spouštěči, jako jsou problémy s nabíječkou, zastaralé nebo poškozené ovladače, nesprávně nakonfigurovaná nastavení, zastaralý BIOS atd. Nejprve můžete zkontrolovat, zda vaše zařízení se přehřívá při nabíjení, což může způsobit, že zařízení nebude fungovat, tedy modrá obrazovka notebooku po připojení.
Poté se prosím ujistěte, že není připojen žádný externí hardware, a zkuste restartovat počítač, abyste obnovili systém, což vám může pomoci použít některé metody odstraňování problémů.
Kromě toho někteří postižení uživatelé zjišťují, že k selhání systému dochází častěji, když je na jejich zařízení nainstalován bezpečnostní software třetí strany. Pokud také čelíte stejné situaci, můžete to zkusit odinstalovat a zjistit, zda se znovu objeví BSOD notebooku při nabíjení.
Tipy: MiniTool ShadowMaker zdarma je vynikající zálohovací software používaný k prevenci ztrát dat způsobených BSOD. Cokoli chcete, můžete obnovit pouze v případě, že máte připravenou zálohu. MiniTool ShadowMaker umí zálohovat soubory , složky, diskové oddíly a disky a jediným kliknutím zálohování systému je k dispozici. Kromě toho můžete spustit automatické zálohování nastavením plánovaného časového bodu a ušetřit prostředky pomocí schémat zálohování.Zkušební verze MiniTool ShadowMaker Kliknutím stáhnete 100% Čistý a bezpečný
Zkuste jinou nabíječku
Pokud lze váš počítač funkčně používat, i když není zapojen, měli byste zvážit, zda nedošlo k poškození nabíječky nebo kabelu. Můžete zkusit jinou nabíječku a zjistit, zda se objeví problém „modrá obrazovka notebooku, když je nabíječka zapojena“. Případně můžete tuto nabíječku vyzkoušet na jiném zařízení a zjistit, zda se vyskytne stejný problém.
Vyberte plán napájení s vysokým výkonem
Můžete si přepnout plán napájení na vysoký výkon a pro některé lidi je užitečné vyřešit BSOD notebooku, když je zapojen.
Krok 1: Napište Kontrolní panel v Vyhledávání a otevřete jej.
Krok 2: Klikněte Hardware a zvuk a pak si vyberte Možnosti napájení .
Krok 3: Klikněte Zobrazit další plány a zaškrtněte možnost Vysoký výkon .
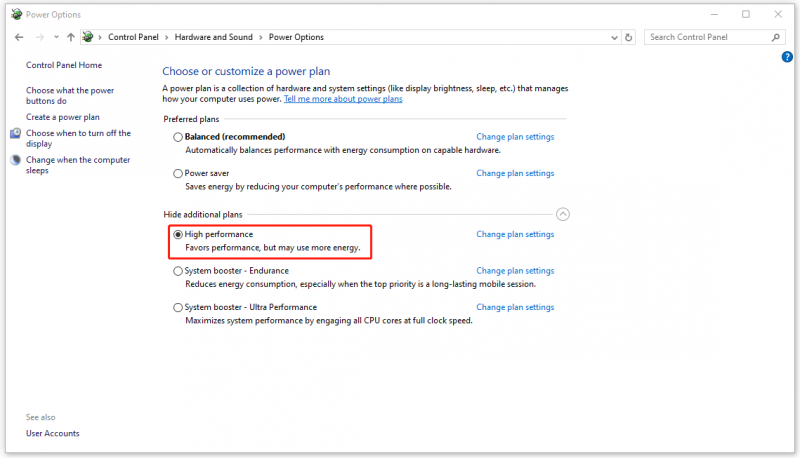
Aktualizujte nebo přeinstalujte ovladače grafické karty
Zastaralé grafické ovladače jsou dalším důvodem BSOD notebooku, když je zapojený. Můžete zkusit tyto kroky k opravě BSOD notebooku, když je zapojen.
Krok 1: Klepněte pravým tlačítkem myši na Start ikonu k výběru Správce zařízení .
Krok 2: Rozbalte Adaptéry displeje a kliknutím pravým tlačítkem myši na grafický ovladač vyberte Aktualizujte ovladač .
Krok 3: Klikněte Automaticky vyhledávat ovladače a dokončete aktualizaci podle následujících pokynů na obrazovce.
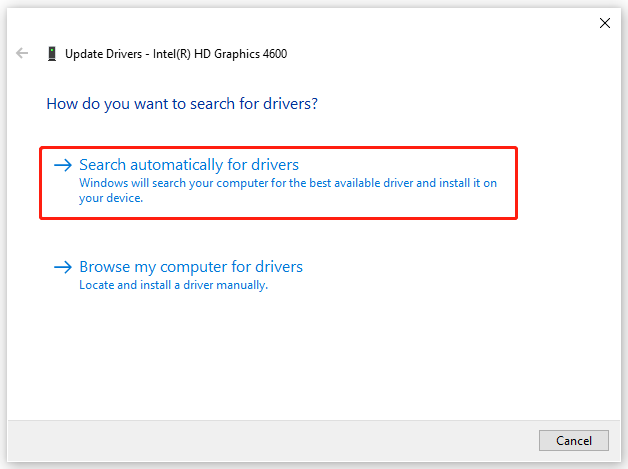
Chcete-li ovladač přeinstalovat, klikněte na něj pravým tlačítkem a vyberte Odinstalujte zařízení . Poté, co to dokončíte podle průvodce na obrazovce, můžete podle tohoto průvodce přeinstalovat ovladač: Jak přeinstalovat ovladač grafiky v systému Windows 10 .
Znovu nainstalujte ovladač baterie
Kromě grafických ovladačů mohou poškozené ovladače baterie při nabíjení spustit modrou obrazovku notebooku. Poškozenou můžete odinstalovat a znovu nainstalovat novou.
OTEVŘENO Správce zařízení a rozšířit Baterie . Klikněte pravým tlačítkem na uvedený a vyberte Odinstalovat zařízení > Odinstalovat . Restartování počítače automaticky přeinstaluje ovladač.
Aktualizujte BIOS
Poslední možností je aktualizovat BIOS. Před aktualizací BIOSu se doporučuje záložní data s MiniTool ShadowMaker, protože tento proces může být riskantním úkolem, který způsobí, že se váš počítač nebude moci spustit nebo bude fungovat abnormálně.
Zkušební verze MiniTool ShadowMaker Kliknutím stáhnete 100% Čistý a bezpečný
Pak můžete vyzkoušet tyto tipy k aktualizaci systému BIOS:
- Zkontrolujte název modelu vašeho počítače
- Najděte nejnovější aktualizaci systému BIOS na webu výrobce
- Stáhněte a rozbalte soubor BIOS
- Zkopírujte soubor BIOS na USB flash disk
- Restartujte počítač, aby se spustilo na obrazovce systému BIOS
- Zálohujte aktuální soubor BIOS vašeho počítače
- Aktualizujte BIOS ve Windows 10
Podrobné kroky naleznete v tomto příspěvku: Jak aktualizovat BIOS Windows 10 | Jak zkontrolovat verzi systému BIOS .
Sečteno a podtrženo
Chcete-li vyřešit problém s BSOD notebooku při připojení, můžete nejprve vyzkoušet několik jednoduchých tipů a postupovat podle každého kroku metod, které jsme představili. Doufám, že tyto metody odstraňování problémů mohou vyřešit vaše obavy.




![Oprava - Disk nemá dostatek místa k nahrazení chybných klastrů [MiniTool News]](https://gov-civil-setubal.pt/img/minitool-news-center/19/fixed-disk-does-not-have-enough-space-replace-bad-clusters.png)

![Proč mi nefunguje nahrávání obrazovky? Jak to opravit [vyřešeno]](https://gov-civil-setubal.pt/img/blog/87/why-is-my-screen-recording-not-working.jpg)

![[Průvodce krok za krokem] Jak odstranit trojan: Win32 Pomal! RFN](https://gov-civil-setubal.pt/img/news/B4/step-by-step-guide-how-to-remove-trojan-win32-pomal-rfn-1.png)


![[PRŮVODCE] Jak opravit iPhone 0 bajtů k dispozici [Tipy MiniTool]](https://gov-civil-setubal.pt/img/ios-file-recovery-tips/34/how-fix-iphone-0-bytes-available.jpg)
![Jak opravit chybový kód Netflix F7111-5059? Zde jsou 4 způsoby [MiniTool News]](https://gov-civil-setubal.pt/img/minitool-news-center/93/how-fix-netflix-error-code-f7111-5059.jpg)
![Oprava chyby mikrofonu Logitech G933 nefunguje pomocí 3 metod [Novinky MiniTool]](https://gov-civil-setubal.pt/img/minitool-news-center/12/fix-logitech-g933-mic-not-working-error-with-3-methods.jpg)



