Jak provést šifrování zálohování serveru Windows? Kompletní průvodce
How To Perform Windows Server Backup Encryption Full Guide
Chcete zvýšit úroveň zabezpečení zálohování vašich dat? Uživatelé systému Windows Server mohou nejen nainstalovat funkci Zálohování serveru Windows, ale také použít nástroj BitLocker k šifrování zálohovací jednotky. Zde, v tomto příspěvku od MiniTool , poskytneme podrobného průvodce pro šifrování zálohování Windows Serveru krok za krokem.Potřebujete Windows Server Backup Encryption?
Je to nutné k šifrování zálohy serveru? Samozřejmě ano. Pokud máte zálohu důležitých dat, kdokoli, kdo má přístup k vašemu zařízení, může tuto zálohu obnovit a načíst data. Zvlášť když jsi pod kybernetické útoky , mohou být vaše data zcizena nebo zfalšována.
Tímto způsobem je šifrování záloh systému Windows Server zcela nezbytné k ochraně soukromých a důležitých dat. Naštěstí Windows Server poskytuje funkci ochrany dat – BitLocker Drive Encryption – to šifrování pevných disků . Tuto funkci můžete povolit pro váš záložní zdrojový i cílový disk, abyste zajistili zabezpečení dat.
Nyní se podívejme, jak na tom pracovat.
Jak provést šifrování zálohování serveru Windows?
Funkce BitLocker Drive Encryption není na vašem serveru předinstalovaná a musíte ji nejprve nainstalovat ze Správce serveru.
Jak nainstalovat BitLocker Drive Encryption?
Krok 1: Napište Správce serveru v Vyhledávání a otevřete jej.
Krok 2: Klikněte Spravovat z horního menu a vyberte Přidat role a funkce .
Krok 3: Ve vyskakovacím průvodci klikněte na Výběr serveru z levého panelu a vyberte Funkce když je tato možnost k dispozici.
Krok 4: Najděte a klikněte na možnost BitLocker Drive Encryption .
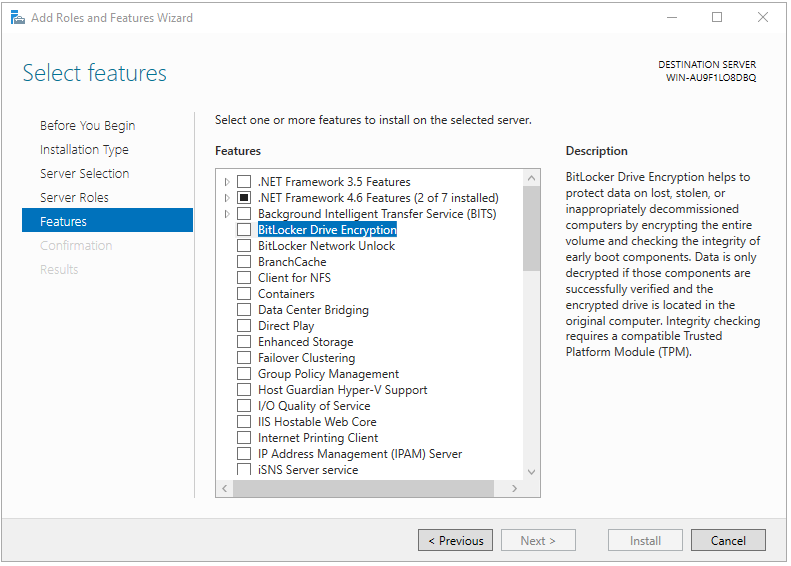
Když se objeví nový průvodce, klikněte na Přidat funkce volba.
Poznámka: Zde uvidíte seznam nástrojů potřebných k instalaci. Pouze tímto způsobem lze funkci nainstalovat hladce. Postupujte tedy podle požadavků a nainstalujte potřebné nástroje.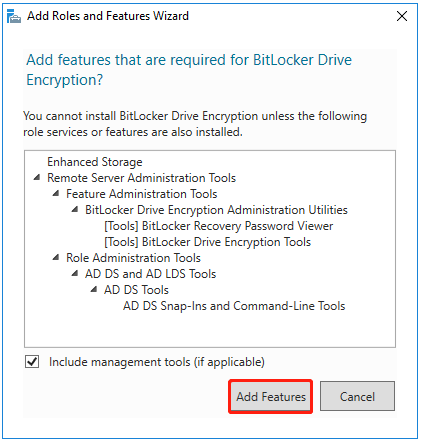
Krok 5: Poté klikněte Další > Instalovat . Musíte chvíli počkat, než proces skončí, a restartovat zařízení.
Jak zašifrovat zálohu serveru?
Krok 1: Otevřete Start a klikněte Kontrolní panel pod Windows Server .
Krok 2: Klikněte Systém a zabezpečení a pak BitLocker Drive Encryption .
Krok 3: Vyhledejte záložní jednotky a rozbalte je, abyste mohli kliknout Zapněte nástroj BitLocker jeden za druhým.
Krok 4: Poté si můžete vybrat způsob odemknutí disku – heslo nebo čipová karta.
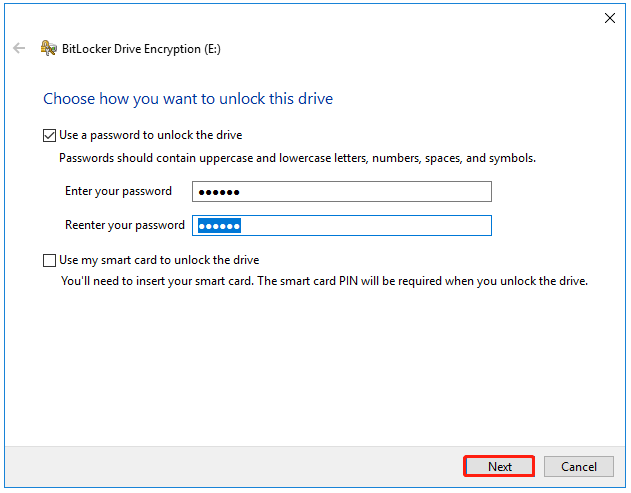
Krok 5: Dále vyberte, jak na to zálohujte si obnovovací klíč v případě, že zapomenete heslo nebo ztratíte čipovou kartu. Postupujte podle pokynů na obrazovce.
Krok 6: V další části si můžete zvolit šifrování pouze použitého místa na disku nebo šifrování celého disku.

Krok 7; Po výběru režimu šifrování můžete kliknout další a vybrat si Začněte šifrovat .
Poté prosím počkejte, dokud proces šifrování neskončí, což může nějakou dobu trvat.

Poté mohou být všechny vaše zálohy na tomto disku šifrovány a chráněny. Když se pokusíte obnovit zálohu z disku, přesun bude zakázán, pokud disk neodemknete.
Alternativa zálohování serveru – MiniTool ShadowMaker
Když je tato funkce BitLocker Drive Encryption povolena, proces zálohování bude vyžadovat více času. Někteří uživatelé si mohou myslet, že je to ztráta času. Pak vám můžeme poskytnout rychlejší a jednodušší způsob provádění šifrované zálohy Windows Server – MiniTool ShadowMaker.
MiniTool ShadowMaker zdarma umožňuje více zdrojů zálohování, jako jsou soubory a složky a oddíly a disky. Navíc jedním kliknutím zálohování systému je připraven roztok, kterým můžete přesunout Windows na jiný disk . Pro lepší zálohování poskytuje MiniTool ShadowMaker možnosti automatického zálohování a poskytuje nejlepší způsob, jak ušetřit místo na pevném disku.
Vyzkoušet trezor Záloha serveru , můžete si tento software stáhnout kliknutím na tlačítko a nainstalovat jej do zařízení. Tento podrobný průvodce vám pomůže.
Zkušební verze MiniTool ShadowMaker Kliknutím stáhnete 100% Čistý a bezpečný
Krok 1: Spusťte MiniTool ShadowMaker a klikněte Zachovat zkušební verzi pro vstup do rozhraní.
Krok 2: V Záloha byly ve výchozím nastavení vybrány oddíly související se systémem ZDROJ sekce a můžete si vybrat další položky z této sekce.
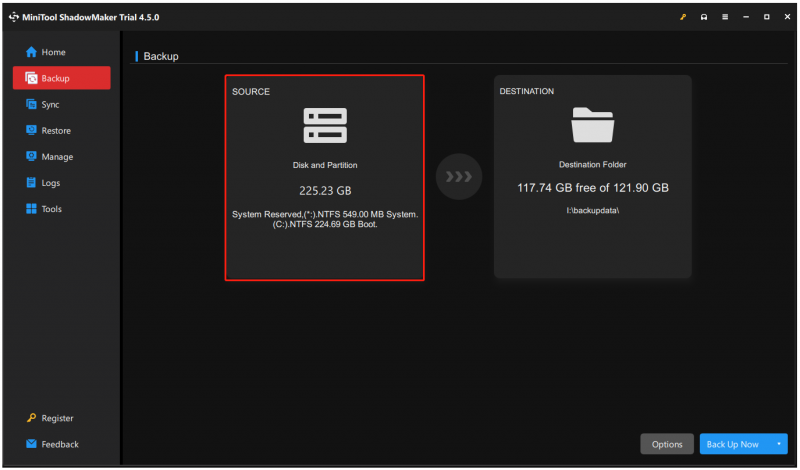
Krok 3: Přejděte na DESTINACE sekce, kde si můžete vybrat místo pro uložení zálohy.
Krok 4: Chcete-li provést šifrování dat zálohy serveru, můžete kliknout Možnosti > Možnosti zálohování > Heslo .
Krok 5: Povolte prosím Ochrana heslem a zadejte a potvrďte své heslo. Poté zvolte, jaký druh šifrování dat chcete pro ochranu zálohy. Klikněte OK pro uložení změn.
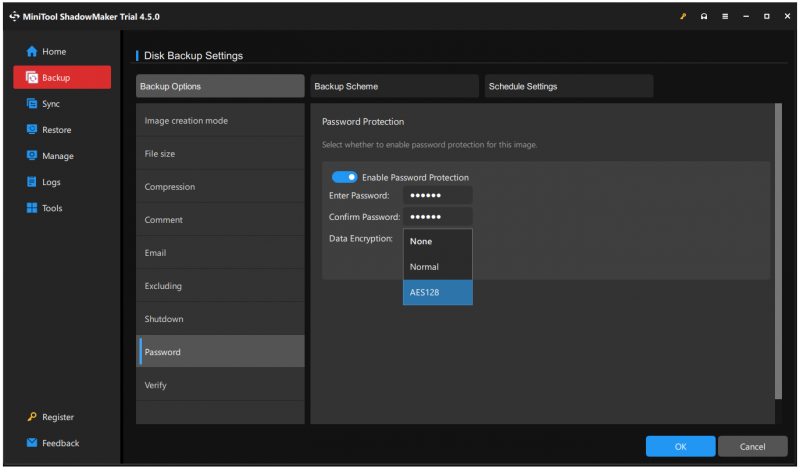 Tipy: AES128 je pokročilý šifrovací standard, který odkazuje na blokovou šifru, která používá sdílené tajné šifrování založené na algoritmu symetrického klíče, klíče o velikosti 128 bitů.
Tipy: AES128 je pokročilý šifrovací standard, který odkazuje na blokovou šifru, která používá sdílené tajné šifrování založené na algoritmu symetrického klíče, klíče o velikosti 128 bitů.Kromě ochrany heslem přináší MiniTool ShadowMaker některé další funkce, jako jsou schémata zálohování – plné, přírůstkové a rozdílové zálohy .
Krok 6: Po všech těchto přesunech můžete kliknout Zálohujte nyní pro okamžité spuštění úlohy nebo její odložení kliknutím Zálohovat později .
Pokud chcete obnovit zašifrované záložní soubory, musíte přejít na Obnovit kartu a vyhledejte požadovanou položku, na kterou chcete kliknout Obnovit . Vyberte verzi zálohy a klikněte další . Poté se zobrazí vyskakovací okno s výzvou k zadání správného hesla a poté můžete úkol dokončit podle následujících pokynů.
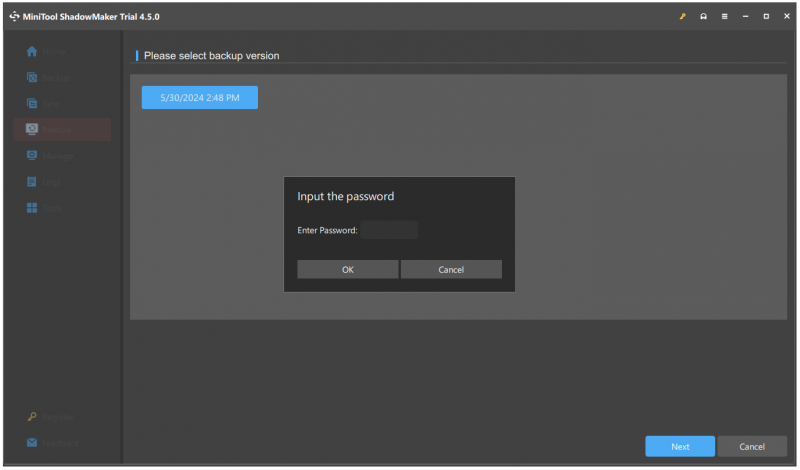
Sečteno a podtrženo
Většina uživatelů by si ráda připravila zálohu pro případ ztráty dat, ale pro důležitá data je potřeba dodatečné zabezpečení. K zašifrování zálohovací jednotky můžete použít BitLocker nebo vyzkoušet jiný zálohovací software – MiniTool ShadowMaker – pro ochranu heslem. Oba mohou vyřešit vaše obavy.
Pokud máte nějaké problémy s používáním MiniTool ShadowMaker, můžete nás kontaktovat prostřednictvím [e-mail chráněný] . Náš tým profesionální podpory se věnuje řešení vašich problémů se softwarem.







![Nelze komunikovat s vaším domovem Google: 7 užitečných řešení [novinky MiniTool]](https://gov-civil-setubal.pt/img/minitool-news-center/92/could-not-communicate-with-your-google-home.png)
![Bluetooth Audio Stuttering v systému Windows 10: Jak to opravit? [MiniTool News]](https://gov-civil-setubal.pt/img/minitool-news-center/63/bluetooth-audio-stuttering-windows-10.png)

![[Úplná příručka] – Jak používat příkaz Net User Command ve Windows 11 10?](https://gov-civil-setubal.pt/img/news/0D/full-guide-how-to-use-net-user-command-on-windows-11-10-1.png)

![7 efektivních metod pro opravu chyby Netwtw06.sys v systému Windows 10 [Tipy MiniTool]](https://gov-civil-setubal.pt/img/backup-tips/29/7-efficient-methods-fix-netwtw06.jpg)



![Opravte internet, který odpojuje Windows 10 - 6 tipů [Novinky MiniTool]](https://gov-civil-setubal.pt/img/minitool-news-center/44/fix-internet-keeps-disconnecting-windows-10-6-tips.jpg)

![10 nejlepších a snadných oprav pro toto zařízení nelze spustit. (Kód 10) [Tipy MiniTool]](https://gov-civil-setubal.pt/img/data-recovery-tips/87/10-best-easy-fixes.jpg)
