Jak opravit nastavení systému Windows 11/10 Cashing/Freezing/Stuck
How Fix Windows 11 10 Settings Cashing Freezing Stuck
Proč stále selhává nastavení Windows? Co když Nastavení systému Windows zamrzne/zhroutí se/zasekne se/zasekne? V tomto tutoriálu na MiniTool budou představeny možné důvody a řešení a můžete se snadno zbavit potíží.Na této straně :- Nastavení Windows Selhání Windows 11/10
- Oprava 1: Restartujte počítač
- Oprava 2: Aktualizujte systém Windows
- Oprava 3: Aktualizujte ovladač grafické karty
- Oprava 4: Resetujte aplikaci Nastavení systému Windows
- Závěrečná slova
Nastavení Windows Selhání Windows 11/10
Není neobvyklé, že u aplikací dochází k pádům. Při pokusu o otevření programu nebo spuštění aplikace v systému Windows 11/10 se může zablokovat, zamrznout nebo se zaseknout. A aplikace Nastavení Windows také není výjimkou.
Je to dobrý rozbočovač pro odstraňování problémů a také vám umožňuje změnit mnoho nastavení systému. Když se nastavení Windows zhroutí/zasekne, věci jsou vážné. Co tedy způsobuje problém s pádem? Problém může obvykle vyvolat mnoho možných faktorů, včetně zastaralého operačního systému, zastaralého ovladače grafické karty, vadných procesů na pozadí a poškozených systémových souborů.
Co byste tedy měli dělat, když se Nastavení systému Windows zasekne/zamrzne/zasekne/selže? Nyní se podívejme na níže uvedené způsoby odstraňování problémů, jak problém vyřešit jednou provždy.
Oprava 1: Restartujte počítač
Zdá se to příliš jednoduché a myslíte si, že to nemůže fungovat. Někdy však restart může pomoci vyřešit dočasné chyby nebo problémy s korupcí. To je důvod, proč doporučujeme restartovat počítač, abyste opravili selhání nastavení systému Windows.
Nyní klepněte na Okna klepněte na ikonu Napájení tlačítko a vyberte Restartujte .
Pokud nastavení systému Windows 11/10 stále zamrzá nebo padá, zkuste jinou metodu níže.
Oprava 2: Aktualizujte systém Windows
Pokud používáte starý operační systém Windows, můžete narazit na selhání aplikace, protože to může způsobit problémy s nekompatibilitou mezi OS a programy. Pokud se nastavení systému Windows zablokuje, aktualizujte systém Windows na nejnovější verzi.
Protože se nastavení systému Windows zhroutí/zasekne, můžete zkusit, zda můžete tuto aplikaci otevřít. Pokud ano, přejděte na Windows Update a zkontrolujte dostupné aktualizace. Poté si je stáhněte a nainstalujte do počítače.
Pokud aplikace Nastavení nereaguje, můžete dostupné aktualizace nainstalovat pomocí příkazového řádku podle pokynů – Dva efektivní způsoby, jak provádět Windows Update z příkazového řádku .
Tipy: Než budete pokračovat, doporučujeme vám vytvořit si zálohu počítače, protože může dojít k problémům s aktualizací systému Windows, které mohou vést ke ztrátě dat nebo zhroucení systému. MiniTool ShadowMaker můžete spustit pro zálohování počítače a získat tento zálohovací software stisknutím tlačítka stahování.Zkušební verze MiniTool ShadowMakerKliknutím stáhnete100%Čistý a bezpečný
 Jak zálohovat Windows 11 na externí disk (soubory a systém)
Jak zálohovat Windows 11 na externí disk (soubory a systém)Jak zálohovat Windows 11 na externí pevný disk nebo USB flash disk? Viz tento příspěvek, který se zaměřuje na zálohování souborů a systému Windows 11.
Přečtěte si víceOprava 3: Aktualizujte ovladač grafické karty
Pokud je ovladač grafické karty zastaralý, může dojít k selhání nastavení systému Windows. Pokud se tato situace týká, můžete si také všimnout problému s funkčností v jiných aplikacích. Chcete-li odstranit problém s padáním nebo opravit zaseknuté nastavení systému Windows, přejděte k aktualizaci ovladače grafické karty na nejnovější verzi pomocí těchto kroků:
Krok 1: Stiskněte Win + X vybrat Správce zařízení .
Krok 2: Přejděte na Adaptéry displeje , klikněte pravým tlačítkem na grafickou kartu a vyberte Aktualizujte ovladač .
Krok 3: Klepnutím na první možnost nechte systém Windows vyhledat nejlepší dostupný ovladač a nainstalovat jej do počítače.
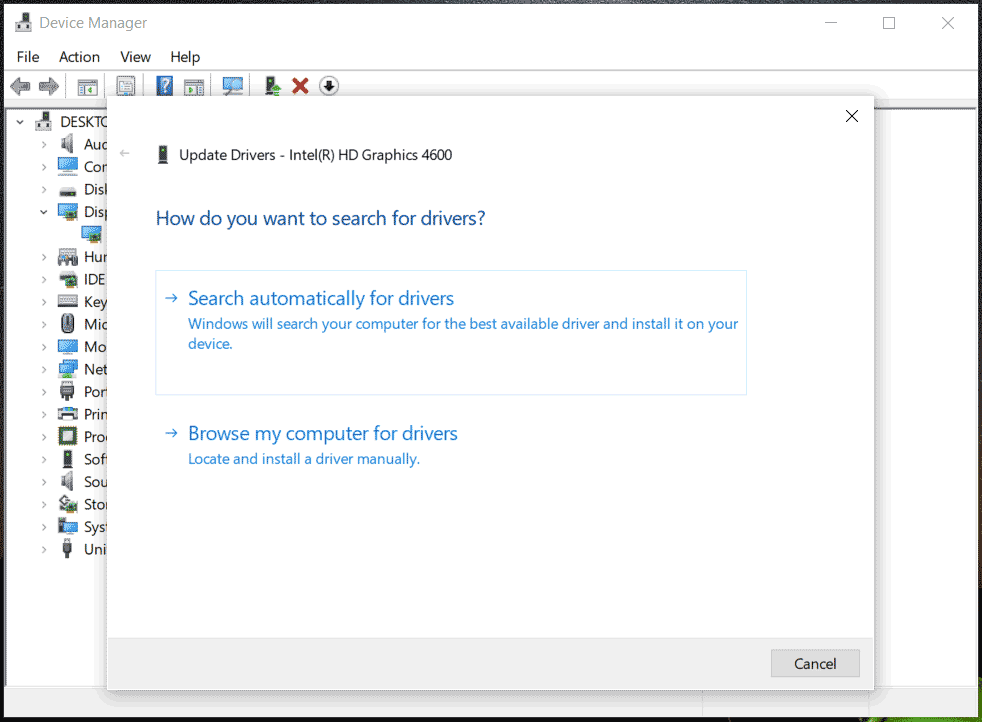 Tipy: Kromě toho můžete přejít na webovou stránku svého výrobce, stáhnout si nejnovější verzi pro svůj GPU a nainstalovat jej. Kromě toho můžete najít další způsoby z tohoto příspěvku - Jak aktualizovat ovladače ve Windows 11? Vyzkoušejte 4 způsoby zde .
Tipy: Kromě toho můžete přejít na webovou stránku svého výrobce, stáhnout si nejnovější verzi pro svůj GPU a nainstalovat jej. Kromě toho můžete najít další způsoby z tohoto příspěvku - Jak aktualizovat ovladače ve Windows 11? Vyzkoušejte 4 způsoby zde .Oprava 4: Resetujte aplikaci Nastavení systému Windows
Pokud jsou váš Windows a ovladač GPU aktuální, ale nastavení Windows stále uvízlo/selhá, můžete zkusit resetovat aplikaci Nastavení v PowerShellu.
Související příspěvek: Jak resetovat aplikaci Nastavení ve Windows 10/11
Krok 1: Napište PowerShell a klepněte na Spustit jako administrátor .
Krok 2: V okně PowerShell zkopírujte a vložte Get-AppxPackage *windows.immersivecontrolpanel* | Reset-AppxPackage a poté stiskněte Vstupte .
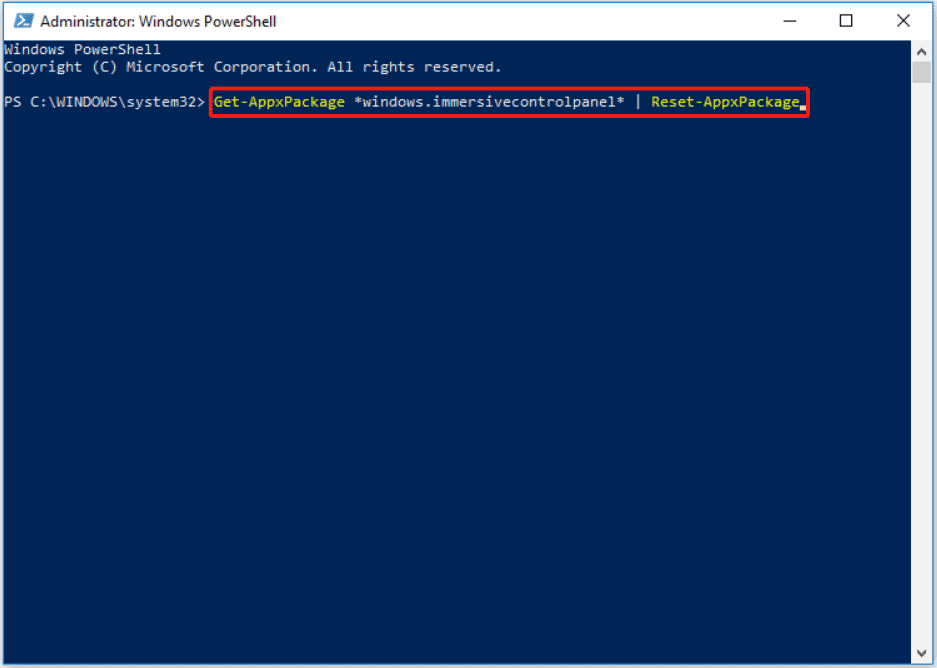
Závěrečná slova
Aplikace jako Nastavení systému Windows mohou neočekávaně spadnout, což je nuda. Obvykle lze problém snadno vyřešit a můžete vyzkoušet výše uvedené metody. Podnikněte kroky, když trpíte pádem/zaseknutím nastavení Windows!

![Datum vydání Windows 11: Očekávané veřejné vydání na konci roku 2021 [MiniTool News]](https://gov-civil-setubal.pt/img/minitool-news-center/58/windows-11-release-date.png)
![Co je to paměťová karta Nano, design od společnosti Huawei (kompletní průvodce) [MiniTool News]](https://gov-civil-setubal.pt/img/minitool-news-center/53/what-is-nano-memory-card.jpg)
![[Opraveno] Příkazový řádek (CMD) nefunguje / Otevírá Windows 10? [Tipy MiniTool]](https://gov-civil-setubal.pt/img/data-recovery-tips/98/command-prompt-not-working-opening-windows-10.jpg)
![(11 oprav) Soubory JPG nelze otevřít v systému Windows 10 [MiniTool]](https://gov-civil-setubal.pt/img/tipps-fur-datenwiederherstellung/26/jpg-dateien-konnen-windows-10-nicht-geoffnet-werden.png)
![Jak nainstalovat Zoom na Windows 10 PC nebo Mac? Viz Průvodce! [Tipy pro mininástroje]](https://gov-civil-setubal.pt/img/news/BB/how-to-install-zoom-on-windows-10-pc-or-mac-see-the-guide-minitool-tips-1.png)

![Řešení pro opravu chyby „Access Control Entry Is Corrupt“ [Novinky MiniTool]](https://gov-civil-setubal.pt/img/minitool-news-center/28/solutions-fix-access-control-entry-is-corrupt-error.jpg)
![Zde je nejlepší alternativa WD Smartware pro Windows 10 [MiniTool Tips]](https://gov-civil-setubal.pt/img/backup-tips/83/here-is-best-wd-smartware-alternative.jpg)
![Složka DCIM chybí, je prázdná nebo nezobrazuje fotografie: Vyřešeno [Tipy MiniTool]](https://gov-civil-setubal.pt/img/data-recovery-tips/84/dcim-folder-is-missing.png)
![[ŘEŠENO] Jak obnovit data z mrtvého pevného disku notebooku (2021) [Tipy MiniTool]](https://gov-civil-setubal.pt/img/data-recovery-tips/52/how-recover-data-from-dead-laptop-hard-drive.jpg)

![Jak opravit chybu Diagnostics Policy Service is not running [MiniTool News]](https://gov-civil-setubal.pt/img/minitool-news-center/44/how-fix-diagnostics-policy-service-is-not-running-error.jpg)



![4 způsoby - Jak synchronizovat OneDrive Windows 10 [MiniTool News]](https://gov-civil-setubal.pt/img/minitool-news-center/55/4-ways-how-unsync-onedrive-windows-10.png)


