Dva rychlé způsoby, jak zakázat přetaktování CPU ve Windows
Two Quick Ways On How To Disable Cpu Overclocking On Windows
Máte nějakou představu? jak zakázat přetaktování CPU na Windows? Tento příspěvek na Software MiniTool poskytuje podrobné pokyny, jak vypnout přetaktování procesoru z nastavení systému BIOS a změnou nastavení správy napájení systému Windows.Jak název napovídá, přetaktování CPU představuje proces zvyšování provozní frekvence CPU, aby běžel rychleji, než jsou výchozí tovární specifikace. Tato technologie se obvykle používá ke zlepšení celkového výkonu systému, zejména ve scénářích aplikací s vysokým zatížením, jako jsou hry a zpracování videa.
Přetaktování CPU však někdy může způsobit problémy se stabilitou a kompatibilitou systému. Někteří uživatelé mohou například zaznamenat problémy, jako je nemožnost otevřít programy nebo počítač spadne po přetaktování CPU . Níže vám tedy ukážu, jak zakázat přetaktování CPU v systému BIOS a Windows.
Jak zakázat přetaktování CPU v systému BIOS
Pokud máte nějaké znalosti o hardwaru počítače a principech konfigurace, můžete se rozhodnout vypnout přetaktování CPU úpravou nastavení BIOSu nebo resetovat nastavení BIOSu na výchozí. Zde jsou kroky operace.
Krok 1. Spusťte počítač a poté stiskněte a podržte klávesu BIOS jako F2 , F12 , Esc , z atd. před spuštěním počítače.
Krok 2. Když vstoupíte do nabídky BIOS, přejděte do pokročilého režimu (je-li to nutné).
Krok 3. Přejděte do nabídky pro úpravu nastavení přetaktování. Tato možnost se liší pro různé značky vašich počítačů, ale obvykle se zobrazí jako OC , Tweaker , Pokročilá konfigurace CPU nebo Nastavení frekvence .
Krok 4. Najděte možnost související s frekvencí CPU a nastavte ji na Auto nebo Výchozí . Případně můžete najít možnost obnovit všechna nastavení BIOSu do továrního nastavení.
Krok 5. Uložte změny a ukončete BIOS.
Jak vypnout přetaktování CPU bez BIOSu
Pokud neznáte rozhraní systému BIOS a oslnivá nastavení, můžete podle níže uvedených kroků vypnout přetaktování CPU z možností napájení.
Krok 1. Do vyhledávacího pole Windows zadejte Ovládací panel a stiskněte Vstupte otevřít.
Krok 2. Ujistěte se, že položky jsou uvedeny podle Kategorie a poté vyberte Hardware a zvuk > Možnosti napájení .
Krok 3. Klikněte Změňte nastavení plánu vedle vybraného plánu napájení. Když se objeví nové okno, klikněte Změňte pokročilá nastavení napájení .
Krok 4. Posuňte stránku dolů, dokud neuvidíte Správa napájení procesoru . Poklepáním na něj jej rozbalíte. Dále rozbalte Minimální stav procesoru a Maximální stav procesoru možnosti.
Krok 5. Pokud jsou stavy procesoru nastaveny na 100 %, změňte je na 99 % .

Krok 6. Klikněte Použít a OK postupně, aby se tato změna projevila.
Pokud jste někdy nainstalovali software pro přetaktování CPU za účelem úpravy frekvence, napětí a limitu výkonu CPU, doporučujeme je odinstalovat, abyste přetaktování CPU úplně deaktivovali. Chcete-li odinstalovat program, přejděte na Ovládací panel , klikněte Odinstalujte program pod Programy , klepněte pravým tlačítkem na cílovou aplikaci a vyberte Odinstalovat z kontextové nabídky.
Co dělat, když se výkon počítače po deaktivaci přetaktování CPU zhorší
Pokud výkon vašeho počítače po vypnutí přetaktování CPU výrazně poklesne, můžete zvážit následující optimalizační opatření:
Tip 1. Změňte plán napájení
Počítače mají obvykle plán napájení s vysokým výkonem. Používá se k maximalizaci výkonu počítače a zajišťuje, že CPU a další hardware si po celou dobu udrží vysoké frekvence a odezvu.
Chcete-li použít tento plán napájení, přejděte na Ovládací panel > Hardware a zvuk > Možnosti napájení . Poté zaškrtněte Vysoký výkon volba.
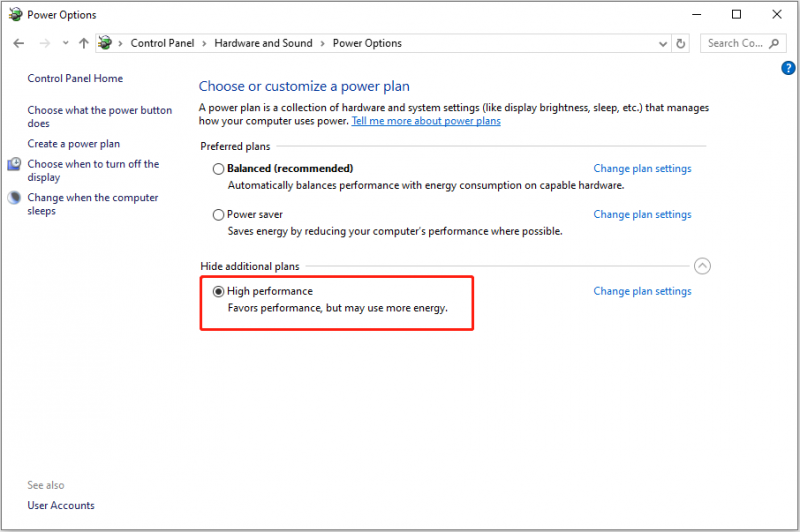
Měli byste si však uvědomit, že použití vysoce výkonného plánu napájení bude generovat více tepla a vyšší spotřebu energie.
Tip 2. Snižte nastavení grafiky ve hrách
Pokud se výkon hry po vypnutí přetaktování procesoru sníží, můžete vhodně snížit nastavení grafiky hry pro plynulejší herní zážitek.
Tip 3. Použijte nástroj PC Tune-up Utility
Na trhu existuje mnoho výkonných a spolehlivých softwarů pro optimalizaci výkonu počítače, které mohou pomoci zrychlit váš počítač a MiniTool System Booster je jedním z nich. Může pomoci urychlit CPU, RAM a zdroje pevného disku a zajistit tak vysoký výkon počítače.
Můžete jej zdarma používat do 15 dnů k ověření, zda vám vyhovuje.
MiniTool System Booster Trial Kliknutím stáhnete 100 % Čistý a bezpečný
Sečteno a podtrženo
Ve výše uvedených částech jsem popsal, jak zakázat přetaktování CPU z BIOSu a změnou možností napájení. Můžete si vybrat metodu, kterou upřednostňujete k dokončení tohoto úkolu. Výše uvedené triky můžete také použít k optimalizaci výkonu systému bez přetaktování.

![Jak opravit chybu BSOD správce mezipaměti v systému Windows? [9 metod]](https://gov-civil-setubal.pt/img/partition-disk/5E/how-to-fix-cache-manager-bsod-error-on-windows-9-methods-1.png)







![Windows 10 zobrazuje „Vaše poloha se aktuálně používá“? Opravit! [MiniTool News]](https://gov-civil-setubal.pt/img/minitool-news-center/44/windows-10-shows-your-location-is-currently-use.jpg)
![Jak resetovat PS4? Zde jsou 2 různí průvodci [Novinky MiniTool]](https://gov-civil-setubal.pt/img/minitool-news-center/50/how-reset-your-ps4.jpg)

![Zkuste tyto způsoby deaktivovat upozornění na zabezpečení otevřených souborů ve Win10 / 8/7 [MiniTool News]](https://gov-civil-setubal.pt/img/minitool-news-center/17/try-these-ways-disable-open-file-security-warning-win10-8-7.png)

![Co je jednoduchý svazek a jak jej vytvořit (kompletní průvodce) [MiniTool Wiki]](https://gov-civil-setubal.pt/img/minitool-wiki-library/36/what-is-simple-volume.jpg)

![Co je Microsoft Sway? Jak se přihlásit/stáhnout/použít? [Tipy pro mininástroje]](https://gov-civil-setubal.pt/img/news/B7/what-is-microsoft-sway-how-to-sign-in/download/use-it-minitool-tips-1.jpg)


