Jak opravit uživatele aplikace Word, který nemá přístupová oprávnění? [MiniTool News]
How Fix Word User Does Not Have Access Privileges
Souhrn :

Pokud chcete otevřít dokument aplikace Word, může se zobrazit chybová zpráva, že Word nemůže dokument otevřít: uživatel nemá přístupová oprávnění. Tato chyba vám zabrání v úspěšném otevření dokumentu Word. Chcete-li tento problém vyřešit, můžete vyzkoušet řešení uvedená v tomto MiniTool pošta.
Uživatel nemá přístupová oprávnění Word
Microsoft Word je široce používaný textový procesor po celém světě. Při jeho používání se můžete setkat s různými druhy problémů, například uživatel aplikace Word nemá přístupová oprávnění. Konkrétně se zobrazí chybová zpráva s textem Word nemůže otevřít dokument: uživatel nemá přístupová oprávnění .
K tomuto problému může dojít v systému Windows i Mac. Jak opravit Word nemůže otevřít dokument: uživatel nemá přístupová oprávnění v systému Windows? Jak opravit Word nemůže otevřít dokument: uživatel nemá přístupová oprávnění Mac?
V tomto příspěvku vám ukážeme, jak se tohoto problému zbavit pomocí různých metod.
Jak opravit Word nelze otevřít dokument: Uživatel nemá přístupová oprávnění?
- Změňte oprávnění souboru Word
- Změňte oprávnění k odepření souboru Word
- Odebrat vlastnosti a osobní údaje
- Zkontrolujte svůj antivirový software
- Přesuňte všechny soubory Word na jiný disk
- Změňte možnost Zdědit z nadřazených položek
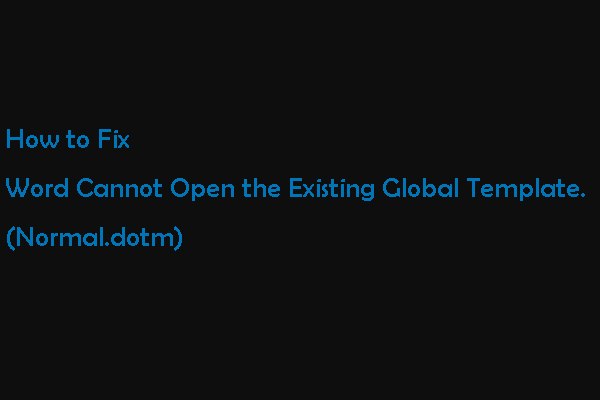 Word nemůže otevřít existující globální šablonu. (Normal.dotm)
Word nemůže otevřít existující globální šablonu. (Normal.dotm) V tomto příspěvku ukážeme příčinu Word nemůže otevřít existující soubor a jak se zbavit této chyby normal.dotm na Mac pomocí dvou metod.
Přečtěte si víceMetoda 1: Změňte oprávnění souboru Word
Uživatel nemá přístupová oprávnění Word problém může vždy dojít, pokud nemáte vlastnictví souboru Word. Chcete-li převzít vlastnictví dokumentu Word, můžete postupovat takto:
1. Klepněte pravým tlačítkem myši na soubor Word a poté vyberte Vlastnosti .
2. Přepněte na Bezpečnostní . Pokud se zobrazí varovná zpráva K zobrazení vlastností tohoto objektu musíte mít oprávnění ke čtení , to znamená, že nemáte dostatek oprávnění ke čtení tohoto souboru. Musíte upravit nastavení oprávnění.
3. Klepněte na ikonu Pokročilý pokračujte tlačítkem vpravo dole.
4. Klepněte na Přidat na novém rozhraní.
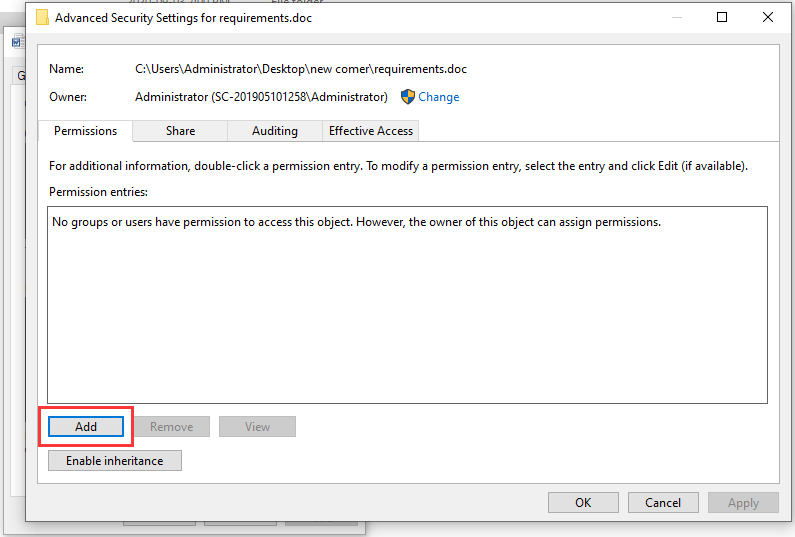
5. Klikněte na ikonu Vyberte jistinu odkaz.
6. Klepněte na Pokročilý pokračovat.
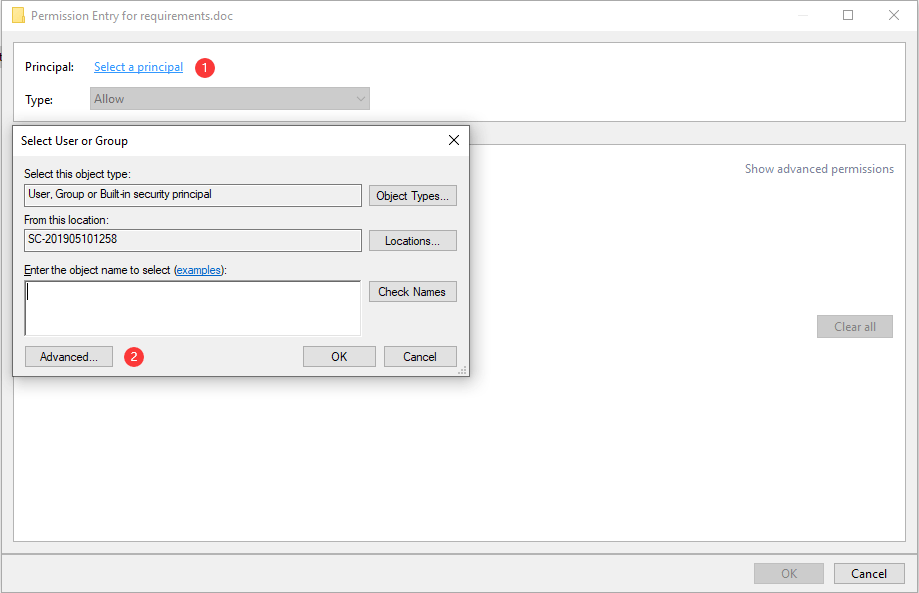
7. Klepněte na Najít hned .
8. Vyberte Ověření uživatelé .
9. Klepněte na OK .
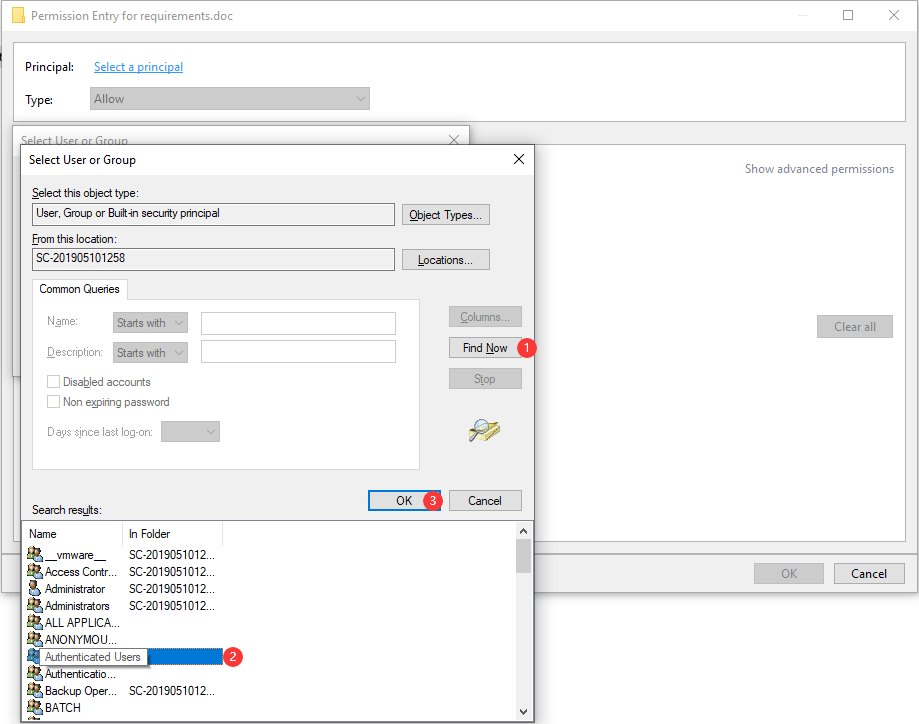
10. Klikněte OK .
11. Zkontrolujte Plná kontrola abyste se ujistili, že jsou vybrána všechna dostupná základní oprávnění.
12. Klikněte OK uložit změny.
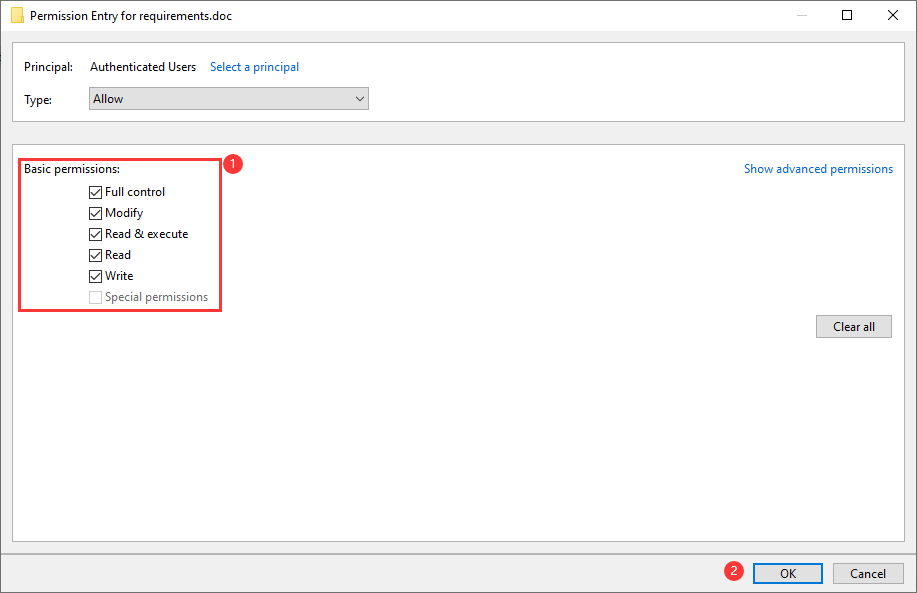
Po těchto krocích byste měli dokument Word otevřít jako obvykle. Pokud vám však tato metoda nefunguje, můžete zkusit další metodu.
Metoda 2: Změňte oprávnění pro odepření souboru Word
Pokud má soubor Wordu kontrolu odmítnutí pro všechny uživatele, můžete se také setkat s tím, že tento uživatel Wordu nemá problém s přístupovými oprávněními. Podle těchto pokynů můžete změnit oprávnění pro odepření souboru.
1. Klepněte pravým tlačítkem myši na soubor Word a poté vyberte Vlastnosti .
2. Přejít na Bezpečnostní .
3. Klepněte na Upravit .
4. Zaškrtněte políčko Plná kontrola pod Dovolit .
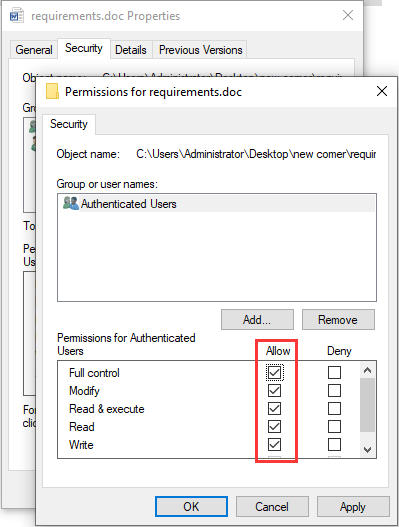
5. Klepněte na Aplikovat .
6. Klepněte na OK .
Metoda 3: Odebrání vlastností a osobních údajů
Aplikace Microsoft Word může automaticky ukládat vaše osobní údaje v části s informacemi o souborech. Někteří uživatelé nahlásili, že řeší, že uživatel nemá přístupová oprávnění Word problém odstraněním těchto informací. Můžete také vyzkoušet.
1. Klepněte pravým tlačítkem myši na soubor Word a poté vyberte Vlastnosti .
2. Přejít na Detaily .
3. Klepněte na ikonu Odebrat vlastnosti a osobní údaje odkaz.
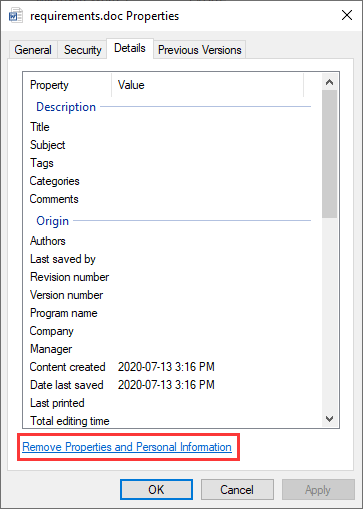
4. Klepněte na OK .
5. Vyberte Vytvořte kopii se všemi možnými vlastnostmi odstraněnými .
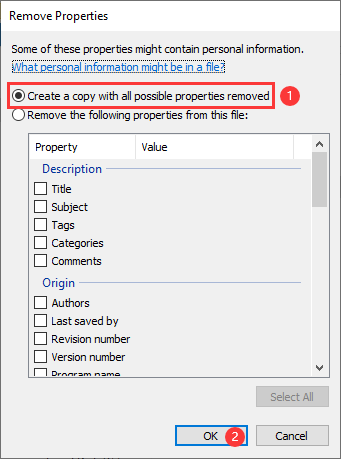
Metoda 4: Zkontrolujte svůj antivirový software
Pokud máte v počítači nainstalován antivirový software, můžete zkontrolovat nastavení a ověřit, zda je soubor Word chráněn. Pokud ano, můžete soubor odstranit z chráněného seznamu a problém by měl být vyřešen.
Metoda 5: Přesuňte všechny soubory aplikace Word na jinou jednotku
Někteří uživatelé zjistí, že soubor mohou úspěšně otevřít po přesunutí všech souborů na jinou jednotku. Tuto metodu tedy můžete také vyzkoušet.
Metoda 6: Změnit možnost Zdědit z nadřazených položek
Zdědění je ve vašem Wordu ve výchozím nastavení povoleno. Pomůže vám snadno ovládat dokument Word. Může to ale způsobit problém, že uživatel aplikace Word nemá přístupová oprávnění. Chcete-li to zkusit, můžete jej deaktivovat.
- Pravým tlačítkem klikněte na dokument Word a poté vyberte Vlastnosti .
- Přepnout na Bezpečnostní a poté klikněte Pokročilý .
- Klepněte na Zakázat dědičnost .
- Klepněte na Aplikovat .
- Klepněte na OK .
Jak obnovit své ztracené dokumenty Word?
Omylem můžete odstranit nebo ztratit své dokumenty Wordu. Pak můžete použít profesionální software pro obnovu dat dostat je zpět. Můžete zkusit MiniTool Power Data Recovery. Tento software může obnovit různé druhy souborů z pevných disků počítače, paměťových karet, karet SD a dalších.
Tento software má zkušební verzi. Stisknutím následujícího tlačítka jej získáte a poté jej použijete ke skenování jednotky, ze které chcete data obnovit.
Pokud tento software funguje, aby našel potřebné soubory, můžete je obnovit pomocí plné edice bez omezení.







![Vyřešeno - Fallout 76 Crashing Zde je 6 řešení [MiniTool News]](https://gov-civil-setubal.pt/img/minitool-news-center/53/solved-fallout-76-crashing-here-are-6-solutions.png)


![[Vyřešeno!] MacBook Pro / Air / iMac se nespustí přes logo Apple! [Tipy MiniTool]](https://gov-civil-setubal.pt/img/data-recovery-tips/52/macbook-pro-air-imac-won-t-boot-past-apple-logo.png)

![Jak opravit Steam Neočekávané ukončení Mac? Vyzkoušejte 7 způsobů zde! [Tipy pro mininástroje]](https://gov-civil-setubal.pt/img/news/EA/how-to-fix-steam-quit-unexpectedly-mac-try-7-ways-here-minitool-tips-1.png)

![Dva efektivní způsoby aktualizace systému Windows z příkazového řádku [MiniTool Tips]](https://gov-civil-setubal.pt/img/backup-tips/48/two-efficient-ways-do-windows-update-from-command-line.png)




