Jak otevřít konzolu pro správu počítače Windows 11 7 způsoby?
How Open Windows 11 Computer Management Console 7 Ways
Tato esej shrnutá MiniTool Software vás hlavně naučí, jak otevřít Windows 11 Computer Management pomocí Windows Search, nabídky Quick Link, dialogu Spustit, příkazového řádku, PowerShellu, Průzkumníka souborů, ovládacího panelu a také zástupce na ploše.
Na této straně :
- Co je správa počítače Windows 11?
- #1 Otevřete Windows 11 Computer Management prostřednictvím vyhledávání
- #2 Spusťte Windows 11 Computer Management v nabídce Quick Link
- #3 Přístup ke správě počítače Windows 11 pomocí Run Box
- #4 Otevřete Windows 11 Computer Management z Command
- #5 Získejte Windows 11 Správa počítače pomocí Průzkumníka souborů
- #6 Spusťte Windows 11 Computer Management přes Ovládací panely
- #7 Otevřete Windows 11 Computer Management pomocí zástupce na ploše
- Doporučený software Windows 11 Assistant
Co je správa počítače Windows 11?
Správa počítače je sada nástrojů pro správu systému Windows, které můžete použít ke správě místních nebo vzdálených počítačů. Nástroje jsou uspořádány do jediné konzoly, což usnadňuje prohlížení vlastností správy a získávání přístupu k nástrojům, které jsou nezbytné k provádění úloh správy počítače.
Tipy:
Nezaměňujte správu počítače s Microsoft Management Console (MMC).

Správa počítače Windows 11 označuje správu počítače v nejnovějším systému Windows 11. Dále se podívejme, jak otevřít Windows 11 MMC několika způsoby.
#1 Otevřete Windows 11 Computer Management prostřednictvím vyhledávání
Nejjednodušší způsob, jak otevřít Správa počítače Windows 11, je prohledat ji pomocí funkce Windows Search. Klikněte na ikonu lupy na hlavním panelu a zadejte počítačový management compmgmt .msc nebo compmgmt . Poté klikněte na nejlepší shodu.
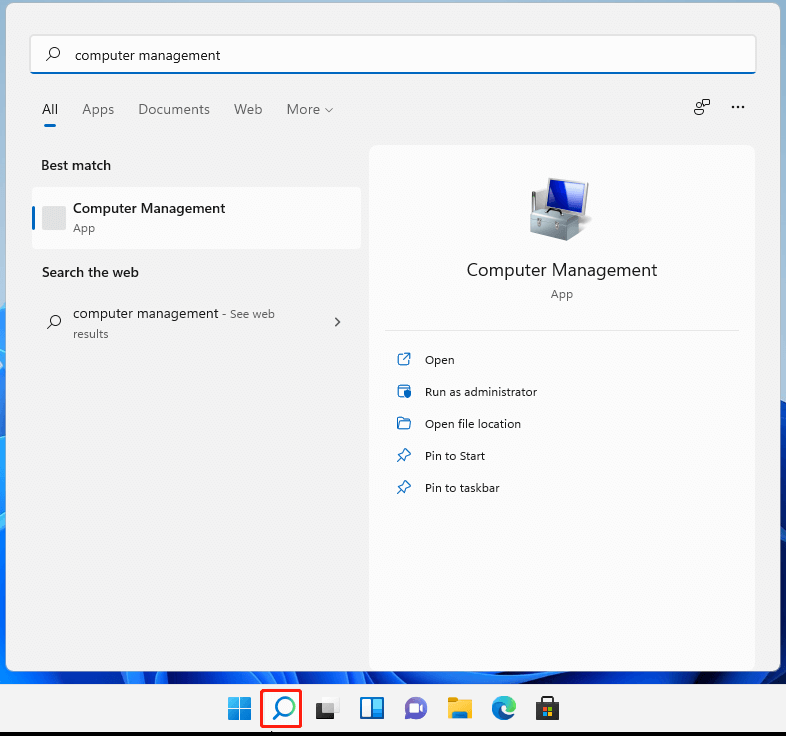
#2 Spusťte Windows 11 Computer Management v nabídce Quick Link
Za druhé, CMM můžete otevřít z nabídky Windows Quick Link. Obecně stiskněte Windows + X zkratku pro vyvolání nabídky Rychlý odkaz a klikněte Počítačový management otevřít. Uživatelské menu můžete také vyvolat pomocí kliknutím pravým tlačítkem na Start ikona.
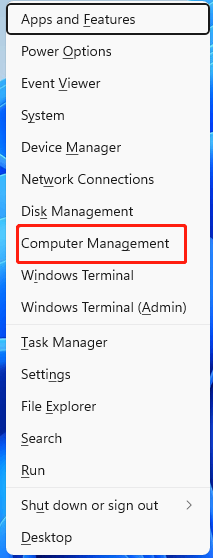
#3 Přístup ke správě počítače Windows 11 pomocí Run Box
Za třetí, můžete se dostat do správy počítače Win11 pomocí příkazu Spustit ve Windows. Stisknutím klávesové zkratky Windows + R otevřete Windows 11 Spustit příkaz, vstup compmgmt.msc a stiskněte Vstupte nebo klikněte OK dokončit.
#4 Otevřete Windows 11 Computer Management z Command
Můžete také přistupovat ke správě počítače Win 11 pomocí příkazů. Abyste toho dosáhli, musíte nejprve spustit jednu příkazovou platformu, CMD nebo PowerShell . Poté zadejte compmgmt .msc nebo compmgmt dokončit.
#5 Získejte Windows 11 Správa počítače pomocí Průzkumníka souborů
Dále můžete spustit Správa počítače v Průzkumníku Windows. Otevřete Průzkumníka souborů Windows pomocí Windows + E klíče. Klikněte pravým tlačítkem na Tento PC na levém panelu a vyberte Zobrazit další možnosti . V novém vyskakovacím menu stačí vybrat Spravovat .
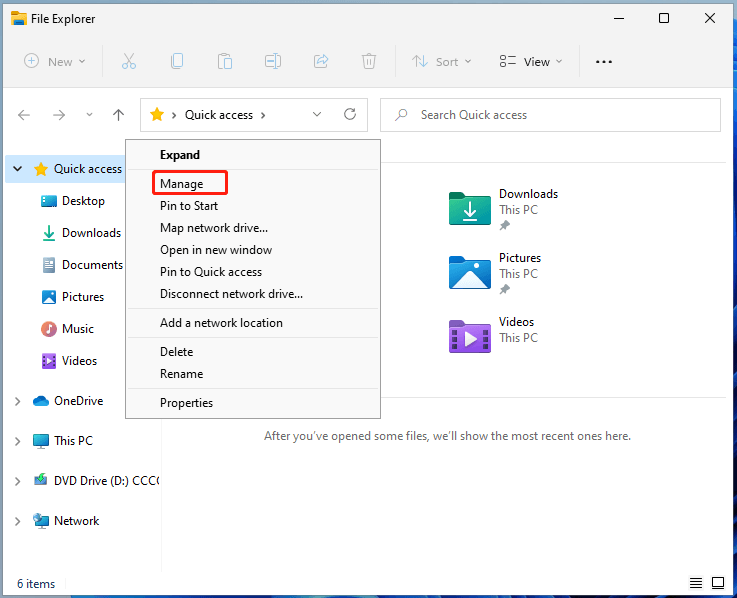
#6 Spusťte Windows 11 Computer Management přes Ovládací panely
Přesto máte povoleno přejít na Správa počítače počínaje ovládacím panelem Windows 11. Prostě otevřete Ovládací panely ve Win11 , zobrazit jeho položky v jednotlivých ikonách, najít a otevřít Nástroje systému Windows . V okně Nástroje systému Windows vyhledejte a spusťte Počítačový management .
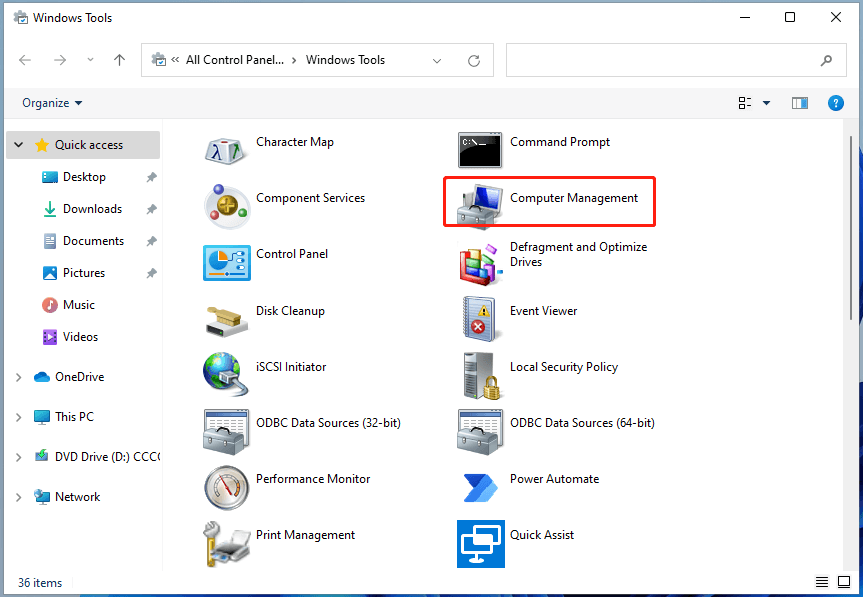
#7 Otevřete Windows 11 Computer Management pomocí zástupce na ploše
Nakonec můžete spustit Win11 MMC s jeho zástupcem na ploše. Chcete-li tuto funkci povolit, musíte nejprve vytvořit zástupce správy počítače. To je snadné. Klepněte pravým tlačítkem myši na plocha počítače a vybrat si Nový > Zástupce . Poté zadejte compmgmt .msc a pojmenujte nového zástupce (nebo ponechte výchozí název). Nakonec klikněte na Dokončit knoflík.
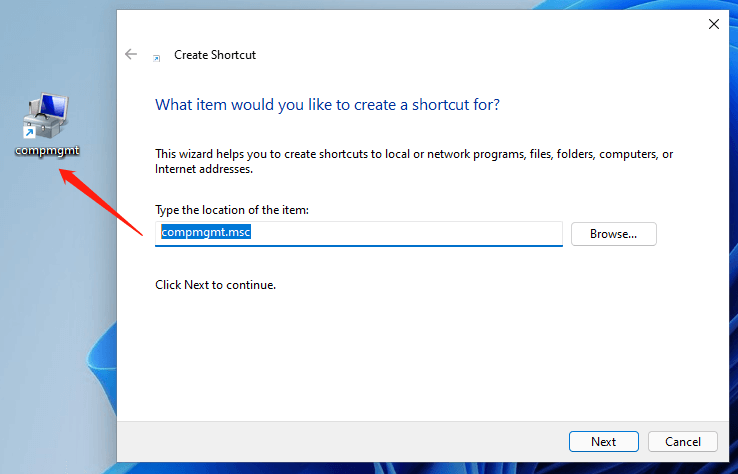
Doporučený software Windows 11 Assistant
Nový a výkonný Windows 11 vám přinese mnoho výhod. Zároveň vám to přinese i některé neočekávané škody, jako je ztráta dat. Proto se důrazně doporučuje zálohovat vaše důležité soubory před nebo po upgradu na Win11 pomocí robustního a spolehlivého programu, jako je MiniTool ShadowMaker , který vám pomůže chránit vaše rostoucí data automaticky podle plánů!
Zkušební verze MiniTool ShadowMakerKliknutím stáhnete100%Čistý a bezpečný
Přečtěte si také:
- Nejlepší ND filtr pro video: Variabilní/DSLR/Rozpočet/Nejpoužívanější
- [5 způsobů] Jak upravovat fotografie ve Windows 11/10/8/7?
- 120 FPS Video: Definice/Ukázky/Stáhnout/Přehrát/Upravit/Fotoaparáty
- Jak přenést fotografie z fotoaparátu do počítače Windows 11/10?
- [2 způsoby] Jak někoho oříznout z fotografie Photoshopem/Fotorem?

![Jak komprimovat složku ve Windows 10 nebo Mac pro zmenšení velikosti [MiniTool News]](https://gov-civil-setubal.pt/img/minitool-news-center/84/how-compress-folder-windows-10.png)
![D3dcompiler_43.dll chybí v počítači se systémem Windows 10/8/7? Fit It! [MiniTool News]](https://gov-civil-setubal.pt/img/minitool-news-center/45/d3dcompiler_43-dll-is-missing-windows-10-8-7-pc.jpg)
![Jak obnovit soubory po obnovení továrního nastavení notebooku [Tipy MiniTool]](https://gov-civil-setubal.pt/img/blog/51/c-mo-recuperar-archivos-despu-s-de-restablecer-de-f-brica-un-port-til.jpg)






![Jak opravit chybu Rout Steam Auth Timeout? (5 užitečných způsobů) [MiniTool News]](https://gov-civil-setubal.pt/img/minitool-news-center/00/how-fix-rust-steam-auth-timeout-error.jpg)







