Jak opravit chybějící místní zásady zabezpečení v systému Windows 10 11?
How To Fix Local Security Policy Missing On Windows 10 11
Někteří uživatelé Windows si mohou všimnout, že po zadání secpol.msc v dialogovém okně Spustit nemohou najít místní zásady zabezpečení. Co je s tím špatně? Nebojte se, nejste sami! V tomto návodu od Software MiniTool , nabídneme vám některá proveditelná řešení.Chybí místní bezpečnostní politika
Místní bezpečnostní politika (secpol.msc), kolekce nastavení pod Konzola místních zásad skupiny , se používá pro konfiguraci nastavení zabezpečení na hostitelském počítači. Obvykle můžete tento nástroj spustit zadáním secpol.msc do pole Spustit.
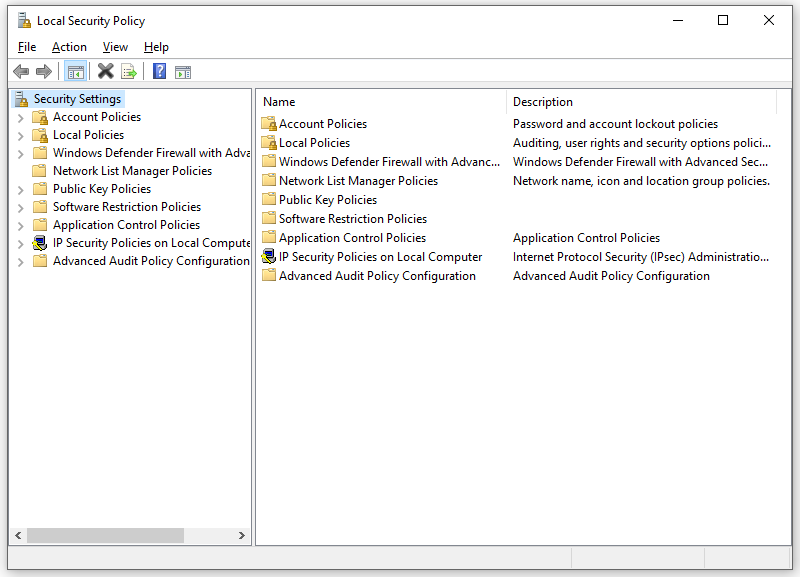
Pokud však používáte systém Windows 10 Home Edition, může se při pokusu o spuštění místních zásad zabezpečení zobrazit následující chybová zpráva:
Systém Windows nemůže najít secpol.msc. Ujistěte se, že jste jméno zadali správně, a zkuste to znovu.
Tato chybová zpráva znamená, že ve vašem operačním systému chybí Správce místních zásad zabezpečení nebo že tento nástroj není povolen. Jak opravit chybějící místní zásady zabezpečení na vašem zařízení se systémem Windows? Na jedné straně jej můžete nainstalovat pomocí příkazového řádku. Na druhou stranu je dobrou možností upgradovat váš operační systém na Windows 10/11 Pro nebo Enterprise, protože místní zásady skupiny nejsou k dispozici ve Windows 10/11 Home Edition.
Tipy: Před provedením jakýchkoli dalších opatření je lepší vytvořit bod obnovení a zálohovat vše důležité. Pokud se v procesu odstraňování problémů něco pokazí, můžete počítač obnovit do dřívějšího stavu a snadno obnovit svá data. Chcete-li tak učinit, můžete vyzkoušet MiniTool ShadowMaker, toto PC zálohovací software umožňuje snadno zálohovat důležitá data a systém Windows. Okamžitě to dejte!Zkušební verze MiniTool ShadowMaker Kliknutím stáhnete 100% Čistý a bezpečný
Jak opravit chybějící místní bezpečnostní zásady ve Windows 10/11?
Oprava 1: Nainstalujte místní zásady zabezpečení pomocí příkazového řádku
Pokud používáte Windows Home Edition, nebudete mít přístup k Editoru místních zásad skupiny. V tomto případě jej můžete nainstalovat pomocí zvýšeného příkazového řádku. Následuj tyto kroky:
Krok 1. Stiskněte Vyhrát + S k vyvolání vyhledávací lišty.
Krok 2. Napište cmd lokalizovat Příkazový řádek a vyberte Spustit jako administrátor .
Krok 3. V příkazovém okně spusťte následující příkazy a nezapomeňte stisknout Vstupte .
PRO %F IN (“%SystemRoot%\servicing\Packages\Microsoft-Windows-GroupPolicy-ClientTools-Package~*.mum”) PROVEĎTE ( DISM /Online /NoRestart /Add-Package:”%F” )
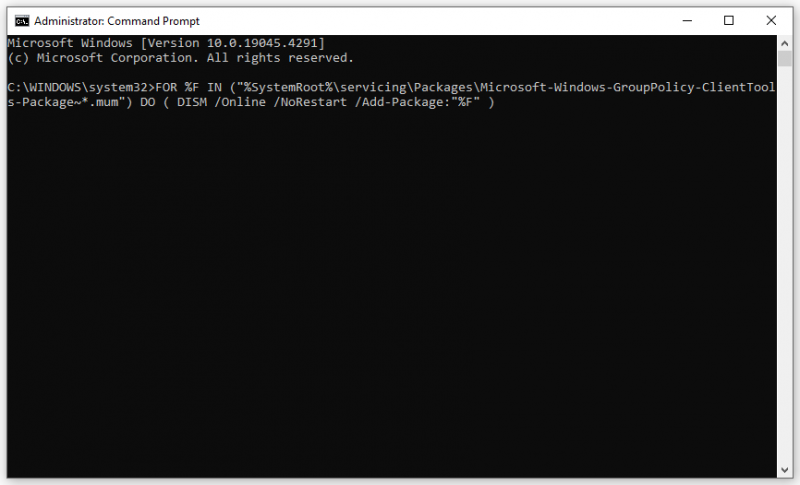
Krok 4. Po dokončení procesu zadejte další příkaz:
PRO %F IN (“%SystemRoot%\servicing\Packages\Microsoft-Windows-GroupPolicy-ClientExtensions-Package~*.mum”) PROVEĎTE ( DISM /Online /NoRestart /Add-Package:”%F” )
Krok 5. Po dokončení procesu ukončete Příkazový řádek restartovat váš počítač.
Krok 6. Stiskněte Vyhrát + R otevřít Běh box.
Krok 7. Napište gpedit.msc a udeřit Vstupte . Chybějící správce místních zásad zabezpečení může být nyní pryč.
Oprava 2: Upgradujte své vydání systému Windows
Jak bylo zmíněno na začátku, Editor místních zásad skupiny není k dispozici ve Windows 10 Home Edition. Proto je nejúčinnějším způsobem, jak opravit chybějící místní bezpečnostní politiku upgradujte svůj Windows Home na Pro . Následuj tyto kroky:
Krok 1. Otevřete Nastavení systému Windows a vyberte Aktualizace a zabezpečení .
Krok 2. V Aktivace klepněte na Změňte produktový klíč .
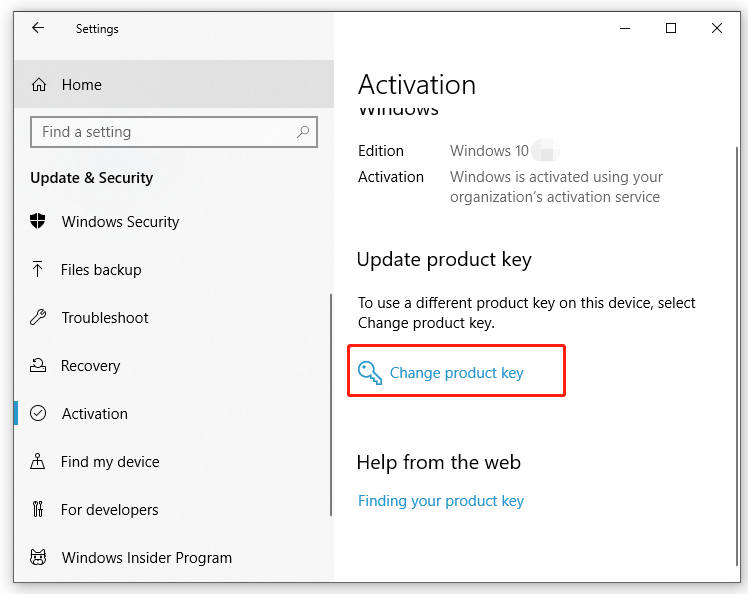
Krok 3. Zadejte 25místný kód Product Key systému Windows 10 Pro.
Krok 4. Klikněte na další pro zahájení procesu upgradu. Po dokončení nebude vyžadovat další kroky, protože Windows Pro Edition je dodáván s Editorem místních zásad skupiny.
Závěrečná slova
Tento příspěvek ukazuje, jak vyřešit chybějící místní bezpečnostní politiku dvěma způsoby. Zároveň si nezapomeňte vytvořit bod obnovení a zálohovat důležité položky pomocí MiniTool ShadowMaker, abyste předešli případným chybám nebo ztrátě dat. Doufám, že jedno z řešení pro vás může fungovat!

![Jak upgradovat Windows Server 2012 R2 na 2019? [Krok za krokem] [Tipy MiniTool]](https://gov-civil-setubal.pt/img/backup-tips/04/how-to-upgrade-windows-server-2012-r2-to-2019-step-by-step-minitool-tips-1.png)




![[ŘEŠENÉ] Jak snadno obnovit smazané soubory Průvodce [Tipy MiniTool]](https://gov-civil-setubal.pt/img/data-recovery-tips/22/how-recover-shift-deleted-files-with-ease-guide.png)
![Základní informace o rozšířeném oddílu [MiniTool Wiki]](https://gov-civil-setubal.pt/img/minitool-wiki-library/63/basic-information-extended-partition.jpg)






![Jak opravit Firefox SEC_ERROR_UNKNOWN_ISSUER Snadno [MiniTool News]](https://gov-civil-setubal.pt/img/minitool-news-center/45/how-fix-firefox-sec_error_unknown_issuer-easily.png)
![Úplný průvodce: Jak vyřešit selhání nebo neotevření řešení DaVinci [Tipy MiniTool]](https://gov-civil-setubal.pt/img/disk-partition-tips/21/full-guide-how-solve-davinci-resolve-crashing.jpg)


![Opravená chyba: Call of Duty Modern Warfare Dev Chyba 6068 [Tipy MiniTool]](https://gov-civil-setubal.pt/img/disk-partition-tips/25/fixed-error-call-duty-modern-warfare-dev-error-6068.jpg)
