[ŘEŠENO] Jak obnovit data po havárii pevného disku v systému Windows [Tipy MiniTool]
How Recover Data After Hard Drive Crash Windows
Souhrn :
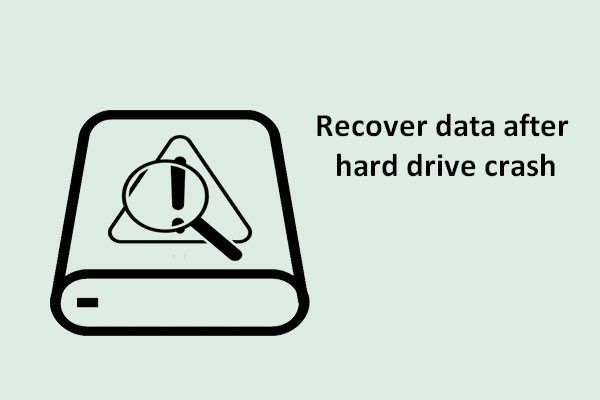
Stejně jako jiné druhy úložných zařízení může být pevný disk najednou poškozen. A to by mohlo vyplývat z mnoha důvodů. V této pasáži bych vám chtěl ukázat efektivní způsob obnovení souborů po havárii pevného disku. Kromě toho vám také řeknu značky, které označují špatný sektor / stopu pevného disku.
Rychlá navigace:
Během používání počítače je pevný disk vědomě nebo nevědomě poškozen, což obvykle vede ke zhroucení a ztrátě dat. Jak tedy obnovit data po havárii pevného disku se mezi uživateli stává často kladenou otázkou.
Zjistil jsem, že mnoho lidí o tomto problému diskutuje na hlavních fórech: jak dostat soubory z počítače, který se nespustí . Pokud jste jednou z těch obětí, které opravdu chtějí obnovit váš pevný disk, jsem si jist, že to, co řeknu v následujícím obsahu, vám hodně pomůže.
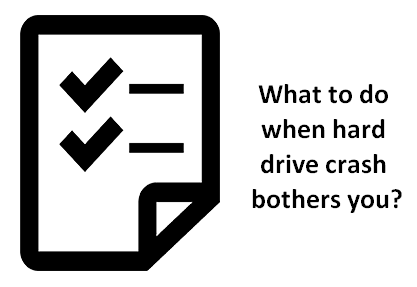
Co se od vás očekává, když narazíte na pevný disk, než budete mít šanci přenést data? Postupujte podle níže uvedených kroků, abyste se zotavili z poruchy pevného disku co nejrychleji.
- Nejprve musíte pochopit, že selhání pevného disku možná není tak hrozné, jak jste si mysleli. Naopak, pokud budete postupovat podle řešení, která uvedu níže, můžete snadno a nezávisle dokončit zotavení po havárii pevného disku.
- Zadruhé, měli byste nyní získat MiniTool Power Data Recovery, bez ohledu na to, zda v současné době narazíte na problém se ztrátou dat nebo ne. Ukázalo se, že tento program pro obnovu dat pomáhá velkému počtu lidí znovu získat chybějící soubory. Chcete vědět to nejlepší? Nevyžaduje mnoho počítačových znalostí a k dokončení úlohy obnovení stačí pouze 3 jednoduché kroky.
Rychle podnikněte kroky, když dojde k chybě pevného disku
Jak jsem již řekl, zhroucení pevného disku není tak zničující. Poskytuji 3 možnosti, jak obnovit data z havarovaného pevného disku.
3 možnosti pro obnovení dat z havarovaného pevného disku
1. Zkontrolujte koš Windows.
První volbou, na kterou se můžete spolehnout, když narazíte na poškozený pevný disk, je kontrola koše systému Windows. Někdy soubory opravdu nechybí; právě se přesunuli do koše kvůli neopatrným operacím, virovým útokům atd.
Chcete-li dokončit obnovu koše, měli byste to vědět.
2. Přejděte na zálohy.
Druhou možností je obraťte se na zálohy které jste udělali předtím, než došlo k havárii Najděte je přímo a obnovte data z mrtvého pevného disku / havarovaného pevného disku.
Pokud však tyto dvě možnosti pro vás nefungují, musíte zkusit třetí.
3. Použijte MiniTool Power Data Recovery.
Třetí volba je pomocí MiniTool Power Data Recovery . Mnoho uživatelů jej považuje za jeden z nejlepších nástrojů pro obnovení. Své ' Pevný disk ”Volba je určena pro poškozené / havarované / poškozené obnovení pevného disku .
Tento software vlastní následující výhody:
- Výkonné funkce
- Vysoká účinnost
- Bez viru
- Malá velikost
- Vynikající kompatibilita ( podpora různých souborových systémů jako FAT12, FAT16, FAT32 a NTFS a téměř všechna běžná úložná zařízení a operační systémy Windows ).
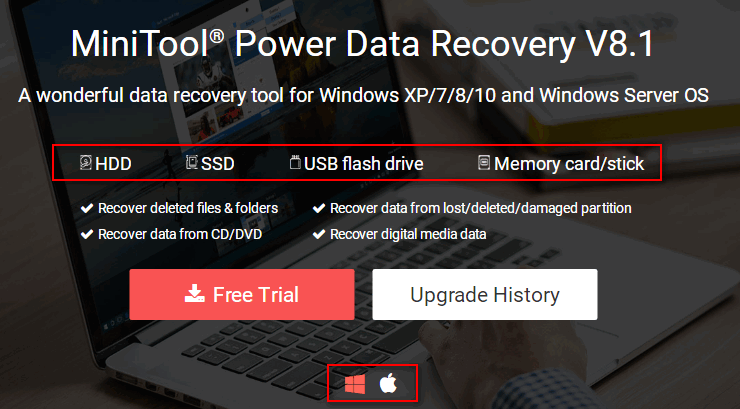
Jak obnovit soubory z mrtvého externího pevného disku?
Havarovaný disk musíte přestat používat najednou. Poté si vyberte to nejlepší řešení pro okamžité obnovení dat z něj!
Jak obnovit data po havárii pevného disku v systému Windows
Přípravy : použijte zkušební verzi - stáhněte a nainstalujte na bezpečné místo ( pro instalaci softwaru byste si neměli vybírat poškozenou jednotku ).
Kroky obnovení pevného disku
Krok 1 : měli byste vybrat vhodnou možnost z hlavního rozhraní softwaru. Obecně musíte vybrat „ Pevný disk „/“ Vyměnitelná disková jednotka „Obnovit soubory z pevného disku po náhlém selhání ( selhání pevného disku za normálních okolností neodstraní existující oddíly ).
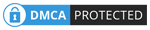
Čtyři možnosti:
- '' Tento počítač ': zobrazí se seznam všech místních disků a diskových oddílů na mobilních discích.
- '' Vyměnitelná disková jednotka ': zobrazí se všechny vyměnitelné diskové jednotky.
- '' Pevný disk ': výběrem této položky uvidíte všechny jednotky pevného disku připojené k aktuálnímu počítači.
- '' Jednotka CD / DVD ': po výběru této možnosti se zobrazí všechny disky CD / DVD, které byly vloženy do počítače a rozpoznány počítačem.
Krok 2 : vyberte havarovaný pevný disk v pravé části softwarového rozhraní a klikněte na „ = Skenovat ”Tlačítko pro pokračování.
V pravém dolním rohu je také „ Nastavení Tlačítko vedle „ Skenovat ' knoflík. Je to velmi užitečné, když potřebujete najít pouze určité typy souborů. V takovém případě byste měli kliknout na „ Nastavení ”Před kliknutím na„ Skenovat ' knoflík; poté zkontrolujte typy souborů, které potřebujete, a poté klikněte na „ OK ”Potvrďte.
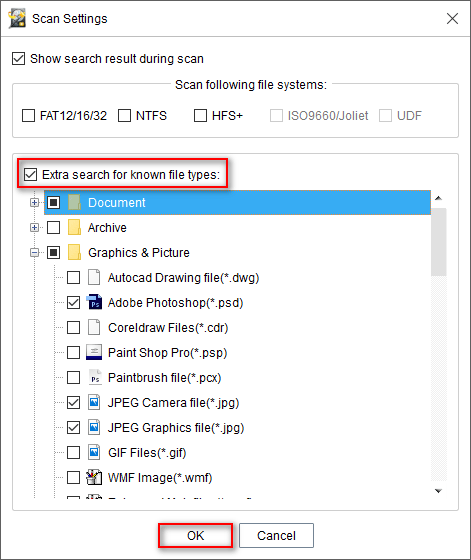
Pozornost:
Pokud chcete obnovit data z externího pevného disku, ale v tomto rozhraní se neobjevují, měli byste si je přečíst Externí pevný disk se neobjevuje - Jak opravit a obnovit data . Je zřejmé, že vám řekne, jak obnovit data z pevného disku, který nedetekuje, a jak obnovit data z nerozpoznaného externího pevného disku.
Krok 3 : poté uvidíte mnoho složek a souborů nalezených softwarem. Nyní prosím proveďte následující věci:
- Zkontrolujte soubory, které chcete obnovit.
- Klikněte na „ Uložit ' knoflík.
- Vyberte pro ně cíl.
- Klikněte na „ OK ”Potvrďte.
- Počkejte na dokončení obnovy.
Nyní je dokončen celý proces obnovy dat z poškozeného pevného disku.
Poznámka: Zkušební verze umožňuje pouze skenovat disk a zobrazit náhled nalezených dat, takže pokud používáte zkušební verzi, po kliknutí na tlačítko „Uložit“ se zobrazí následující okno s výzvou. Prosím upgradovat na plnou verzi s licencí pokračovat v obnově. 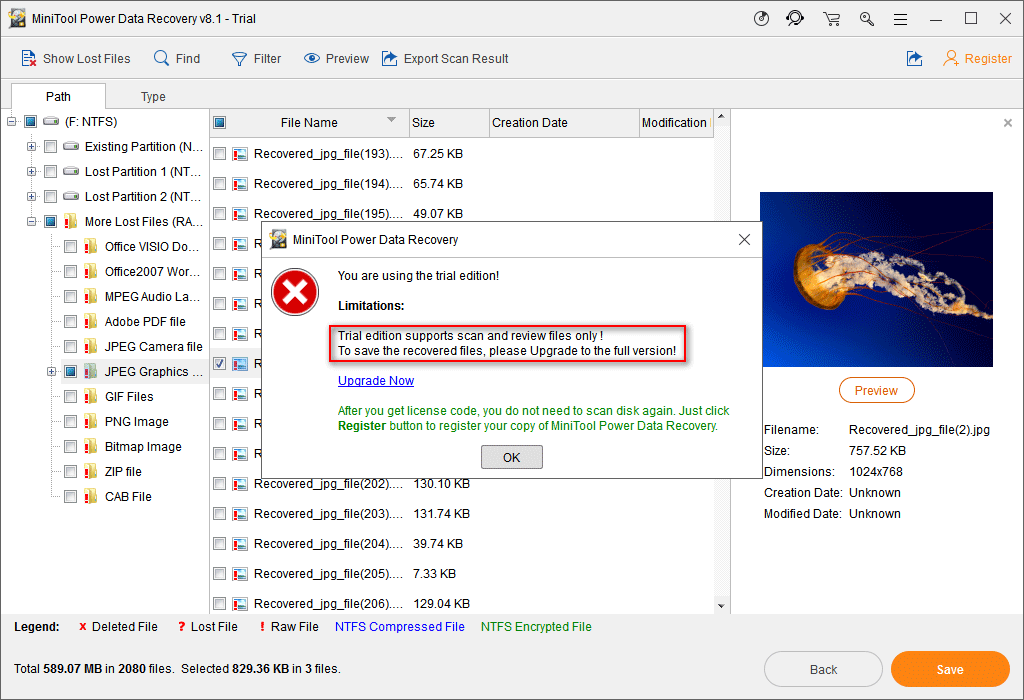
Pozornost:
Pokud dojde k selhání interního pevného disku a počítač nelze spustit, měli byste se uchýlit k zaváděcí verzi a kliknutím sem zjistíte, jak obnovit data z havarovaného interního pevného disku .




![Nejste přihlášeni k serverům Rocket League? Zde je návod, jak to opravit! [MiniTool News]](https://gov-civil-setubal.pt/img/minitool-news-center/42/not-logged-into-rocket-league-servers.jpg)
![Malwarebytes VS Avast: Porovnání se zaměřuje na 5 aspektů [Tipy MiniTool]](https://gov-civil-setubal.pt/img/backup-tips/19/malwarebytes-vs-avast.png)

![Jak opravit trhaný problém s nahráváním OBS (průvodce krok za krokem) [MiniTool News]](https://gov-civil-setubal.pt/img/minitool-news-center/39/how-fix-obs-recording-choppy-issue.jpg)

![Hmm, na tuto stránku se nedostaneme - chyba Microsoft Edge [MiniTool News]](https://gov-civil-setubal.pt/img/minitool-news-center/36/hmm-we-cant-reach-this-page-microsoft-edge-error.png)
![Jak otočit obrazovku v systému Windows 10? 4 jednoduché metody jsou zde! [MiniTool News]](https://gov-civil-setubal.pt/img/minitool-news-center/30/how-rotate-screen-windows-10.jpg)




![Jak změnit název složky uživatele v systému Windows 10 - 2 způsoby [MiniTool News]](https://gov-civil-setubal.pt/img/minitool-news-center/97/how-change-user-folder-name-windows-10-2-ways.png)


![Windows 8.1 se neaktualizují! Vyřešte tento problém hned teď! [MiniTool News]](https://gov-civil-setubal.pt/img/minitool-news-center/02/windows-8-1-won-t-update.png)
