Jak upgradovat Windows Server 2012 R2 na 2019? [Krok za krokem] [Tipy MiniTool]
Jak Upgradovat Windows Server 2012 R2 Na 2019 Krok Za Krokem Tipy Minitool
Pokud stále používáte Windows Server, měli byste upgradovat na Windows Server 2019, protože Windows Server 2012 R2 ukončí podporu. V tomto příspěvku od Řešení MiniTool , můžete vidět úplný průvodce upgradem Windows Server. Také jsou zde popsány některé věci, které by měly být provedeny před upgradem.
Windows Server je rodina operačních systémů vytvořených společností Microsoft speciálně pro použití na serverech. Servery jsou extrémně výkonné stroje navržené tak, aby běžely nepřetržitě a poskytovaly zdroje dalším počítačům. To znamená, že téměř ve všech případech se Windows Server používá pouze v podnikovém prostředí.
Je nutné upgradovat Windows Server 2012 R2 na 2019
Protože Windows Server 2012 R2 ukončila běžnou podporu v roce 2018 a rozšířila podporu v roce 2023, doporučuje se upgradovat Windows 2012 R2 na 2019.
Kromě toho existují další významné důvody.
1. Nový systém je více kompatibilní s novými službami a aplikacemi.
Windows Server 2019 usnadňuje integraci Linuxu s novými funkcemi, jako jsou Linux Containers ve Windows, Windows Subsystem for Linux (WSL) a nová aplikační platforma Windows Server 2019.
2. Nový systém je bezpečnější.
Windows Server 2019 je postaven na pevných základech zabezpečení. Nyní hrozby nejen blokuje, ale také monitoruje vnímané hrozby a reaguje na ně. Windows Server 2019 je navržen pro použití s cloudem nebo v cloudu. Uživatelé mohou snáze připojit svá stávající místní prostředí k Microsoft Azure.
Můžete upgradovat Windows Server 2012 R2 na 2019?
Můžete upgradovat Windows Server 2012 R2 na 2019? Odpověď je ano. Windows Server 2021 R2 můžete upgradovat na 2019. Pokud však upgradujete Windows Server 2012 na 2019, budete muset upgradovat Windows Server 2012 na 2016 a poté upgradovat z 2016 na 2019. Jinak můžete provést pouze novou instalaci z roku 2019 pro přepsání stávajícího OS a zamezení ztráty dat je nutné zálohovat server předem.
Před upgradem Windows Server 2012 R2 na 2019 je třeba splnit následující požadavky na systém:
Procesor:
- 64bitový procesor 1,4 GHz
- Kompatibilní s instrukční sadou x64
- Podpora NX a DEP
- Podporuje CMPXCHG16b, LAHF/SAHF a PrefetchW
- Podporuje sekundární překlad adres (EPT nebo NPT)
Paměť:
- 512 MB (2 GB pro servery s možností instalace Desktop Experience)
- ATD (Error Correcting Code) nebo podobná technologie pro nasazení fyzického hostitele
Místo na disku pro systémový oddíl: Čerstvá nebo nová instalace vyžaduje 32 GB volného místa na disku. Chcete-li provést upgrade na místě, měli byste naplánovat alespoň 60 GB volného místa na disku.
Požadavky na síťový adaptér:
- Ethernetový adaptér s alespoň gigabitovou propustností
- V souladu s PCI Express Specifikace architektury
Další požadavky: DVD mechanika (pokud plánujete instalovat operační systém z DVD média)
Dalším bodem, který možná budete muset zvážit, je cena. Kolik bude stát upgrade Windows Server 2012 R2 na 2019?
Cenu ovlivňuje mnoho faktorů, jako je hardware, virtualizace atd. Pokud však mluvíte o nákladech na upgrade licencí, odpověď je jasná. Společnost Microsoft obvykle nenabízí prodej upgradu, takže si budete muset koupit kopii systému Windows Server 2019 samostatně.
Pokud chcete znát přesnou cenu, můžete jít na oficiální stránky Microfost.
Dalším problémem, který stojí za zvážení, je, že některé aplikace třetích stran nemusí být kompatibilní se systémem Windows Server 2019. Před upgradem si tedy raději zkontrolujte, zda aplikace třetích stran podporují Windows Server 2019.
Veřejné nebo soukromé cloudové společnosti mohou také podporovat místní upgrade Server 2012 R2 na 2019, ale podrobnosti si budete muset vyžádat od svého poskytovatele cloudu. Také nemůžete provést místní upgrade na žádném serveru Windows Server, který je nakonfigurován pro spouštění z a VHD . Upgrady na místě z edic Windows Storage Server na Windows Server 2019 také nejsou podporovány. V tomto případě můžete provést migraci nebo novou instalaci.
Jak upgradovat Windows Server 2012 R2 na 2019
Než provedete upgrade
Pokud se rozhodnete upgradovat Windows Server 2012 R2 na 2019, je několik věcí, kterým byste před aktualizací měli věnovat pozornost, abyste předešli potenciálním problémům.
- Opravte svůj Windows Server 2012 R2 nejnovějšími aktualizacemi.
- Vložte a nainstalujte instalační médium Windows Server 2019.
- Před upgradem společnost Microsoft doporučuje shromáždit některé informace o svém zařízení. Můžete jej použít pro odstraňování problémů, když se upgrade nezdaří.
- Během upgradu na místě nelze spustit žádné virtuální počítače.
- Vytvořte bitovou kopii systému pro váš systém, abyste mohli obnovit systém do normálního stavu, pokud aktualizace způsobí nějaké systémové problémy.
Chcete-li vytvořit bitovou kopii systému, můžete použít profesionální Zálohovací software pro Windows , MiniTool ShadowMaker. Je navržen tak, aby ve výchozím nastavení zálohoval systém. Kromě toho jej můžete použít k zálohování souborů, disků a diskových oddílů. Stačí si jej stáhnout pomocí tlačítka níže.
Je kompatibilní s Windows 1110/8/8.1/7 a Windows Server 2019/2016/2012/2012 R2/2008/2008 R2/2003/2003 R2. Nyní získejte zkušební verzi kliknutím na následující tlačítko pro stažení a nainstalujte ji na svůj Windows Server.
Jak zálohovat počítač před zahájením aktualizace Windows Server 2012 R2 na 2019:
1. Poklepáním na ikonu MiniTool ShadowMaker spustíte jeho hlavní rozhraní.
2. Při přechodu na Záloha , můžete vidět, že tento software ve výchozím nastavení zálohuje systém. Musíte pouze vybrat cíl pro uložení obrazu systému.
Pokud potřebujete zálohovat soubory, přejděte na Zdroj vyberte položky, které chcete zálohovat a přejít k nim Destinace pro výběr cesty úložiště.
3. Klikněte Zálohovat nyní do okamžitě začněte zálohovat.
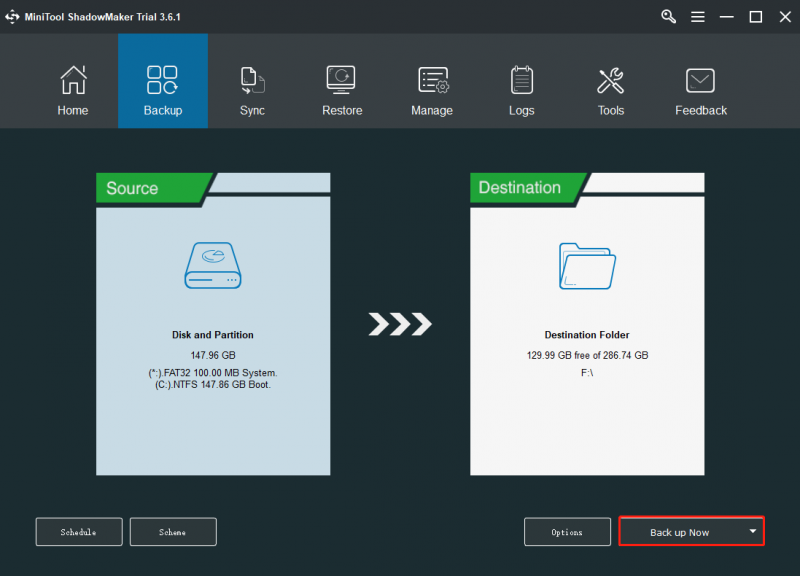
Doporučuje se vytvořit spouštěcí USB flash disk s MiniTool Media Builder, abyste mohli provést obnovu systému, když váš počítač po aktualizaci Windows Server 2012 R2 na 2019 nefunguje správně.
Začněte upgradovat
Nyní, když jste splnili předpoklady, můžete provést upgrade. V této části použijete instalační program Windows Server k výběru nastavení upgradu. Instalační program systému Windows Server použije tato nastavení k upgradu vaší verze systému Windows Server a během této doby se počítač několikrát restartuje. Postupujte podle níže uvedeného návodu:
Krok 1: Otevřete Průzkumník souborů a přejděte na médium Windows Server Setup. Poté otevřete setup.exe . Pokud například používáte médium pro odebrání, cesta k souboru může být D:\setup.exe.
V závislosti na vašem nastavení zabezpečení vás může nástroj Řízení uživatelských účtů vyzvat, abyste povolili nastavení provádět změny ve vašem zařízení. Pokud chcete pokračovat, vyberte Ano .
Krok 2: Ve výchozím nastavení bude instalační program automaticky stahovat aktualizace pro instalaci. Po kontrole výchozího nastavení klikněte na další pokračovat.
Pokud nechcete, aby instalační program automaticky stahoval aktualizace, můžete vybrat Změňte způsob, jakým instalační program stahuje aktualizace a vyberte možnost vhodnou pro vaše prostředí a poté vyberte další .
Krok 3: Pokud se zobrazí výzva, zadejte kód Product Key a poté vyberte další .
Krok 4: Vyberte edici Windows Server, kterou chcete nainstalovat, a poté vyberte další .
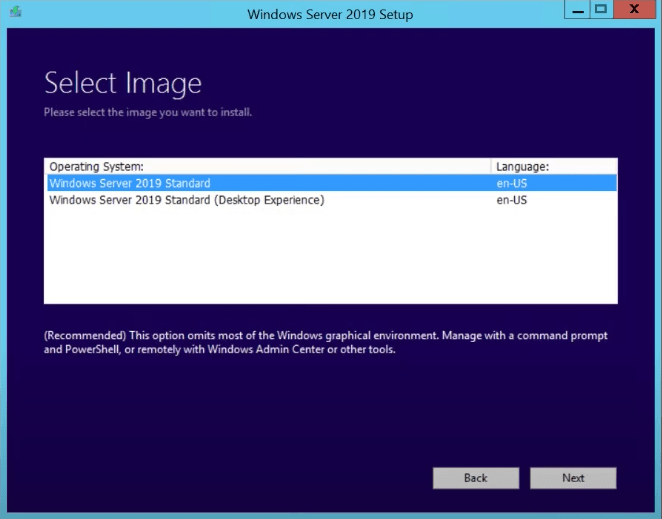
Krok 5: Přečtěte si příslušná upozornění a licenční podmínky, pokud s podmínkami souhlasíte, vyberte Akceptovat .
Krok 6: Vyberte Uchovávejte osobní soubory a aplikace vyberte provedení místního upgradu a poté vyberte další .
Krok 7: Poté, co instalační program dokončí analýzu vašeho zařízení, zobrazí instalační program obrazovku Připraveno k instalaci, pro pokračování v upgradu vyberte Nainstalujte .
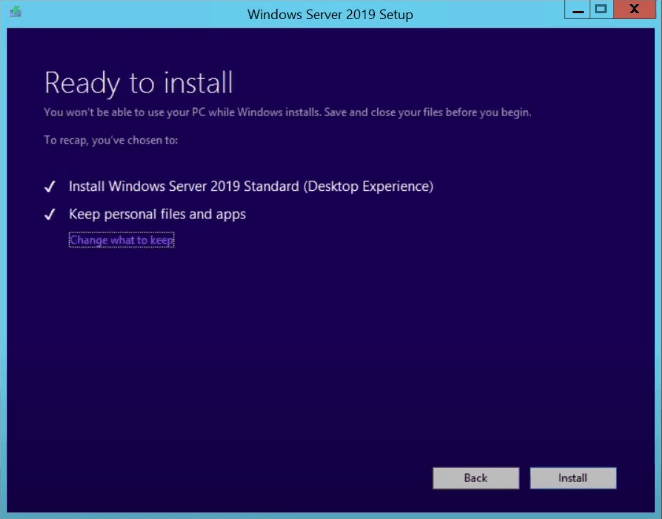
Spustí se místní aktualizace a měli byste vidět ukazatel průběhu. Po dokončení upgradu se váš server restartuje.
Zkontrolujte, zda byl váš upgrade úspěšný
Po dokončení upgradu na Windows Server se musíte ujistit, že upgrade byl úspěšný. Chcete-li se ujistit, že upgrade byl úspěšný:
Krok 1: Otevřete zvýšenou výzvu PowerShellu a spusťte následující příkaz, abyste ověřili, že verze a vydání odpovídají médiím a hodnotám, které jste vybrali během instalace.
PowerShellCopy
Get-ComputerInfo – Vlastnost WindowsProductName
Krok 2: Ujistěte se, že všechny vaše aplikace běží a že připojení klientů k aplikacím jsou úspěšná.
Sečteno a podtrženo
Potřebujete upgradovat Windows Server 2012 R2 na 2019? Jak na Windows Server 2012 R2 do roku 2019? Po přečtení tohoto příspěvku to víte. Také vám bude řečeno, co dělat před aktualizací. Nyní neváhejte provést aktualizaci Windows Server podle výše uvedeného průvodce.
Na druhou stranu, pokud máte nějaké dotazy nebo návrhy, nezapomeňte nám je dát vědět. Zanechání komentáře níže nebo kontaktování [e-mail chráněný] je na vás, abyste si vybrali.
Nejčastější dotazy k upgradu Windows Server 2012 R2 na 2019
Lze Windows Server 2016 upgradovat na 2019?Ano, můžete upgradovat Windows Server 2016 na 2019. Kroky jsou podobné jako kroky pro upgrade 2012 R2 na 2019. Odkaz můžete získat z výše uvedeného obsahu.
Je server 2012 R2 stále podporován?Podpora pro Windows Server 2012 R2 skončí dne 10. října 2023 . Po tomto datu přestanou Windows Server 2012 a 2012 R2 dostávat pravidelné opravy nebo důležité aktualizace zabezpečení. Proto byste měli svůj Windows Server 2012 R2 upgradovat co nejdříve.
Jak dlouho může server vydržet?Podle zprávy přední analytické firmy se však potenciální životnost serverů pohybuje mezi 7 a 10 lety (typicky 6 let pro servery montované do racku a 10 let pro integrované systémy).
Lze SQL Server 2019 spustit na Windows Server 2012 R2?SQL Server 2019 není podporován v systému Windows 8.1 nebo Windows Server 2012 R2. Chcete-li stáhnout SQL Server 2019, můžete se podívat na tento příspěvek - Stažení a instalace SQL Server 2019 – průvodce krok za krokem .



![Nelze otevřít stahování ve Windows 10? Vyzkoušejte tyto metody hned teď! [MiniTool News]](https://gov-civil-setubal.pt/img/minitool-news-center/47/can-t-open-downloads-windows-10.png)
![Microsoft Word 2019 ke stažení zdarma pro Windows 10 64-Bit/32-Bit [Tipy MiniTool]](https://gov-civil-setubal.pt/img/news/3A/microsoft-word-2019-free-download-for-windows-10-64-bit/32-bit-minitool-tips-1.png)
![Mohu odstranit soubory optimalizace doručení? Ano, můžete to [MiniTool News]](https://gov-civil-setubal.pt/img/minitool-news-center/03/can-i-delete-delivery-optimization-files.png)

![5 hlavních způsobů, jak opravit akci Nelze provést chybu v aplikaci Outlook [MiniTool News]](https://gov-civil-setubal.pt/img/minitool-news-center/68/5-top-ways-fix-action-cannot-be-completed-error-outlook.png)
![7 nejlepších oprav discordu, které se zasekly při kontrole aktualizací [MiniTool News]](https://gov-civil-setubal.pt/img/minitool-news-center/17/7-best-fixes-discord-stuck-checking.jpg)

![Jak opravit poškozené soubory po obnovení Windows 10 / Mac [MiniTool Tips]](https://gov-civil-setubal.pt/img/data-recovery-tips/96/how-repair-corrupt-files-after-recovery-windows-10-mac.png)

![Náhrada COM přestala fungovat: Byla vyřešena chyba [Tipy MiniTool]](https://gov-civil-setubal.pt/img/data-recovery-tips/03/com-surrogate-has-stopped-working.png)






![Co dělat, když byla ohrožena bezpečnost této sítě [MiniTool News]](https://gov-civil-setubal.pt/img/minitool-news-center/60/what-do-when-security-this-network-has-been-compromised.png)