RAM vs SSD: Které byste měli upgradovat jako první?
Ram Vs Ssd Which Should You Upgrade First
Pokud si lámete hlavu s tím, zda upgradovat na SSD nebo přidat další RAM do počítače, bude vás zajímat tento článek. Zde MiniTool poskytuje podrobné informace o RAM a SSD a analyzuje, který z nich byste měli upgradovat jako první.
Na této straně :- Recenze RAM
- Recenze SSD
- RAM vs SSD
- Měli byste nejprve upgradovat RAM nebo SSD pro své zařízení?
- Sečteno a podtrženo
- RAM vs SSD FAQ
Zda upgradovat na SSD nebo získat více RAM je pro většinu uživatelů vždy těžké rozhodnutí. A můžete zjistit, že na fóru je mnoho uživatelů, kteří hledají odpovědi a návrhy k tomuto tématu. Níže je typický příspěvek o tomto:
Dobrý den, nedávno jsem si postavil počítač a dostal jsem další peníze na upgrade svého počítače. Tento počítač je univerzální počítač pro kancelářskou práci, hraní her a střih videa. Moje otázka tedy zní, mám koupit více RAM nebo koupit SSD? Upgrade, který z nich ovlivní výkon nejvíce? Co mě znepokojuje, je skutečnost, že mých 8 GB je pouze jednokanálový, protože jsem vložil pouze 1 paměť RAM, když jsem poprvé postavil svůj počítač.— z forums.tomshardware.com
V dnešním článku budeme hovořit o tom, kterou část počítače byste měli upgradovat jako první, abyste získali nejlepší výkon, RAM nebo SSD. Předtím byste se měli nejprve seznámit s RAM a SSD, abyste si mohli lépe vybrat podle svých potřeb.
Recenze RAM
RAM, zkratka pro paměť s náhodným přístupem, je běžnou formou počítačové paměti. Je to jedna z nejdůležitějších součástí vašeho počítače, kterou lze číst a měnit v libovolném pořadí. Paměťové zařízení s náhodným přístupem umožňuje data, která jsou uložena na různých místech paměti, číst nebo zapisovat za téměř stejnou dobu.
The operační systém , aplikační programy a osobní soubory jsou uloženy na pevných discích, zatímco RAM ukládá aktuálně používaná data na krátkou dobu, aby k nim mohl rychle přistupovat procesor zařízení. Je téměř přímo spojen s CPU a data počítače procházejí RAM, zatímco proudí na nebo z pevného disku.
Obecně řečeno, RAM poskytuje rychlý přístup pro čtení a zápis do úložných zařízení vašeho počítače. RAM ale neslouží k přímému ukládání různých dat, protože je nestálá. To znamená, že data budou uchována v paměti RAM, dokud je počítač zapnutý, ale po vypnutí počítače budou uložené informace ztraceny.
Recenze SSD
SSD neboli SSD je nová generace úložného zařízení pro počítače, které používá sestavy integrovaných obvodů jako paměť k trvalému ukládání dat. Na rozdíl od tradičních mechanických pevných disků, jako jsou HDD a diskety, SSD obvykle využívají Flash paměť založená na NAND což je energeticky nezávislé paměťové médium počítače.
V dnešní době je stále více uživatelů ochotno zvolit SSD pro svá zařízení, protože poskytuje více výhod než běžně používané HDD. Některé výhody SSD jsou uvedeny níže:
- 1GB flash disk: asi 10 dolarů nebo méně
- Paměť 2 GB: asi 10 – 20 USD
- 4GB flash disk: asi 20 – 45 USD
- 8GB klíč/sada: asi 40 – 90 USD
- 16GB klíč/sada: cca 70–100+ pro DDR3 , nebo o 80–150+ pro DDR4
- Nejlepší RAM pro hraní her v roce 2020 – vyberte si jednu hned teď!
- Nejlepší DDR4/DDR3 16GB RAM pro stolní/laptop
- Nejlepší 1TB interní pevný disk SSD pro notebooky a stolní počítače
- Nejlepší SSD pro hry 2020 – vyberte si jeden hned teď
Související článek: SSD VS HDD: Jaký je rozdíl? Který byste měli používat v PC?
RAM vs SSD
Ve většině případů nejsou RAM a SSD srovnatelné, protože se jedná o dvě různé počítačové komponenty. Ale pokud jde o výkon počítače, někteří uživatelé jsou zapleteni do toho, zda provést upgrade SSD nebo RAM pro hraní her. Když se uživatelé rozhodnou upgradovat, obvykle přikládají velkou pozornost rychlosti a ceně.
Pokračujte ve čtení, abyste se dozvěděli o rychlosti a ceně RAM vs SSD.
Rychlost RAM vs SSD
RAM i SSD mohou zlepšit výkon vašeho počítače. Ale ve skutečnosti je RAM řádově rychlejší než SSD.
Teoreticky může být přenosová rychlost SSD až asi 6 Gbps (ekvivalent 750 MB/s), což je od HODIN rozhraní. A relativně rychlý SSD může dosáhnout skutečné rychlosti zápisu 456 MB/s. Zatímco rychlost RAM je dána číslem PC a modul paměti PC3-12800 dokáže přenášet data rychlostí 12 800 MB/s.
 Přehled Crucial T700 SSD: Má rekordní výkon
Přehled Crucial T700 SSD: Má rekordní výkonToto je přehled Crucial T700 SSD, včetně data vydání SSD, výhod a nevýhod, kapacit, cen, výkonu atd.
Přečtěte si víceCena RAM vs SSD
V přepočtu na cenu za GB je RAM mnohem dražší než SSD.
Pokud jde o obyčejné spotřebitelské SSD , například Samsung 1TB SSD stojí na Amazonu asi 230 dolarů. Ceny SSD se samozřejmě liší podle značek, rozhraní a dalších faktorů, ale běžně jsou nižší než 1 dolar za GB.
Běžné cenové rozpětí pro různé velikosti RAM jsou uvedeny níže:
Abych byl upřímný, ceny RAM a SSD se v posledních letech snížily a většina uživatelů si může dovolit upgrade obou. A ceny mohou brzy klesnout kvůli převisu nabídky a slabé poptávce podle nedávné zprávy.
Kolik toho víte o RAM a SSD? Zde je stručný úvod, který vám může pomociKlikněte pro Tweet
Měli byste nejprve upgradovat RAM nebo SSD pro své zařízení?
Ahoj přátelé, vlastním notebook Dell Inspiron 3542 konfigurovaný s procesorem i5 4th gen, 4GB RAM, 1TB HDD, 2GB grafika. Jsem ochoten upgradovat svůj notebook, ale mám rozpočet pouze na jeden, který je SSD nebo RAM. Takže mi doporučte, který upgradovat, v dnešní době je můj notebook velmi pomalý. Navrhněte mi prosím značku RAM nebo SSD, kterou bych měl upgradovat. Děkuji.– z komunity Dell
Jak píše uživatel, možná vás zajímá, který upgrade má největší smysl, a očekáváte doporučení značky RAM nebo SSD. Ve skutečnosti by rozhodnutí mělo být učiněno podle vašich vlastních situací. Někdy může přidání paměti RAM do notebooku zlepšit výkon efektivněji než upgrade na SSD, ale v jiných případech je tomu naopak.
Zjistěte, v jakém případě jste, a získejte upgrade správné součásti.
Případ 1. Pokud je nedostatečná, použijte více paměti RAM
Jak již bylo zmíněno, RAM je velmi důležitou součástí, kterou nelze přímo nahradit SSD. Každá aplikace vyžaduje ke správnému běhu určitý prostor v paměti RAM a program může být extrémně pomalý a dokonce nemůže bez paměti RAM vůbec běžet.
Pokud je tedy vaše RAM nedostatečná nebo potřebujete spouštět mnoho náročných aplikací, jako jsou rozsáhlé videohry, přidání RAM do notebooku je nepochybně tou nejlepší volbou pro urychlení rychlosti počítače.
Chcete-li zkontrolovat nainstalovanou paměť RAM, postupujte podle následujících kroků:
Spropitné: Před přidáním další paměti RAM do počítače se musíte ujistit, že vaše zařízení podporuje další paměť RAM.Krok 1 : Lis Okna + S , zadejte ovládací panel do vyhledávacího pole a kliknutím na výsledek s nejlepší shodou jej otevřete.
Krok 2 : Navigovat do Systém a zabezpečení > Systém .
Krok 3 : Pod Systém sekce v pravém podokně, můžete vidět celkovou a použitelnou velikost vašeho Instalovaná paměť (RAM) .
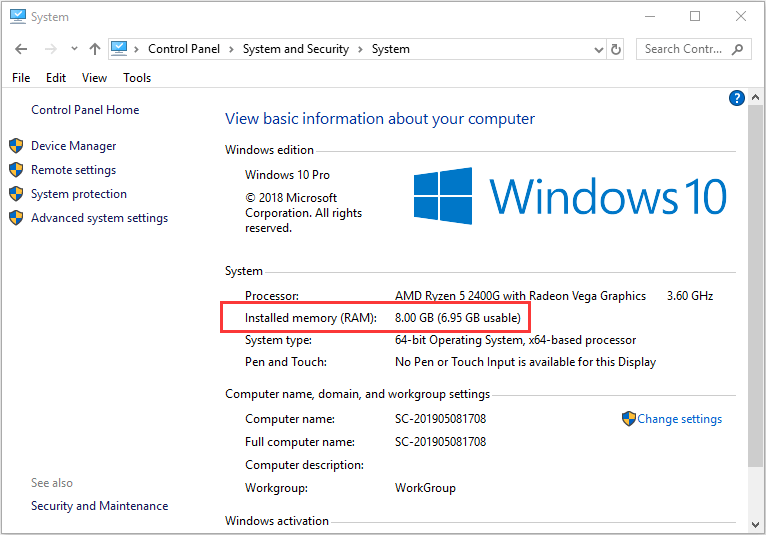
Pro většinu uživatelů může 4 až 8 GB RAM poskytnout vynikající výkon zařízení. Pro milovníky her a nadšence je ale preferováno 16 až 32 GB RAM. Pokud je vaše RAM nedostatečná, můžete přejít k přidání další RAM do počítače podle tohoto průvodce: Jak získat více paměti RAM na notebooku – uvolněte RAM nebo upgradujte RAM .
Chcete-li vybrat vhodnou paměť RAM pro váš počítač, můžete si přečíst tyto užitečné články:
Případ 2. Upgradujte na SSD, když je RAM dostatečná
Pokud je nainstalovaná RAM dostatečná, nezískáte znatelné zlepšení výkonu počítače přidáním RAM do notebooku. V tuto chvíli by upgrade vašeho relativně pomalého HDD na rychlejší SSD mohl výrazně zvýšit výkon.
Zde je také několik průvodců nákupem, které vám pomohou vybrat ten správný SSD:
Než vyměníte původní disk za připravený SSD, možná budete muset nejprve přenést potřebná data na nový SSD. Chcete-li toho dosáhnout, můžete využít profesionálního správce disků třetí strany.
Zde vám doporučuji MiniTool Partition Wizard. Umožňuje upgradovat disk bez přeinstalace OS. Pamatujte však, že tato funkce je dostupná pouze v placených edicích.
MiniTool Partition Wizard DemoKliknutím stáhnete100%Čistý a bezpečný
Krok 1 : Připojte připravený SSD k počítači a spusťte program, abyste získali hlavní rozhraní.
Krok 2 : Vybrat Migrujte OS na SSD /Průvodce HD z levého panelu akcí a vyberte způsob migrace podle svých potřeb. Klikněte další pokračovat.
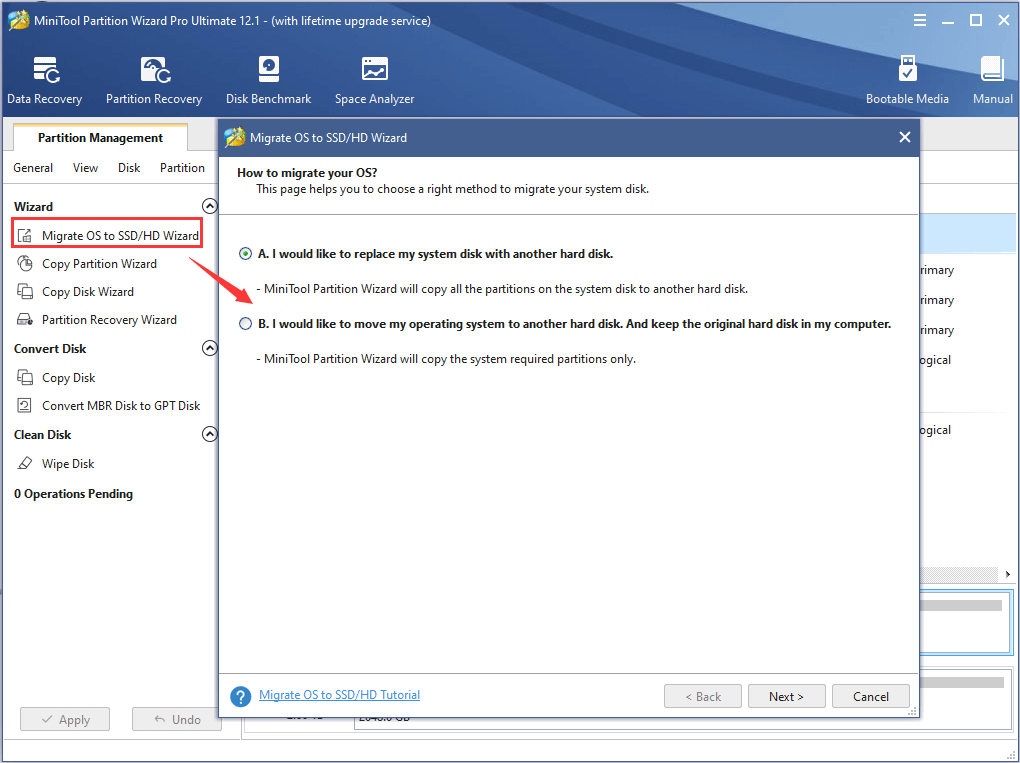
Krok 3 : Vyberte SSD jako cílový disk pro uložení zdrojového obsahu a klikněte další .
Krok 4 : Vyberte možnosti kopírování a nakonfigurujte nový disk podle svých potřeb. Chcete-li zlepšit výkon SSD, doporučujeme zvolit Zarovnejte oddíly na 1 MB volba. Poté klikněte další .
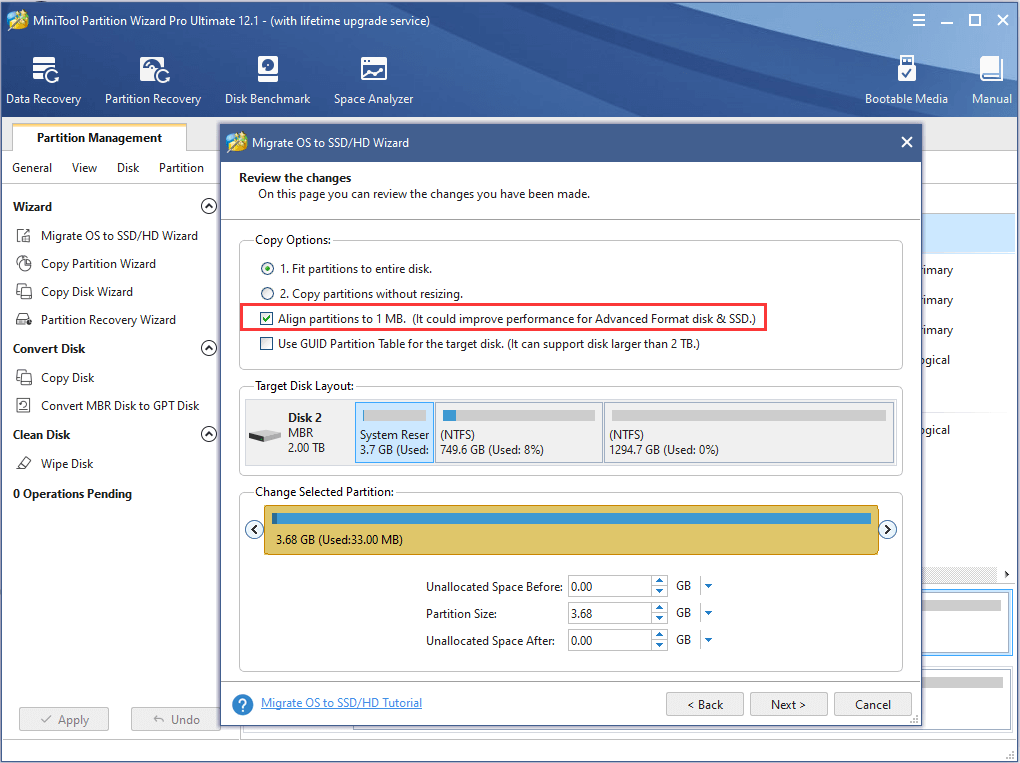
Krok 5 : Přečtěte si danou poznámku a stiskněte Dokončit tlačítko pro návrat do hlavního rozhraní. Nyní klikněte Aplikovat tlačítko pro provedení všech čekajících operací.
Chcete-li získat podrobnější informace o upgradu SSD, můžete se podívat na náš předchozí článek: Upgrade SSD: Jak upgradovat SSD pro váš počítač .
Sečteno a podtrženo
Po přečtení tohoto článku byste měli vědět, zda nyní provést upgrade SSD nebo RAM pro hraní her. Pokud jde o další nápady a návrhy k dnešnímu tématu, můžete zanechat zprávu v sekci komentářů.
Pokud máte nějaké problémy při používání softwaru MiniTool, můžete kontaktovat náš tým podpory prostřednictvím Nás .
![Jak opravit Steam Neočekávané ukončení Mac? Vyzkoušejte 7 způsobů zde! [Tipy pro mininástroje]](https://gov-civil-setubal.pt/img/news/EA/how-to-fix-steam-quit-unexpectedly-mac-try-7-ways-here-minitool-tips-1.png)

![6 řešení chybového kódu 0xc0000001 Windows 10 po spuštění [Tipy MiniTool]](https://gov-civil-setubal.pt/img/backup-tips/09/6-solutions-error-code-0xc0000001-windows-10-start-up.jpg)
![Top 10 řešení fotografií na SD kartě je pryč - Ultimate Guide [MiniTool Tips]](https://gov-civil-setubal.pt/img/data-recovery-tips/06/top-10-solutions-photos-sd-card-gone-ultimate-guide.jpg)


![Stolní notebook VS: Který z nich získat? Podívejte se na klady a zápory, abyste se mohli rozhodnout! [Tipy MiniTool]](https://gov-civil-setubal.pt/img/backup-tips/81/desktop-vs-laptop-which-one-get.jpg)
![SDRAM VS DRAM: Jaký je rozdíl mezi nimi? [MiniTool News]](https://gov-civil-setubal.pt/img/minitool-news-center/60/sdram-vs-dram-what-is-difference-between-them.png)
![2021 5 nejlepších bezplatných blokátorů reklam pro Edge - blokování reklam v Edge [MiniTool News]](https://gov-civil-setubal.pt/img/minitool-news-center/77/2021-5-best-free-ad-blockers.png)



![Jak hrát hry pro Windows na Macu? Zde je několik řešení [MiniTool News]](https://gov-civil-setubal.pt/img/minitool-news-center/46/how-play-windows-games-mac.jpg)
![Jak obnovit odstraněné / ztracené ovladače v systému Windows 10 - 3 způsoby [MiniTool News]](https://gov-civil-setubal.pt/img/minitool-news-center/79/how-recover-deleted-lost-drivers-windows-10-3-ways.png)




![4 Fantastické metody k opravě chyby ERR_EMPTY_RESPONSE [MiniTool News]](https://gov-civil-setubal.pt/img/minitool-news-center/00/4-fantastic-methods-fix-err_empty_response-error.jpg)
