Jak odebrat doporučené v systému Windows 11? Zde je 5 způsobů!
How Remove Recommended Windows 11
Někteří uživatelé hlásí, že když se pokusí odstranit doporučenou sekci z nabídky Start v systému Windows 11, nefunguje to. Jak odstranit doporučený Windows 11? Jak vypnout doporučený Windows 11? Tento příspěvek od MiniTool představuje, jak to udělat.
Na této straně :- Metoda 1: Přes Nastavení
- Metoda 2: Prostřednictvím nabídky Start
- Metoda 3: Prostřednictvím Windows PowerShell
- Metoda 4: Prostřednictvím zásad skupiny
- Metoda 5: Prostřednictvím Editoru registru
- Závěrečná slova
Sekce Doporučeno je funkce ve Windows 11, která dokáže zobrazit nedávno použité nebo otevřené soubory, aplikace a složky. Někteří uživatelé však hlásí, že každý, kdo otevře nabídku Start, může vidět jejich naposledy použité položky. Nyní vám představíme, jak odstranit Doporučené v systému Windows 11.
Tipy: Pokud chcete svým souborům a složkám poskytnout lepší ochranu nebo získat lepší soukromí, můžete své soubory/složky zálohovat na jiná místa, jako jsou externí disky, NAS atd. Chcete-li to provést, můžete vyzkoušet bezplatný zálohovací software – MiniTool ShadowMaker. Tento nástroj také podporuje šifrování záložního obrazu.
Zkušební verze MiniTool ShadowMakerKliknutím stáhnete100%Čistý a bezpečný
Metoda 1: Přes Nastavení
Jak zajistit, aby Windows 11 odstranil doporučené? První způsob pro vás je přes Nastavení.
1. Stiskněte tlačítko Windows + I klíče dohromady pro otevření Nastavení aplikace.
2. Přejděte na Přizpůsobení > Start .
3. Vypněte následující položky:

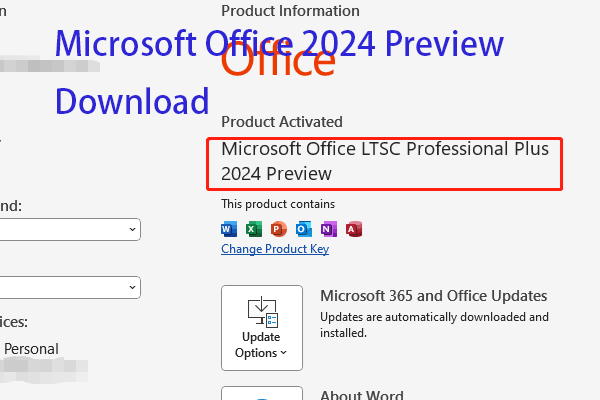 Microsoft Office 2024 Preview stažení a instalace
Microsoft Office 2024 Preview stažení a instalaceMicrosoft plánuje vydat Microsoft Office 2024. Tento příspěvek představuje stažení náhledu Microsoft Office 2024 a další podrobnosti.
Přečtěte si víceMetoda 2: Prostřednictvím nabídky Start
Jak odstranit Doporučené z Windows 11? Můžete jej také odstranit pomocí nabídky Start.
OTEVŘENO Start . Pod Doporučeno klikněte pravým tlačítkem na položku a vyberte Odstranit ze seznamu volba. Po dokončení těchto kroků již položka nebude v seznamu dostupná. Soubor však bude stále dostupný z daného umístění.
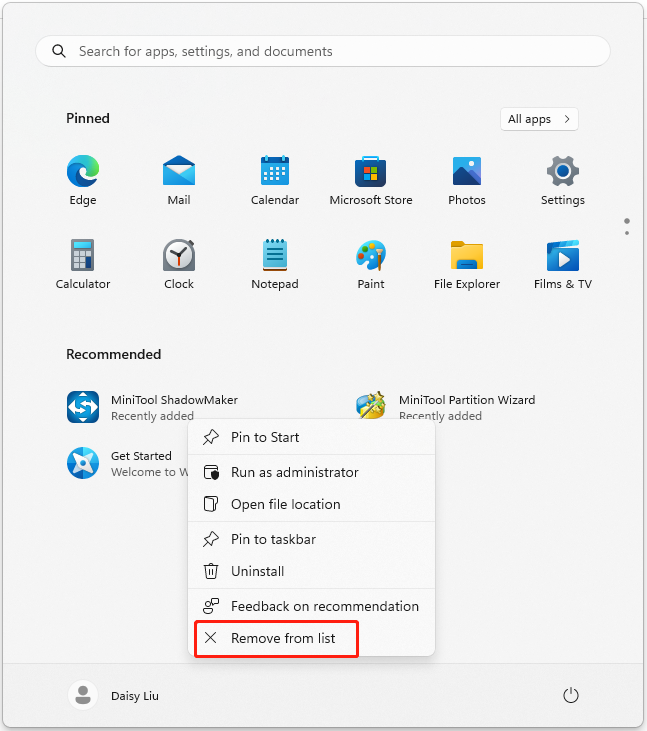 Tipy: Pokud máte mnoho položek, všimnete si a Více tlačítko v pravém horním rohu. Můžete také kliknout pravým tlačítkem na položky a odstranit je jednu po druhé.
Tipy: Pokud máte mnoho položek, všimnete si a Více tlačítko v pravém horním rohu. Můžete také kliknout pravým tlačítkem na položky a odstranit je jednu po druhé.Metoda 3: Prostřednictvím Windows PowerShell
Jak odstranit doporučený Windows 11? Zkuste k tomu použít prostředí Windows PowerShell. Tato metoda funguje pouze ve verzích Windows 11 Education/SE. Není možné jej zakázat v edicích Windows 11 Home/Pro.
1. Napište Windows PowerShell v Vyhledávání krabici a vyberte si Spustit jako administrátor .
2. Proveďte následující příkaz a stiskněte Vstupte klíč.
Nová vlastnost položky -Cesta HKLM:SOFTWAREPoliciesMicrosoftWindowsExplorer -Název SkrýtDoporučená sekce -Typ vlastnosti DWord -Hodnota 1 -Vynutit
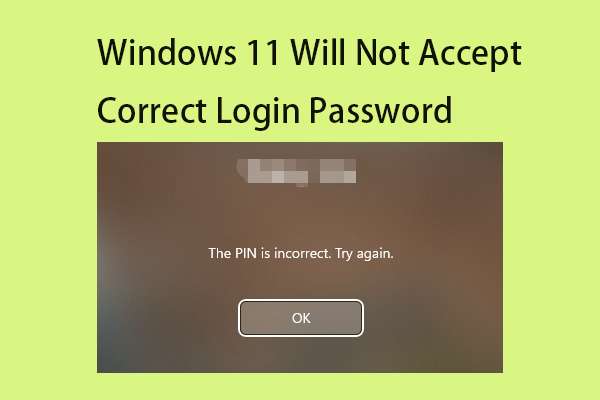 Oprava: Windows 11 nepřijme správné přihlašovací heslo
Oprava: Windows 11 nepřijme správné přihlašovací hesloPokud váš Windows 11 po aktualizaci nepřijme správné přihlašovací heslo, jste na správném místě. Zde je několik oprav.
Přečtěte si víceMetoda 4: Prostřednictvím zásad skupiny
Poznámka: Tato metoda funguje pouze ve verzích Windows 11 Education/SE. Není k dispozici v edicích Windows 11 Home/Pro.1. Stiskněte tlačítko Okna + R klíče pro otevření Běh dialogové okno. Typ gpedit.msc a stiskněte OK otevřít Editor zásad skupiny okno.
2. Přejděte do následujícího umístění:
Konfigurace počítače > Šablony pro správu > Nabídka Start a hlavní panel
3. Poklepejte na ikonu Odebrat doporučenou sekci z nabídky Start nastavení.
4. Vyberte Povoleno možnost v tomto okně. Klikněte Použít > OK .
Metoda 5: Prostřednictvím Editoru registru
Poznámka: Tato metoda funguje pouze ve verzích Windows 11 Education/SE. V edicích Windows 11 Home/Pro jej nelze vypnout.1. Stiskněte tlačítko Okna + R klíče pro otevření Běh dialogové okno. Typ regedit.msc a stiskněte OK otevřít Editor registru .
2. Přejděte na následující cestu:
HKEY_LOCAL_MACHINESOFTWAREPoliciesMicrosoftWindowsExplorer
3. Najděte SkrýtRecommendedSection hodnotu a poklepáním na ni nastavte její hodnotu na 1 .
Závěrečná slova
Jak odstranit Doporučené z Windows 11? Jak zajistit, aby systém Windows 11 odstranil Doporučené z nabídky Start? Odpovědi najdete ve výše uvedeném obsahu. Doufám, že vám tento příspěvek může být užitečný.
![Jak přistupovat nebo mazat dočasné soubory systému Windows Windows 10 [MiniTool News]](https://gov-civil-setubal.pt/img/minitool-news-center/38/how-access-delete-windows-temporary-files-windows-10.png)


![Soubor BUP: Co to je a jak jej otevřít a převést v systému Windows 10 [MiniTool Wiki]](https://gov-civil-setubal.pt/img/minitool-wiki-library/55/bup-file-what-is-it.png)

![Podrobný úvod do Windows RE [MiniTool Wiki]](https://gov-civil-setubal.pt/img/minitool-wiki-library/22/detailed-introduction-windows-re.png)

![Jak upravit zvuk ve videu | Výukový program MiniTool MovieMaker [Nápověda]](https://gov-civil-setubal.pt/img/help/83/how-edit-audio-video-minitool-moviemaker-tutorial.jpg)



![Top 10 bezplatných motivů a pozadí pro Windows 11 ke stažení [Tipy pro MiniTool]](https://gov-civil-setubal.pt/img/news/C1/top-10-free-windows-11-themes-backgrounds-for-you-to-download-minitool-tips-1.png)


![8 nejlepších editorů videa Instagram v roce 2021 [zdarma a placené]](https://gov-civil-setubal.pt/img/movie-maker-tips/82/8-best-instagram-video-editors-2021.png)


![Jak změnit adresář v CMD Jak používat CD Command Win 10 [MiniTool News]](https://gov-civil-setubal.pt/img/minitool-news-center/85/how-change-directory-cmd-how-use-cd-command-win-10.jpg)

