Ověřte pravost souboru ISO systému Windows pomocí prostředí PowerShell ve Windows
Verify Windows Iso File Authenticity With Powershell On Windows
Pokud si stáhnete soubor ISO systému Windows, jak můžete zkontrolovat a ověřit pravost souboru ISO systému Windows, abyste zajistili jeho bezpečnost a správnost? Z tohoto se můžete naučit jednoduchou metodu ověření souboru ISO systému Windows MiniTool pošta.Chcete-li vytvořit zaváděcí instalační médium pro instalaci operačního systému Windows, můžete si stáhnout soubor ISO a provést operaci. Jak však můžete vědět, zda je soubor ISO změněn nebo s ním manipulováno? Tento příspěvek vás seznámí s ověřováním pravosti souboru ISO systému Windows pomocí hash souboru.
Co je hash souboru
Hash souboru je kryptografický hash znaků konstantní velikosti. Tento řetězec čísel je generován spuštěním konkrétního souboru pomocí matematického algoritmu. Hash souboru je jedinečný a definitivní pro jeden soubor.
Jakákoli změna v souboru změní výsledný hash souboru. Proto můžete porovnat výsledný hash s jeho původním hashem souboru a zkontrolovat, zda je soubor změněn nebo s ním manipulováno. Kromě toho se hash souboru také používá ke sledování změn souborů, určení určitého souboru a zjišťování a odstraňování duplicitních souborů.
Jak ověřit obraz ISO v systému Windows
Jak můžete ověřit hash souboru ISO souboru Windows v systému Windows? Windows PowerShell je jednoduchý nástroj pro kontrolu hash souboru ISO systému Windows. Chcete-li ověřit pravost souboru ISO systému Windows, postupujte podle následujících kroků.
Krok 1: Klepněte pravým tlačítkem myši na Okna ikonu a vyberte Windows PowerShell z nabídky WinX.
Krok 2: Windows PowerShell se ve výchozím nastavení otevře v C:\Users\username. Pokud je váš soubor ISO uložen na jiných místech, musíte zadat cd [adresář] a udeřit Vstupte . Například ukládám soubor ISO systému Windows do systémové složky na jednotce D, takže musím zadat příkaz cd D:\ a cd systém pro přístup k cílové složce.
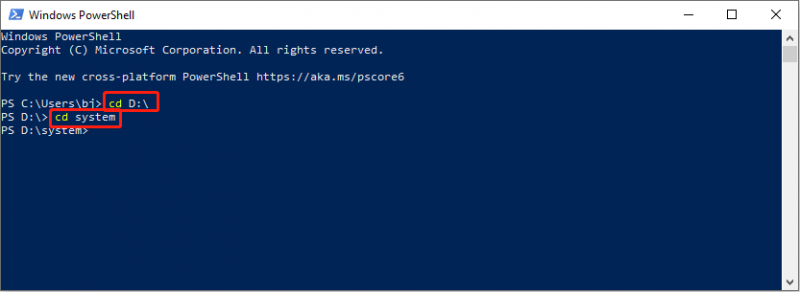
Krok 3: Napište get-filehash .\[název souboru] a udeřit Vstupte pro spuštění příkazového řádku. Měli byste změnit název souboru na skutečný název vašeho ISO souboru.
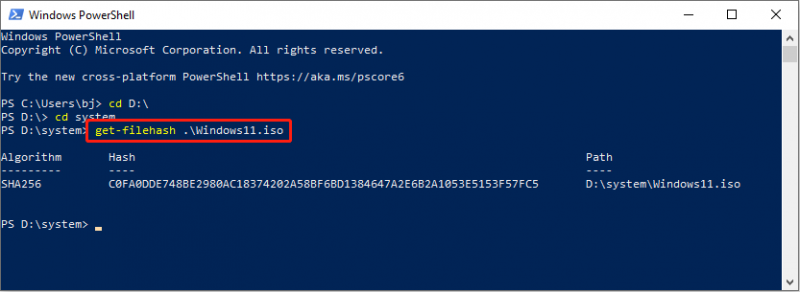
Po spuštění tohoto příkazového řádku můžete získat výstup hash SHA256 na obrazovce. Chcete-li ověřit pravost souboru ISO systému Windows, porovnejte výstup hash se seznamem hodnot hash poskytnutým společností Microsoft.
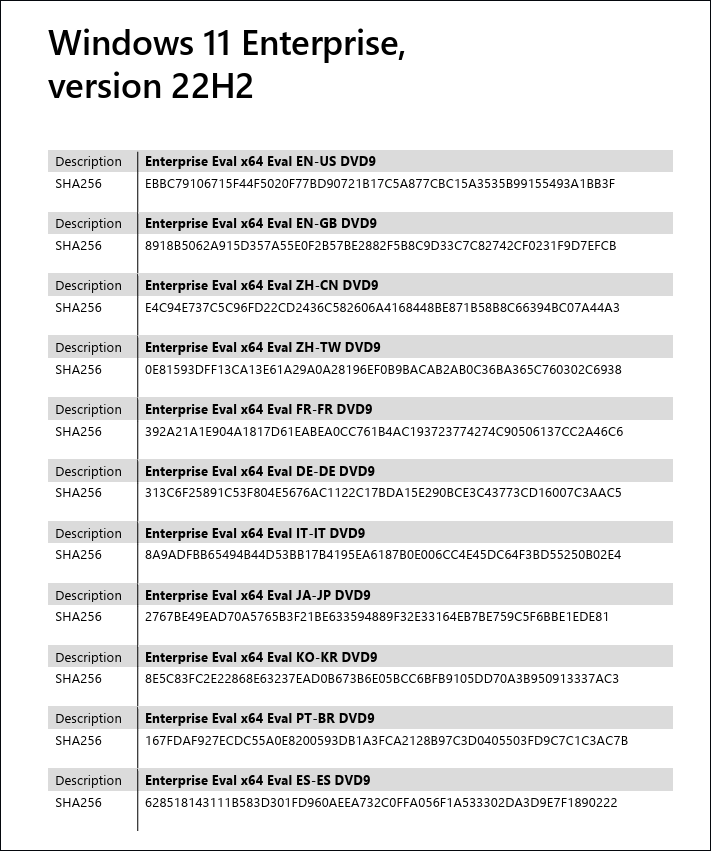
Takto lze ověřit soubor ISO Windows 11 pomocí PowerShell. Tuto metodu můžete použít také ke kontrole souboru ISO systému Windows 10.
Stáhněte a obnovte soubor ISO systému Windows
Stáhnout soubor ISO
Chcete-li stáhnout soubory Windows ISO, můžete přejít na Stránka ke stažení společnosti Microsoft a přejděte dolů a vyhledejte část Stáhnout obraz disku Windows 11 (ISO).
Poté vyberte Windows 11 (více edice ISO) a udeřit Stažení . Musíte vybrat preferovaný jazyk a kliknout Potvrdit .
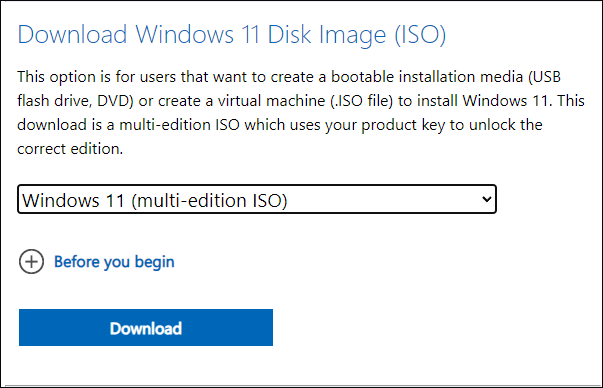
Po ověření klikněte 64bitové stahování ke stažení souboru ISO.
Obnovit chybějící soubor ISO
Pokud dojde ke ztrátě souboru ISO z počítače omylem smazáním nebo z jiných důvodů, můžete jej místo opětovného stažení obnovit několika způsoby.
Nejpřímější metodou je obnova z koše v počítači. Pokud jej nemůžete najít v koši, může být vaší první volbou profesionální software pro obnovu dat. Software pro obnovu souborů , stejně jako MiniTool Power Data Recovery, dokáže bezpečně obnovit soubory v různých situacích.
MiniTool Power Data Recovery podporuje skenování celého zařízení, konkrétního oddílu nebo určité složky. Cílový soubor můžete také rychle najít pomocí několika funkcí, jako je hledání, filtr a typ. Můžeš dostat MiniTool Power obnova dat zdarma pro skenování a obnovu až 1 GB souborů zdarma.
MiniTool Power obnova dat zdarma Kliknutím stáhnete 100% Čistý a bezpečný
Můžete si přečíst tento příspěvek, kde se dozvíte podrobné kroky k obnovení souborů ISO:
Závěrečná slova
Jde o to, jak zjistit, zda je soubor Windows ISO pravý. Tento příspěvek navíc vysvětluje, jak stáhnout a obnovit soubory ISO. Doufám, že z tohoto příspěvku získáte užitečné informace.

![Podrobný průvodce - Jak zálohovat uživatelský profil Windows 10? [Tipy pro mininástroje]](https://gov-civil-setubal.pt/img/backup-tips/1A/detailed-guide-how-to-back-up-user-profile-windows-10-minitool-tips-1.png)

![MX300 vs MX500: Jaké jsou jejich rozdíly (5 aspektů) [Tipy MiniTool]](https://gov-civil-setubal.pt/img/backup-tips/65/mx300-vs-mx500-what-are-their-differences.png)


![9 způsobů, jak otevřít správu počítače Windows 10 [MiniTool News]](https://gov-civil-setubal.pt/img/minitool-news-center/92/9-ways-open-computer-management-windows-10.jpg)
![Nezobrazuje se Discord Go Live? Zde jsou řešení! [MiniTool News]](https://gov-civil-setubal.pt/img/minitool-news-center/26/is-discord-go-live-not-appearing.jpg)


![Fortnite přihlášení se nezdařilo? Vyzkoušejte tato efektivní řešení a opravte to! [MiniTool News]](https://gov-civil-setubal.pt/img/minitool-news-center/76/fortnite-login-failed.png)
![Jak můžete sledovat živá videa Instagramu na PC? [Aktualizace 2021] [MiniTool News]](https://gov-civil-setubal.pt/img/minitool-news-center/40/how-can-you-watch-instagram-live-videos-pc.jpg)

![ŘEŠENÍ: Jak rychle a bezpečně obnovit ztracený soubor na Windows Serveru [Tipy MiniTool]](https://gov-civil-setubal.pt/img/data-recovery-tips/68/solved-how-quick-safely-recover-lost-file-windows-server.jpg)




![Jak používat Snipping Tool Windows 10 k pořizování snímků obrazovky [MiniTool News]](https://gov-civil-setubal.pt/img/minitool-news-center/97/how-use-snipping-tool-windows-10-capture-screenshots.jpg)
