Jak vytvořit místní účet při instalaci Windows 11 24H2
How To Create A Local Account While Installing Windows 11 24h2
Chcete si při instalaci aktualizace Windows 11 2024 vytvořit místní účet v OOBE? Věříme, že mnoho uživatelů to chce udělat a říkáme těmto uživatelům, že odpověď je ano. MiniTool v tomto příspěvku píše pouze úplný průvodce.Mohli byste vytvořit místní účet v OOBE Windows 11 24H2?
Při instalaci Windows 11 24H2 budete požádáni, abyste se zaregistrovali pomocí účtu Microsoft, abyste mohli pokračovat. Dříve jste mohli zadat falešnou zablokovanou e-mailovou adresu a náhodné heslo, abyste se z toho dostali. Nyní to však nemůžete udělat. Společnost Microsoft vyžaduje, abyste si pro instalaci vytvořili účet Microsoft předem nebo přímo na místě.
Mnoho uživatelů stále chce vytvořit místní účet při instalaci systému Windows 11 24H2. Je to možné?
S Rufusem můžete vytvořit instalační disk Windows 11 24H2 s místním účtem (vynecháním přihlášení k účtu Microsoft).
Jak vytvoříte místní účet v OOBE při instalaci Windows 11 24H2? Můžete pokračovat ve čtení, abyste získali úplné pokyny.
Jak vytvořit místní účet v OOBE Windows 11 24H2?
Následující kroky vás nasměrují k instalaci Windows 11 24H2 pomocí místního účtu přes Rufus.
Příprava: Zálohujte počítač
Chcete-li chránit své soubory na počítači, raději zálohujte své zařízení na externí pevný disk. Snaž se MiniTool ShadowMaker dělat tuto práci.
MiniTool ShadowMaker je profesionální zálohovací software pro Windows. Můžete jej použít k zálohování souborů, složek, diskových oddílů, disků a systémů. Nejprve můžete vyzkoušet zkušební verzi tohoto softwaru, protože vám umožní vyzkoušet funkce zálohování a obnovení zdarma do 30 dnů.
Zkušební verze MiniTool ShadowMaker Kliknutím stáhnete 100% Čistý a bezpečný
Přesun 1: Stáhněte si soubor ISO Windows 11 24H2
Před konečným vydáním si můžete stáhnout náhledový soubor ISO Windows 11 24H2. Pokud si však chcete stáhnout náhled sestavení, musíte se zapojit do programu Windows Insider. Poté můžete přejděte na stránku stahování náhledu programu Windows Insider ke stažení souboru ISO Windows 11 Insider Preview (Release Preview Channel).
Zde je úplný průvodce: Bezpečně stáhněte a nainstalujte oficiální Windows 11 Insider Preview ISO .
Pohyb 2: Stáhněte si Rufuse
Přejděte na tuto stránku stáhnout nejnovější verzi Rufus.
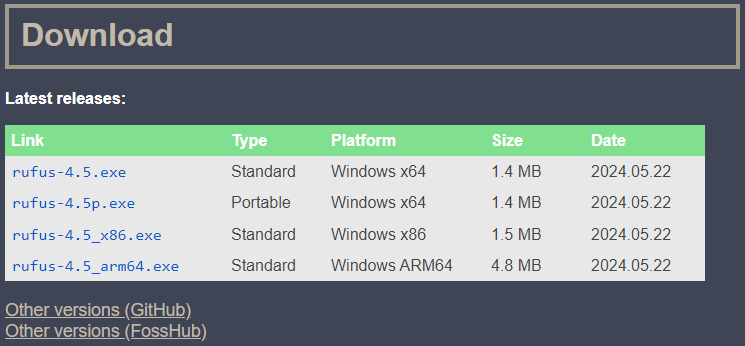
Přesun 3: Vytvořte instalační médium Windows 11 24H2
Tipy: Připravte si USB disk pro vytvoření takového instalačního média a poté jej připojte k počítači.K instalaci Rufus nepotřebujete žádné další kroky. To znamená, že stačí dvakrát kliknout na stažený soubor Rufus a otevřít jej. Poté podle těchto kroků vytvořte instalační médium Windows 11 24H2 a vytvořte místní účet pomocí svého uživatelského jména.
Krok 1. Klikněte na VYBRAT tlačítko v Výběr bootu sekce.
Krok 2. Vyberte stažený soubor ISO Windows 11 24H2 ze svého zařízení.
Krok 3. Klikněte na Start knoflík.
Krok 4. Vyberte Vytvořte místní účet s uživatelským jménem na vyskakovacím rozhraní.
Krok 5. Klikněte OK .
Krok 6. Klikněte START pro zahájení procesu tvorby.
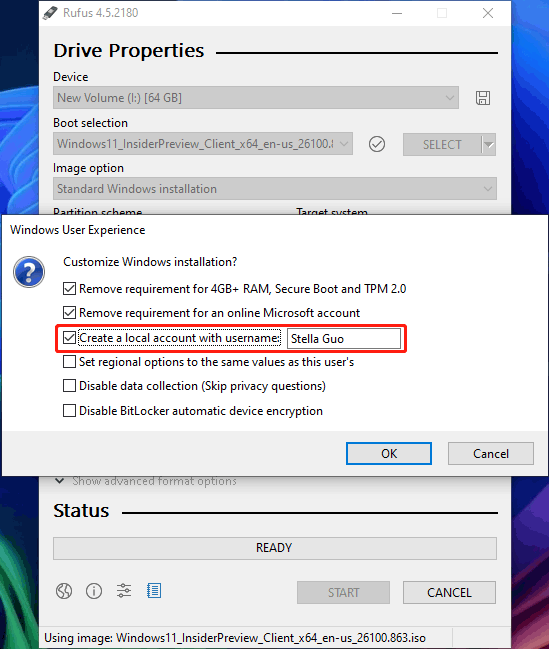
Počkejte, dokud proces neskončí.
Krok 4: Nainstalujte Windows 11 24H2 pomocí místního účtu
Krok 1. Spusťte počítač z instalační jednotky USB.
Krok 2. Podle pokynů na obrazovce nainstalujte Windows 11 24H2. Můžete zjistit, že nainstalujete Windows 11 24H2 a obejdete tak vytvoření účtu Microsoft i místního účtu.
Sečteno a podtrženo
Víte, je velmi snadné vytvořit místní účet v OOBE Windows 11 24H2. Zkuste Rufuse, aby vám s touto prací pomohl.

![5 tipů, jak opravit Realtek Audio Driver nefunguje Windows 10 [MiniTool News]](https://gov-civil-setubal.pt/img/minitool-news-center/59/5-tips-fix-realtek-audio-driver-not-working-windows-10.png)

![Co je to objem a jak jej vytvořit [MiniTool Wiki]](https://gov-civil-setubal.pt/img/minitool-wiki-library/08/what-is-spanned-volume.jpg)
![Oprava - Kód 37: Windows nemůže inicializovat ovladač zařízení [MiniTool News]](https://gov-civil-setubal.pt/img/minitool-news-center/42/fixed-code-37-windows-cannot-initialize-device-driver.jpg)






![Nelze odinstalovat Google Chrome Windows 10? Opraveno 4 způsoby [MiniTool News]](https://gov-civil-setubal.pt/img/minitool-news-center/67/can-t-uninstall-google-chrome-windows-10.jpg)






![Windows 10 Místní účet VS Účet Microsoft, který z nich použít? [MiniTool News]](https://gov-civil-setubal.pt/img/minitool-news-center/91/windows-10-local-account-vs-microsoft-account.png)
![Co je mechanická klávesnice a jak funguje [MiniTool Wiki]](https://gov-civil-setubal.pt/img/minitool-wiki-library/51/what-is-mechanical-keyboard.jpg)