Jak resetovat konzolu Services.msc ve Windows 11 10? Vysvětleno
How To Reset Services Msc Console In Windows 11 10 Explained
Správce služeb systému Windows nebo Services.msc je zvláštní funkce systému Windows, která umožňuje přístup a správu různých základních služeb v počítači. Pokud chcete z jakýchkoli důvodů resetovat konzolu Services.msc ve Windows 11/10, tento příspěvek z MiniTool webové stránky vám mohou poskytnout nějaké opravy.
Pokud jste jednou použili Services.msc na vzdáleném počítači, Services.msc si pamatuje pouze počítač, ke kterému jste se naposledy připojili, a v tomto případě může správce služeb na hostitelském počítači zobrazit služby na vzdáleném počítači.
Chcete-li tento problém vyřešit, můžete resetovat konzolu Services.msc ve Windows 11/10. A co víc, můžete jej resetovat, abyste opravili poškozené služby z různých důvodů, jako je vniknutí virů nebo odstranění nesprávných konfigurací pro optimalizaci výkonu systému.
Jak resetovat konzolu Services.msc ve Windows 11/10?
Existují dva způsoby, jak resetovat konzolu Services.msc ve Windows 11/10, a dostanete podrobné pokyny k dokončení těchto dvou metod. Jen trpělivě čtěte dál.
Oprava 1: Odstraňte soubory Services.msc
Konzolu Services.msc ve Windows 11/10 můžete vymazat odstraněním souborů Services.msc. Po dokončení této operace se změny provedené zobrazením konzoly obnoví na výchozí hodnoty. Chcete-li odstranit soubor Services.msc, postupujte podle podrobných kroků níže.
Krok 1: Stiskněte tlačítko Okna klíč a R klíč současně zadejte services.msc v Běh dialogové okno a klepněte na OK tlačítko pro jeho otevření.
Krok 2: Klikněte na Soubor možnost v levém horním rohu okna a potom klepněte na Možnosti… knoflík.
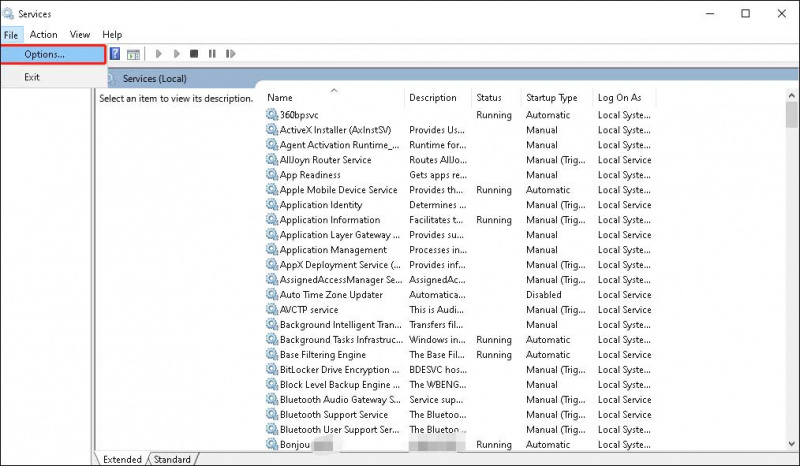
Krok 3: klikněte na Vymazat soubory knoflík.
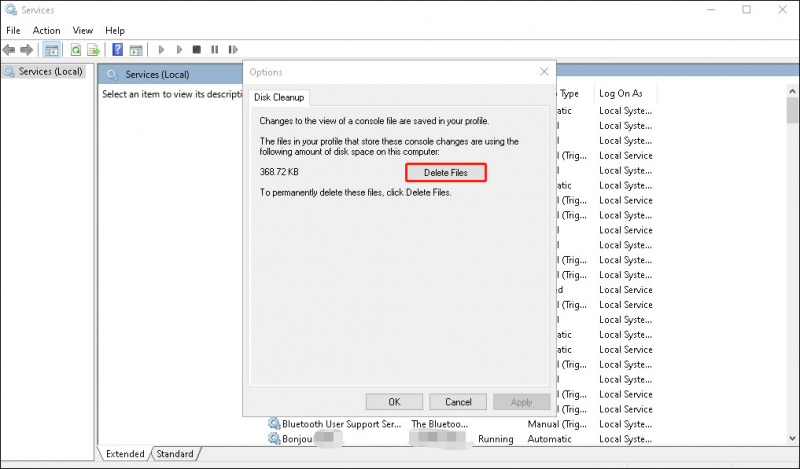
Krok 4: Klikněte Ano potvrďte tuto operaci z okna výzvy.
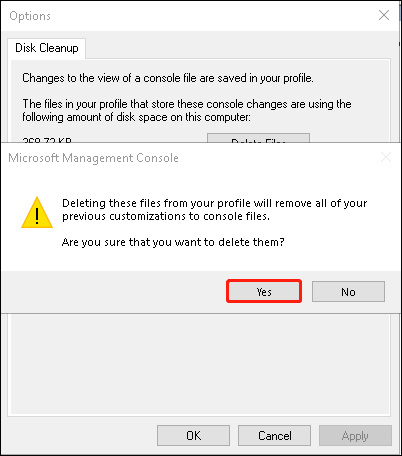
Krok 5: Klikněte OK a restartujte Správce služeb.
Oprava 2. Ručně odstraňte soubor Services.msc
Druhou opravou je ruční odstranění souboru Services.msc. Před pokračováním v této operaci zavřete aplikaci Služby.
Krok 1: Stiskněte tlačítko Okna klíč a R klíč současně, typ %data aplikací% v Běh dialogové okno a klepněte na OK tlačítko pro pokračování.
Krok 2: Poté získáte přístup k Roaming složku v Průzkumníku souborů a vyhledejte a otevřete Microsoft složky uvnitř složky Roaming.
Krok 3: Poté najděte a otevřete soubor MMC složku.
Krok 4: Najděte služby soubor a smažte tento soubor. Windows 11/10 tento soubor automaticky vytvoří, když příště otevřete Správce služeb.
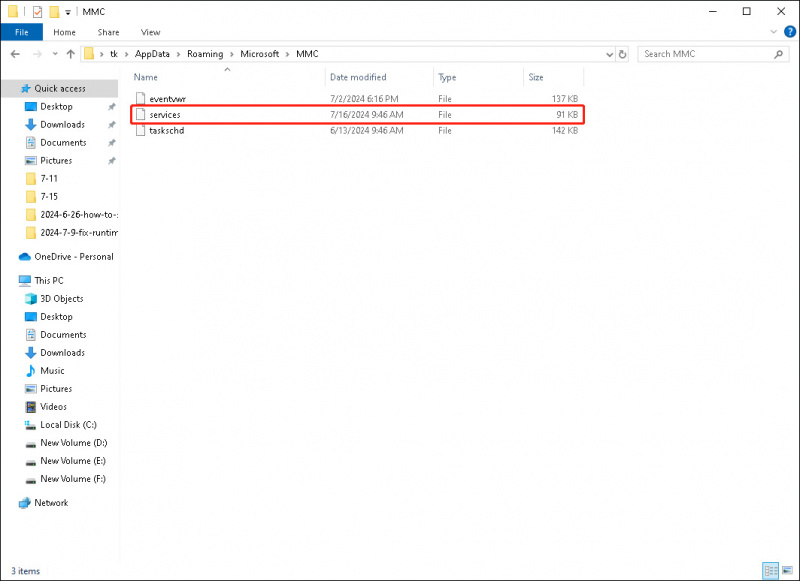 Poznámka: Možná budete muset provést tyto kroky k vymazání konzoly Services.msc ve Windows 11/10 vždy, když se odpojíte od vzdáleného počítače.
Poznámka: Možná budete muset provést tyto kroky k vymazání konzoly Services.msc ve Windows 11/10 vždy, když se odpojíte od vzdáleného počítače.Jak resetovat všechny služby v systému Windows 11?
Pokud jste v services.msc provedli mnoho změn a chcete je všechny obnovit, může to být obtížné, protože nevíte, které služby byly změněny. V tomto případě můžete resetovat svůj PC popř provést čistou instalaci systému Windows obnovit všechny služby do výchozího stavu ve Windows 11. Zde vás provedeme resetováním počítače:
Jít do Start > Nastavení > Systém > Zotavení a poté klepněte na Resetovat PC tlačítko z Resetujte tento počítač sekce. Můžete si vybrat buď Uchovávejte mé soubory nebo Odstraňte vše k zahájení procesu.
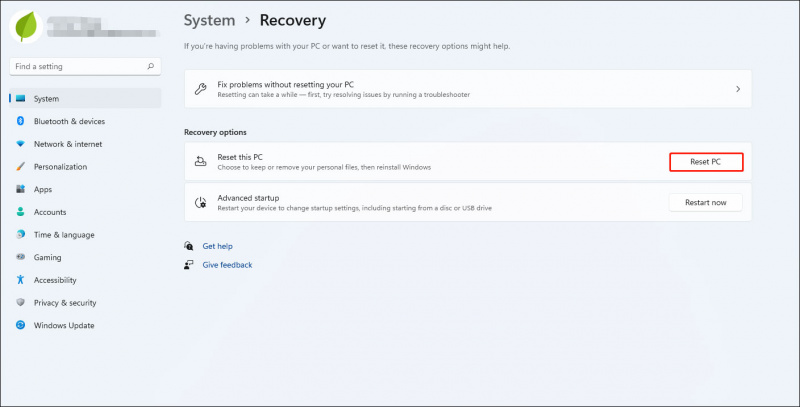
Obě dvě metody však mohou způsobit ztrátu dat, zvláště ta druhá, čistá instalace Windows smaže všechna vaše data. Takže můžete zálohovat svůj počítač, než budete pokračovat s některou z těchto dvou metod. MiniTool ShadowMaker je vynikající PC zálohovací software . Může zálohovací systém , soubory a složky, oddíl a disk. Navíc umí tvořit schémata přírůstkového a rozdílového zálohování které vám pomohou ušetřit místo na disku.
Zkušební verze MiniTool ShadowMaker Kliknutím stáhnete 100% Čistý a bezpečný
Zabalit věci
To je vše o tom, jak resetovat konzolu Services.msc ve Windows 11/10, můžete je vyzkoušet, pokud potřebujete resetovat konzolu Services.msc.

![Jednoduché opravy chybového kódu 0x80072EFD - vydání Windows 10 Store [MiniTool News]](https://gov-civil-setubal.pt/img/minitool-news-center/16/simple-fixes-error-code-0x80072efd-windows-10-store-issue.png)

![Jak snadno a efektivně opravit problémy se systémem Windows 10 Spotlight [MiniTool News]](https://gov-civil-setubal.pt/img/minitool-news-center/67/how-fix-windows-10-spotlight-issues-easily.jpg)
![4 řešení pro zapisovač systému v záloze nenalezena [Tipy MiniTool]](https://gov-civil-setubal.pt/img/backup-tips/48/4-solutions-system-writer-is-not-found-backup.jpg)
![Ovládání S / MIME není k dispozici? Podívejte se, jak rychle opravit chybu! [MiniTool News]](https://gov-civil-setubal.pt/img/minitool-news-center/58/s-mime-control-isn-t-available.png)
![Počítač se náhodně vypne? Zde jsou 4 proveditelná řešení [MiniTool News]](https://gov-civil-setubal.pt/img/minitool-news-center/26/computer-randomly-turns-off.jpg)
![Řešení obnovení obrazu systému selhala (3 běžné případy) [Tipy MiniTool]](https://gov-civil-setubal.pt/img/backup-tips/48/solutions-system-image-restore-failed.jpg)
![[OPRAVENO!] Váš počítač byl restartován z důvodu problému se systémem Mac? [Tipy MiniTool]](https://gov-civil-setubal.pt/img/data-recovery-tips/00/your-computer-restarted-because-problem-mac.png)




![Oprava: Aktualizace funkce na Windows 10 verze 1709 se nepodařilo nainstalovat [MiniTool News]](https://gov-civil-setubal.pt/img/minitool-news-center/48/fix-feature-update-windows-10-version-1709-failed-install.png)





