Jak restartovat počítač, když je obrazovka černá?
How To Restart A Computer When The Screen Is Black
Je docela běžné, že se při každodenním používání počítače setkáte s černými problémy. Jak restartovat počítač, když je obrazovka černá? V tomto příspěvku od Web MiniTool , shromáždili jsme některé potenciální příčiny a našli pro vás odpovídající řešení.Proč je obrazovka mého notebooku černá, když ji zapnu?
Chyba černé obrazovky je opravdu bolest hlavy. Ve srovnání s modrá obrazovka smrti , černá obrazovka je obtížnější vyřešit, protože nezobrazuje žádné chybové hlášení. K tomuto problému mohou vést různé faktory, včetně:
- Některé chyby a závady.
- Nekompatibilní externí zařízení.
- Vadné RAM nebo sloty RAM.
- Přehřívání.
- Problémy s baterií.
V této příručce vám ukážeme několik základních a jednoduchých způsobů, jak vyřešit problém s černou obrazovkou a restartovat počítač, když je obrazovka černá. Bez dalších okolků začněme hned teď.
Návrh: Pravidelně zálohujte svá data, abyste předešli ztrátě dat
Problémy s počítačem, jako je černá obrazovka smrti, mohou vést k neočekávané ztrátě dat, takže je životně důležité vytvořit zálohu vašich souborů. MiniTool ShadowMaker je pro vás tou nejlepší volbou. Tento PC zálohovací software je určen k zálohování Windows, disků, diskových oddílů a také souborů a složek ve Windows 11/10/8.1/8/7. Nyní si stáhněte a nainstalujte tuto bezplatnou zkušební verzi a vytvořte soubor záloha souboru :
Krok 1. Spusťte MiniTool ShadowMaker a vstupte do hlavního rozhraní.
Zkušební verze MiniTool ShadowMaker Kliknutím stáhnete 100% Čistý a bezpečný
Krok 2. Na stránce Záloha klikněte na ZDROJ > Složky a soubory vyberte soubory, které chcete chránit. Jít do DESTINACE pro výběr cesty úložiště.
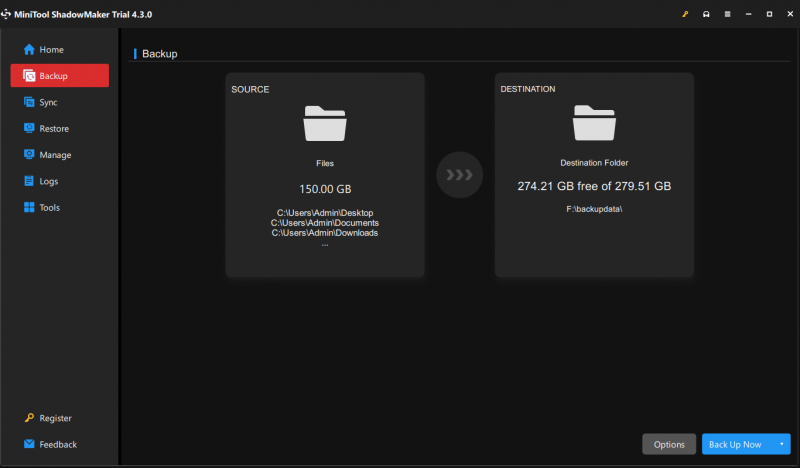
Krok 3. Klikněte na Zálohujte nyní k okamžitému zahájení úkolu.
Jak restartovat počítač, když je obrazovka černá?
Způsob 1: Vynutíte vypnutí počítače a restartujte jej
Nejjednodušším a nejběžnějším řešením je vynutit vypnutí počítače a poté jej restartovat. To uvolní paměť a opraví většinu závad. Udělat to tak:
Krok 1. Stiskněte a podržte Napájení tlačítko po dobu asi 10 minut.
Krok 2. Po chvíli jej restartujte opětovným stisknutím tlačítka Napájení.
Způsob 2: Restartujte počítač po ochlazení
Mechanické součásti vašeho počítače mohou během normálního provozu generovat určité teplo. Pokud je teplota vašeho počítače velmi vysoká, bude to mít také za následek neočekávané vypnutí. Počítač se systémem Windows můžete přesunout do chladnějšího prostoru a počkat 15–30 minut. Poté jej zapněte, abyste zjistili, zda se normálně spouští.
Tipy: Ujistěte se, že žádné okolní součásti systému nebo části neblokují ventilační otvory. Pokud je ventilátor pomalý nebo proudění vzduchu nedostatečné, vyměňte jej za nový.Způsob 3: Restartujte počítač pomocí Ctrl + Alt + Delete
Když obrazovka vašeho počítače zčerná, ale stále běží , můžete stisknout kombinaci Ctrl + Všechno + Vymazat vyvolejte obrazovku možností zabezpečení. Poté klikněte na Ikona napájení v pravém dolním rohu a vyberte Restartujte .
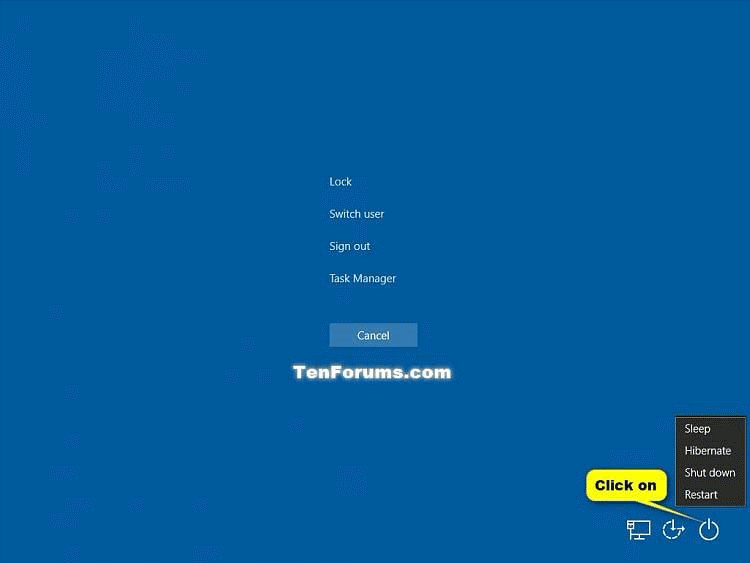 Tipy: Můžete si také vybrat Správce úloh , ukončete nereagující programy v Procesy a potom restartujte počítač.
Tipy: Můžete si také vybrat Správce úloh , ukončete nereagující programy v Procesy a potom restartujte počítač.Způsob 4: Restartujte počítač bez externích zařízení
Některá externí zařízení připojená k vašemu počítači, jako jsou fotoaparáty, vyměnitelné diskové jednotky a tak dále, mohou být v konfliktu s vaším počítačem se systémem Windows, což má za následek černou obrazovku Windows 10/11. Zde je návod, jak restartovat počítač, když je obrazovka černá bez externích zařízení:
Krok 1. Vypněte počítač a odpojte od něj napájecí kabel, baterii a další periferní zařízení.
Krok 2. Stiskněte a podržte Napájení tlačítko po dobu asi 15 sekund, aby se vybila zbývající energie počítače se systémem Windows.
Krok 3. Znovu připojte externí zařízení a restartujte počítač. Pokud je váš počítač schopen spustit se bez nich, pak viníkem problému s černou obrazovkou může být jedno z periferních zařízení.
Chcete-li najít konkrétní konfliktní zařízení, znovu připojte periferní zařízení po druhém a restartujte počítač, dokud obrazovka znovu neztmavne. Poté v případě potřeby vyměňte konfliktní zařízení za protějšek.
Způsob 5: Restartujte počítač s jednou RAM najednou
Při poruše paměti nebo paměťových slotů může obrazovka vašeho počítače zčernat. Podle následujících kroků je zkontrolujte a v případě potřeby znovu nainstalujte nebo vyměňte paměť.
Krok 1. Vypněte počítač.
Krok 2. Po vypnutí počítače otevřete skříň počítače a vyjměte ji RAM z paměťových slotů.
Krok 3. Vyčistěte paměti RAM a jejich sloty.
Krok 4. Vložte jednu RAM po druhé a restartujte systém. Pokud se váš počítač nezavede s jednou nebo více RAM, mohou být příčinou problému s černou obrazovkou počítače. Chcete-li zkontrolovat, zda nejsou některé sloty vadné, vyjměte moduly a vložte je do jiných slotů.
Způsob 6: Restartujte počítač pomocí externího monitoru
Pokud používáte notebook, zvažte připojení počítače k externímu monitoru, abyste zjistili, zda není poškozen samotný monitor. Udělat to tak:
Krok 1. Ujistěte se, že jsou konce kabelu HDMI, DVI nebo DisplayPort neporušené a pevně usazené.
Krok 2. Připojte k notebooku externí monitor .
Krok 3. Pokud monitor funguje dobře, je na vině konflikt mezi ovladačem GPU a LCD displejem notebooku. V takovém případě musíte aktualizovat ovladač grafiky a čipové sady v nouzovém režimu.
Závěrečná slova
Tento příspěvek vám představí 6 přístupů k restartování počítače, když je obrazovka černá. Mezitím může problém s černou obrazovkou způsobit neopravitelné poškození, proto vám doporučujeme vytvořit si zvyk vytvářet zálohu pomocí MiniTool ShadowMaker. Hezký den!





![Sophos VS Avast: Co je lepší? Podívejte se nyní na srovnání! [Tipy MiniTool]](https://gov-civil-setubal.pt/img/backup-tips/45/sophos-vs-avast-which-is-better.png)




![2 Užitečné způsoby, jak zakázat automatické uspořádání ve složkách v systému Windows 10 [MiniTool News]](https://gov-civil-setubal.pt/img/minitool-news-center/06/2-useful-ways-disable-auto-arrange-folders-windows-10.png)

![Nejlepší 3 řešení, která nemohla najít prostředí pro obnovení [Tipy MiniTool]](https://gov-civil-setubal.pt/img/backup-tips/35/top-3-solutions-could-not-find-recovery-environment.jpg)






