Jak opravit pevný disk a obnovit data v systému Windows 10/8/7 zdarma [MiniTool Tipy]
How Repair Hard Drive
Souhrn :

Podrobný průvodce pro opravu disků a obnovu dat ve Windows 10/8/7. Chyby pevného disku mohou způsobit ztrátu dat na pevném disku. Naučte se, jak opravit disk ve Windows 10/8/7 pomocí CHKDSK, sfc / scannow, nejlepšího softwaru pro opravu pevného disku atd. Získejte MiniTool Power Data Recovery pro snadnou obnovu ztracených dat z pevného disku.
Rychlá navigace:
Chyby pevného disku často přicházejí se ztrátou dat. Navrhli jste nejlepší řešení pro opravu disků a obnovu dat ve Windows 10/8/7?
Chcete-li tento problém vyřešit, nejprve zkontrolujte, zda je to logická chyba, která vám brání v přístupu na pevný disk. Pokud ano, můžete zkontrolovat a opravit chyby pevného disku a obnovit ztracená data z pevného disku pomocí nejlepšího bezplatného softwaru pro obnovu dat z pevného disku.
Tento výukový program se zaměřuje na to, jak opravit disk ve Windows 10/8/7 pomocí CHKDSK, sfc / scannow, nejlepšího softwaru pro opravu pevného disku atd. Rovněž uvádí, jak snadno obnovit ztracená data pevného disku ve Windows 10/8/7 pomocí poskytující průvodce krok za krokem.
Spropitné: Pokud pevný disk nefunguje z důvodu fyzického poškození, můžete jej poslat do profesionálního obchodu s opravami disků nebo jej vyměnit za nový.Data na pevném disku se ztratila? - Vezměte tyto 2 pohyby
Co dělat, pokud dojde ke ztrátě dat kvůli poškození pevného disku?
Prvním krokem, který můžete podniknout, je použití vlastních nástrojů pro opravu disků systému Windows nebo jiného špičkového softwaru pro opravu disků k opravě chyb pevného disku.
Druhým krokem je využití nejspolehlivějšího softwaru pro obnovu dat z pevného disku - MiniTool Power Data Recovery - snadno obnovit ztracená data z poškozeného pevného disku.
Pokud chcete, můžete si vyměnit pořadí těchto dvou tahů, a to nejprve obnovit ztracená data. Je třeba zmínit, že MiniTool Power Data Recovery podporuje obnovu dat ze smazaných, naformátovaných, poškozených pevných disků, SSD, externích pevných disků, USB a téměř všech úložných zařízení.
4 bezplatné způsoby opravy chyb pevného disku ve Windows 10/8/7
Na začátku, pokud jde o opravu disku Windows 10/8/7, představujeme níže uvedené 4 bezplatné metody.
Oprava 1. Opravit disk ve Windows 10/8/7 pomocí příkazu CHSDSK
Obvykle, Oprava CHKDSK je nejběžnější bezplatný způsob opravy disku ve Windows 10/8/7.
- lis Windows + R současně otevřete klávesnici Windows RUN.
- Typ cmd v poli a klikněte na OK . A běž Příkazový řádek jako správce.
- V okně Příkazový řádek můžete psát chkdsk následován prostor (mezera je důležitá v příkazových řádcích) a zadejte poškozený disk písmeno jednotky následuje a prostor a potom zadejte / f / r parametry oddělené mezerou každého z nich. Takhle: chkdsk *: / f / r .
- Nakonec udeřil Enter .
The /F parametr CHKDSK může opravit chyby, které najde, a / r parametr může najít vadné sektory na pevném disku a pokusit se co nejlépe obnovit z něj čitelné informace.
Po dokončení procesu opravy CHKDSK můžete psát Výstup zavřete okno příkazového řádku. Pak zkontrolujte, zda je pevný disk přístupný a zda nyní funguje dobře.
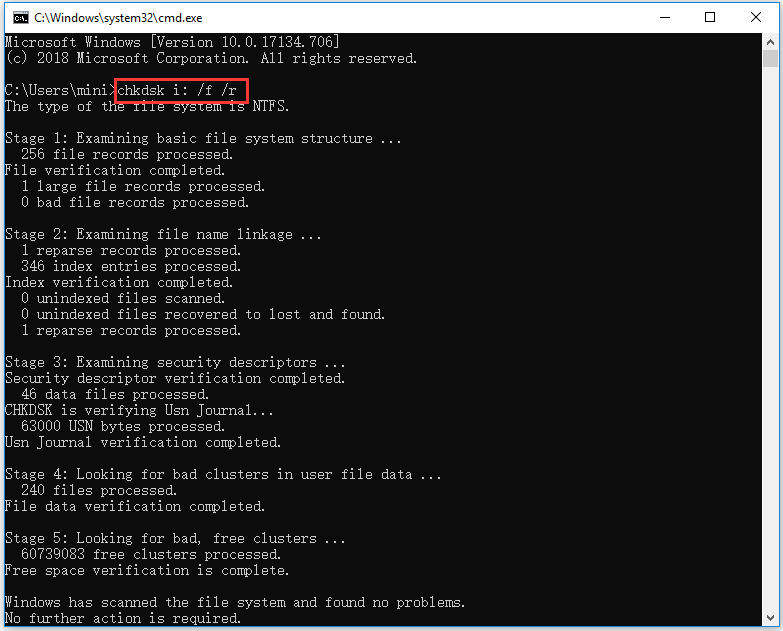
Oprava 2. Oprava pevného disku ve Windows 10/8/7 s MiniTool Partition Wizard
Další nejlepší způsob, jak zdarma opravit pevný disk chyby v okně 10/8/7 se používají Průvodce oddílem MiniTool . Tento nejlepší bezplatný software pro opravu pevného disku můžete použít ke snadné kontrole a opravě chyb systému souborů na pevném disku, opravě a opětovnému vytvoření MBR, testovací povrch disku zkontrolovat vadné sektory.
Můžete získat tohoto profesionálního správce diskových oddílů pro Windows 10/8/7 a spustit jej na počítači. Poté můžete kliknout pravým tlačítkem na oddíl na cílovém poškozeném pevném disku a kliknout Zkontrolujte systém souborů -> Zkontrolovat a opravit zjištěné chyby -> Spustit.
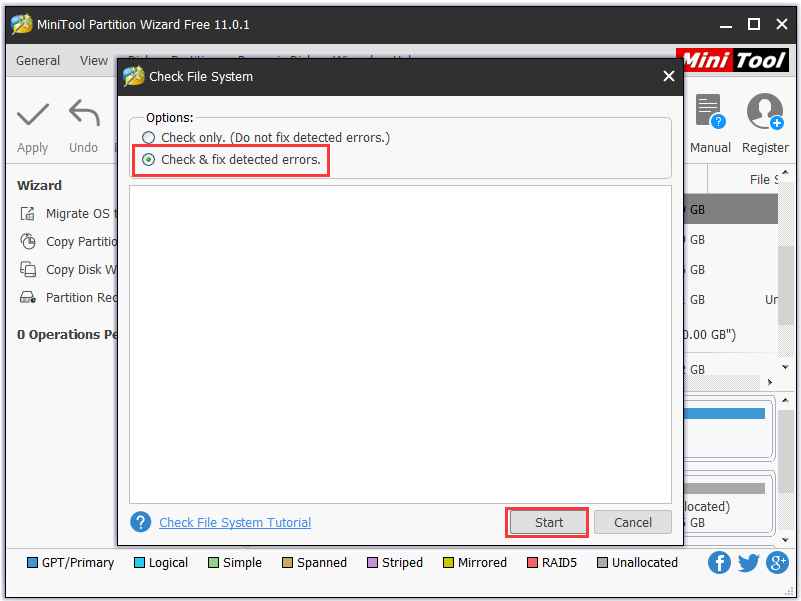
Oprava 3. Opravit disk ve Windows 10/8/7 pomocí sfc / scannow
Můžete také sledovat operaci v opravě 1 a otevřít a spustit příkazový řádek jako správce. Poté zadejte následující příkaz sfc / scannow v okně Příkazový řádek a stiskněte Enter . Mezi nimi je mezera sfc a / scannow , prosím, nenechte si to ujít.
Kontrola systémových souborů začne skenovat a opravovat poškozené systémové soubory na vašem pevném disku Windows 10/8/7. Celý proces může nějakou dobu trvat, trpělivě počkejte.
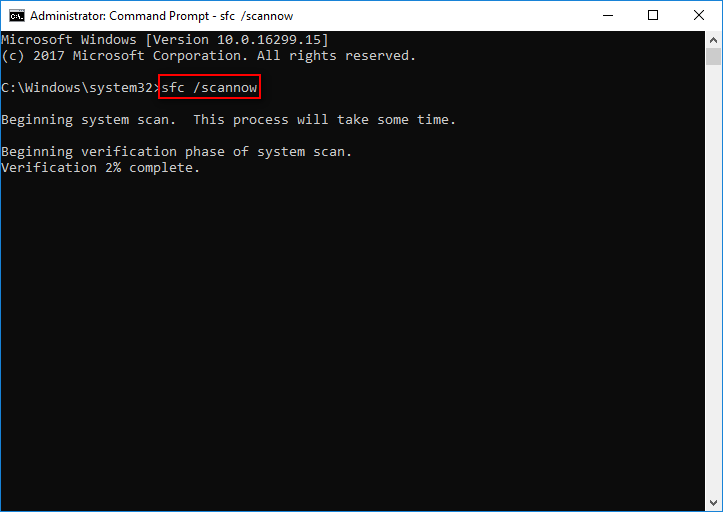
Oprava 4. Opravit disk ve Windows 10/8/7 pomocí Windows Startup Repair
Oprava při spuštění systému Windows vám také může pomoci opravit některé chyby pevného disku ve Windows 10/8/7. Chcete-li spustit opravu při spuštění systému Windows, musíte mít disk pro obnovení / opravu systému Windows. Pokud žádný nemáte, přečtěte si, jak na to vytvořit USB pro obnovení systému Windows / opravný disk První.
- Připojte zaváděcí jednotku USB k počítači a spusťte počítač se systémem Windows 10.
- Obvykle můžete stisknout F12 vstoupit do Spouštěcí nabídka . Dále můžete stisknout Tlačítko nahoru / dolů na klávesnici vyberte zaváděcí jednotku USB nebo disk pro opravu systému a stiskněte Enter .
- Klepněte na Oprav si počítač na obrazovce nastavení systému Windows. Poté klikněte Řešení potíží -> Pokročilé možnosti -> Oprava při spuštění .
Poté můžete zkontrolovat, zda můžete úspěšně spustit počítač a získat přístup k datům pevného disku.
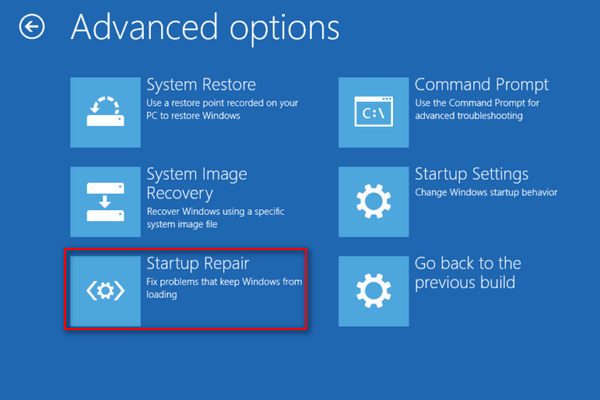
Pokud se některá data ztratí a nelze je najít, můžete pokračovat v kontrole, jak zdarma obnovit ztracená data na pevném disku pomocí softwaru pro opravu pevného disku MiniTool pro Windows 10/8/7.

![Jak dlouho notebooky vydrží? Kdy získat nový notebook? [Tipy MiniTool]](https://gov-civil-setubal.pt/img/backup-tips/24/how-long-do-laptops-last.jpg)



![Recenze procesoru AMD A9: Obecné informace, Seznam procesorů, Výhody [MiniTool Wiki]](https://gov-civil-setubal.pt/img/minitool-wiki-library/16/amd-a9-processor-review.png)
![Něco, co byste měli vědět o vyloučení z programu Windows Defender [MiniTool News]](https://gov-civil-setubal.pt/img/minitool-news-center/25/something-you-should-know-windows-defender-exclusions.jpg)
![Úvod do mezipaměti pevného disku: Definice a význam [MiniTool Wiki]](https://gov-civil-setubal.pt/img/minitool-wiki-library/88/an-introduction-hard-drive-cache.jpg)

![Jaký CPU mám Windows 10 / Mac | Jak zkontrolovat informace o CPU [Novinky MiniTool]](https://gov-civil-setubal.pt/img/minitool-news-center/63/what-cpu-do-i-have-windows-10-mac-how-check-cpu-info.jpg)
![Jak vypnout Google Voice Search na Androidu a iOS? [MiniTool News]](https://gov-civil-setubal.pt/img/minitool-news-center/54/how-turn-off-google-voice-search-android.png)


![7 způsobů záznamu videa na celou obrazovku ve Windows 10 nebo Mac [Screen Record]](https://gov-civil-setubal.pt/img/screen-record/92/7-ways-record-full-screen-video-windows-10.png)





