Je dobré používat výchozí úložiště SD karty Jak na to [Tipy MiniTool]
Is It Good Use Sd Card Default Storage How Do That
Souhrn :
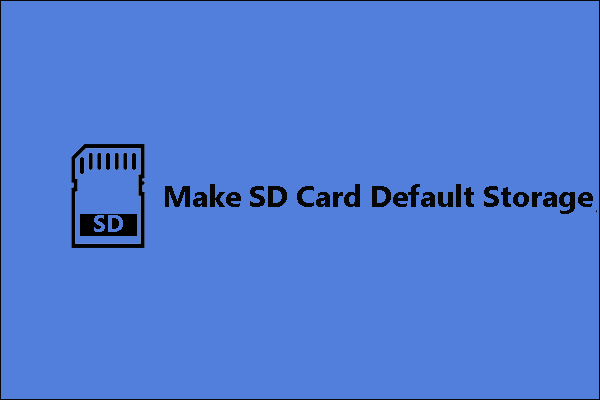
Je dobré vytvořit kartu SD jako výchozí úložiště v telefonech a počítačích? Jak vytvořit výchozí úložiště SD ? Postupujte podle příspěvku a zjistěte důvody. Mimochodem, pokud chcete kartu SD naformátovat nebo zálohovat, Průvodce oddílem MiniTool stojí za to vyzkoušet.
Rychlá navigace:
Věci, které byste si měli všimnout, než uděláte výchozí úložiště SD karty
Velké množství lidí chce rozšířit úložný prostor ve svých telefonech a počítačích pomocí karty SD. Je možné to udělat. Než však ukážete, jak nastavit výchozí úložiště SD karty v systému Android a Windows 10, přečtěte si informace o výhodách, které získáte, a výzvách, kterým budete čelit.
Výhody vytvoření výchozího úložiště SD karty
1. Rozbalte úložiště
Pokud jde o telefony, je třeba instalovat spoustu aplikací a stahovat masivní videa a písně, což spolkne interní úložiště telefonu. Koupě nového telefonu s velkým interním úložištěm je řešením, ale velký vnitřní prostor znamená vysokou cenu.
Pokud jde o notebooky, ty s malými eMMC nebo SSD skončí s upozorněním na nedostatek paměti během několika měsíců. Tyto disky jsou označeny jako 32 GB nebo 64 GB, ale dostupné místo je o 2 až 4 GB menší než tato zadaná čísla. Úložný prostor 32 nebo 64 GB bude navíc rozdělen na další nepostradatelné věci:
- Instalace OS: zabere 2–6 GB místa na základě verze OS a sestavení. Jít tady se dozvíte o velikosti Windows 10.
- Soubor aktualizace systému Windows: pohltí dalších 6–12 GB místa.
- Oddíl pro obnovení systému Windows : spotřebuje dalších 4–6 GB místa pro soubory pro obnovení systému.
2. Ušetřete peníze
Nákup SD karty s velkou kapacitou by byl mnohem levnější než nákup nového telefonu nebo nového pevného disku.
3. Vyžadují malou sílu
Přidáním karty SD do telefonu neztratíte spoustu energie, protože karta SD vyžaduje jen velmi málo energie.
Nevýhody vytváření výchozího úložiště SD karty
1. Aplikace jsou po vyjmutí karty SD nepřístupné
Některé karty SD vám umožňují instalovat na ně aplikace, zatímco po vyjmutí karty SD z telefonu zjistíte, že všechny aplikace zmizí. Při příštím vložení karty SD do telefonu můžete navíc zjistit, že některé aplikace již nejsou přístupné.
2. Není dobrý výkon
SD karty jsou při čtení a zápisu pomalejší než interní paměť telefonu a pevný disk počítače, což platí zejména v případě, že některé aplikace přenášíte na nekvalitní SD kartu - časy načítání, obnovovací frekvence a rychlosti synchronizace by se výrazně snížily.
Provozování moderních her pro Android také není dobrý nápad, i když je to nejlepší SD karta třídy A1 třídy 10, protože pro tyto hry nebude fungovat dostatečně rychle.
Poznámka: Pokud karta SD vložená do telefonu Android nefunguje dobře, může váš telefon zabránit použití karty SD jako interního úložiště.
Můžete spustit hru z USB flash disku?
3. Omezené cykly čtení a zápisu
SD karty používají flash paměť, která má omezený počet cyklů čtení a zápisu. Jinými slovy, karty SD se budou postupně zhoršovat a nakonec selžou. Nezapomeňte, že na rozdíl od pevných disků nemusí být žádné známky selhání karty SD. Pravidelně tedy zálohujte soubory pro případ, že dojde k selhání karty SD.
Tady je 6 značek signalizujících selhání pevného disku, podívejte se hned
Jak vytvořit výchozí úložiště SD karty?
Vytvořte SD kartu jako výchozí úložiště pro Android
Než na svém telefonu Android nastavíte výchozí úložiště SD karty, měli byste nejprve SD kartu zálohovat, pokud jsou na SD kartě důležité soubory. To způsobí následující operace naformátování a vymazání SD karty.
Zde se velmi doporučuje vyzkoušet MiniTool Partition Wizard. S ním můžete rychle a bezplatně zálohovat kartu SD.
Krok 1: Připojte kartu SD k počítači pomocí čtečky karet SD, pokud v počítači není slot pro kartu SD.
Krok 2: Kliknutím na výše uvedené tlačítko stáhnete Průvodce oddílem MiniTool. Po stažení nainstalujte program podle pokynů na obrazovce. Nakonec jej spusťte, abyste získali přístup k jeho hlavnímu rozhraní.
Poznámka: Vaše SD karta by měla být na hlavním rozhraní průvodce MiniTool Partition Wizard. Pokud ne, stiskněte F5 a načtěte SD kartu.Krok 3: Začněte zálohovat kartu SD.
1. Klikněte na ikonu Průvodce kopírováním oddílu funkce z levého panelu.
Spropitné: Můžete také zvolit funkci Průvodce kopírováním disku, pokud máte prázdný disk. 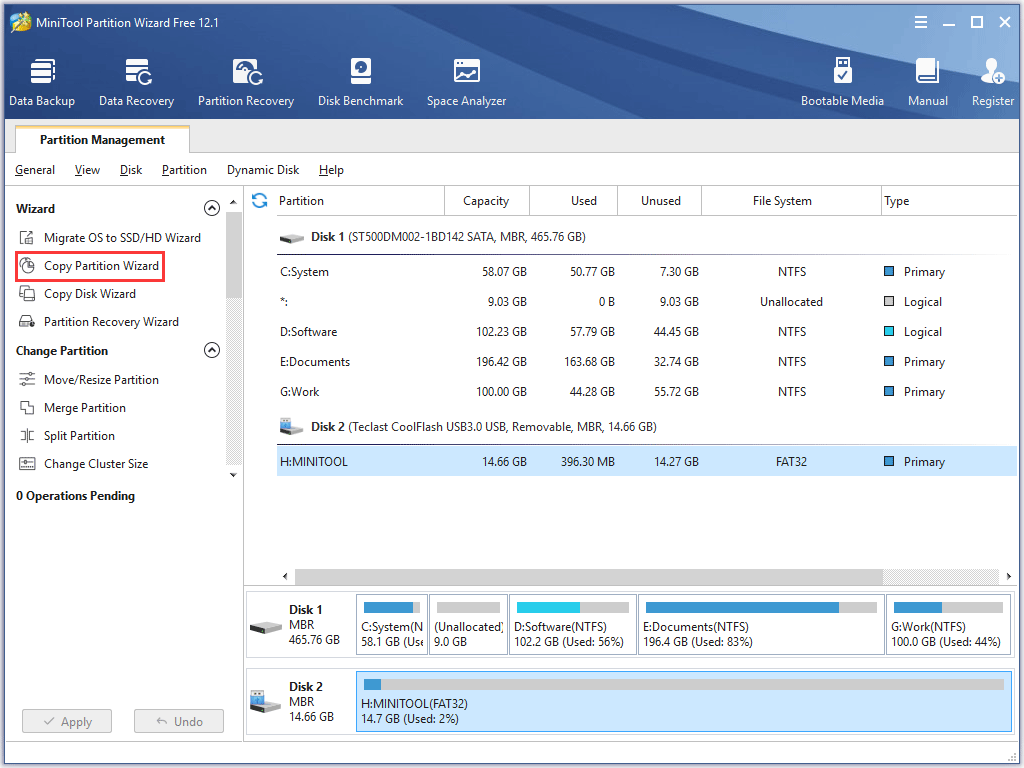
2. Klikněte na ikonu další pokračujte tlačítkem.
3. Vyberte SD kartu ze seznamu disků a poté klikněte na další knoflík. Poté vyberte nepřidělené místo a klikněte další .
Poznámka: Pokud není k dispozici žádný nepřidělený prostor nebo není dost velký na uložení dat z SD karty, zkuste Přesunout / změnit velikost oddílu Vlastnosti.4. Upravte oddíl a klepněte na Dokončit knoflík.
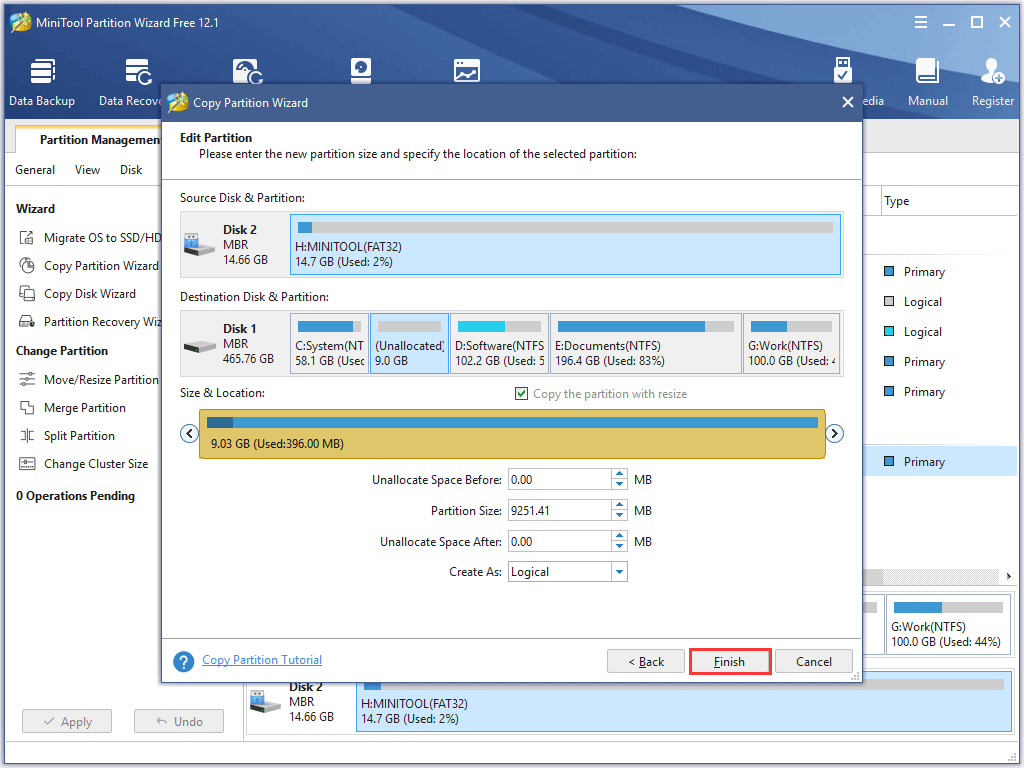
5. Klikněte na ikonu Aplikovat tlačítko na hlavním rozhraní. Software začne zálohovat soubory z karty SD do cílového oddílu.
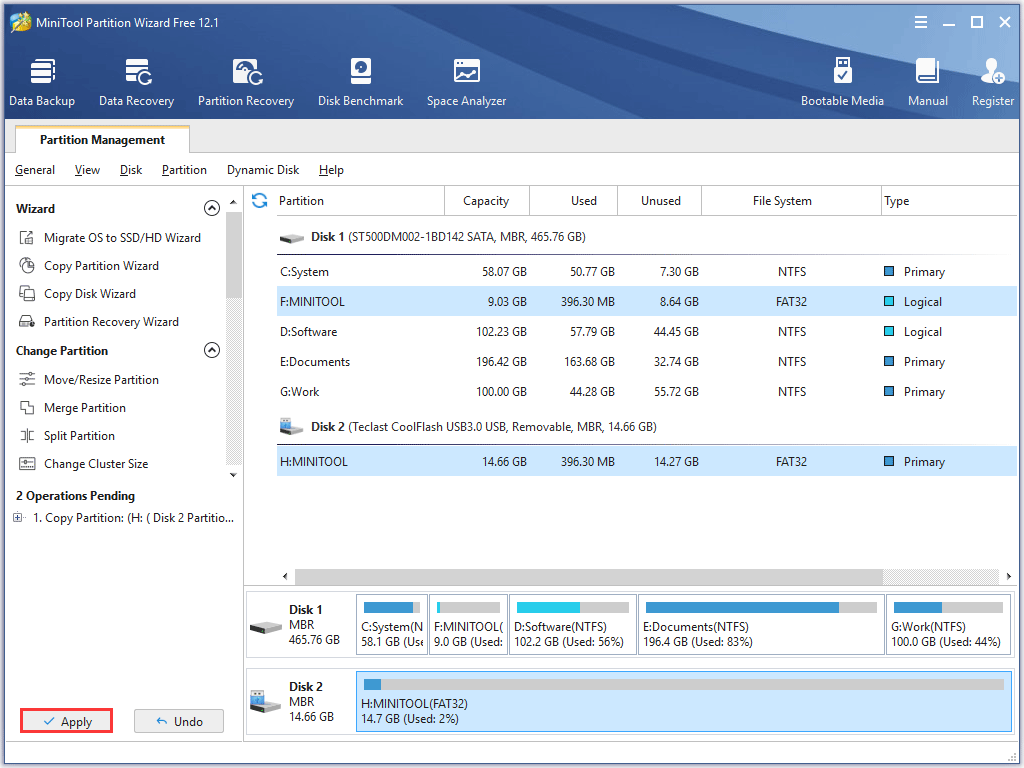
Po zálohování dat na SD kartě můžete přejít a nastavit SD kartu jako výchozí úložiště v telefonu.
Následující výukový program vám ukáže, jak nastavit výchozí úložiště SD karty v systému Android.
Krok 1: Vložte kartu SD do slotu pro kartu SD v telefonu Android a počkejte několik sekund.

Krok 2: Jít do Nastavení a Úložný prostor v pořádku. Zobrazí se název vaší SD karty. Klepněte na něj.
Krok 3: Klepněte na tři svislé tečky v pravé horní části obrazovky telefonu a potom klepněte na Nastavení úložiště .
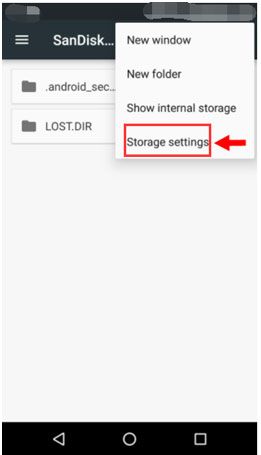
Krok 4: Naformátujte SD kartu jako interní.
- Klepněte na ikonu Formátovat jako interní
- Klepněte na VYMAZAT A FORMÁTOVAT .
Krok 5: Obdržíte oznámení, že „vaše SD karta je pomalá“. Poté klepněte na OK pokračovat.
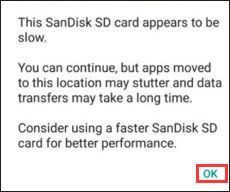
Krok 6: Zjistěte, zda chcete přesunout data z telefonu na kartu SD nyní nebo později.
Krok 7: Tuto úlohu dokončete podle pokynů na obrazovce.
To je vše. Výchozí úložiště vašeho telefonu bude vaše SD karta. Věci, jako jsou fotografie, videa a stahování, přejdou přímo do úložného zařízení.
Poznámka: Jakmile nastavíte SD kartu jako výchozí úložiště, data na úložném zařízení budou nečitelná pro všechna ostatní zařízení, protože tato karta byla zašifrována do svého hostitelského zařízení. Kromě toho nevyjímejte kartu SD bez použití možnosti Vysunout.
 [ŘEŠENO] Jak obnovit fotografie z formátované SD karty
[ŘEŠENO] Jak obnovit fotografie z formátované SD karty Koukni se! S MiniTool Photo Recovery mohu snadno a rychle obnovit ztracené fotografie z formátované SD karty zdarma.
Přečtěte si víceVytvořte výchozí úložiště SD karty ve Windows 10
Existuje několik kroků, jak nastavit SD kartu jako výchozí úložiště v systému Windows 10. Přejděte dolů a získejte podrobný návod.
Krok 1: Připojte kartu SD k počítači pomocí slotu pro kartu SD nebo čtečku karet SD.
Krok 2: Naformátujte SD kartu na NTFS, pokud byla naformátována na jiné systémy souborů, jako je FAT32 nebo exFAT ( Tady jsou rozdíly mezi třemi systémy souborů).
Systém souborů SD karty můžete zkontrolovat a naformátovat na NTFS pomocí nástroje Správa disků nebo Průvodce oddílem MiniTool.
# Použijte správu disků
Poznámka: Nezapomeňte zálohovat SD kartu, pokud jsou na ní nějaké důležité soubory.
- Klepněte pravým tlačítkem na ikonu Okna ikonu na hlavním panelu a poté vyberte Správa disků .
- Klepněte pravým tlačítkem myši na kartu SD v okně Správa disků a vyberte Formát .
- Vybrat NTFS a klikněte OK .
- Klepněte na OK znovu potvrďte operaci.
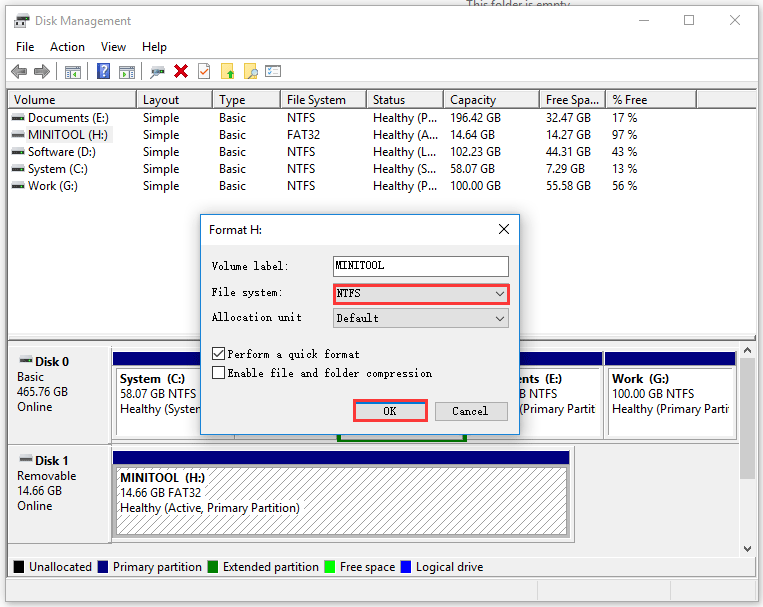
# Použijte Průvodce oddílem MiniTool
Můžete také vyzkoušet MiniTool Partition Wizard, který je považován za jednoho z nejlepší formátovače SD karet .
Spusťte software a zkontrolujte, zda byla karta SD naformátována na NTFS. Pokud ne, klikněte pravým tlačítkem na kartu SD a vyberte Průvodce formátováním oddílu v NTFS v OK v Aplikovat .
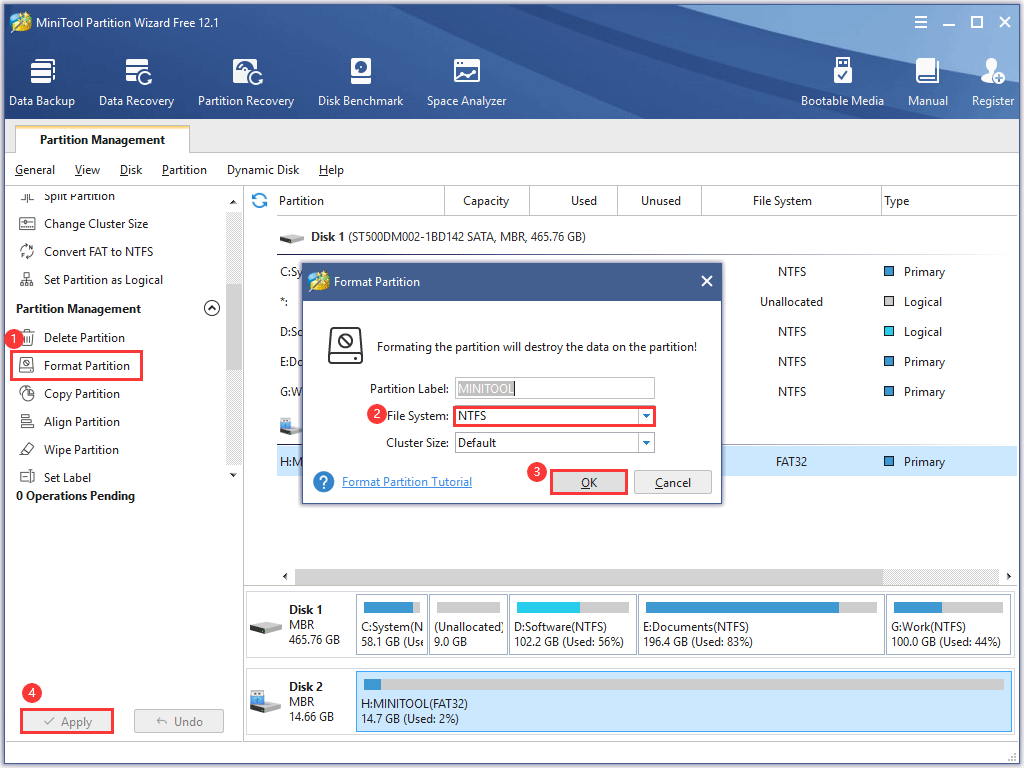
Krok 3: Změňte výchozí umístění pro ukládání Windows na SD kartu.
Windows 10 umožňuje ukládat soubory přímo na SD karty.
- Klikněte na ikonu Okna na hlavním panelu a poté klikněte na ikonu Nastavení
- Jít do Systém v Úložný prostor .
- Pohybujte myší po pravé straně a posouvejte dolů, dokud nenajdete ikonu Změňte umístění nového obsahu Klikněte na něj.
- Vyberte kartu SD a uložte dokumenty, obrázky, videa nebo uklidňující další. Nezapomeňte kliknout Aplikovat provést změnu.

![[Vyřešeno] Jak najít adresu URL obchodu Steam a jak ji povolit?](https://gov-civil-setubal.pt/img/news/09/how-find-steam-trade-url-how-enable-it.png)
![Oprava - Určete, kterou instalaci systému Windows chcete obnovit [Novinky MiniTool]](https://gov-civil-setubal.pt/img/minitool-news-center/20/fixed-specify-which-windows-installation-restore.png)

![Vyřešeno: Vyčištění Windows Update se zaseklo při vyčištění disku [MiniTool News]](https://gov-civil-setubal.pt/img/minitool-news-center/27/solved-windows-update-cleanup-stuck-happens-disk-cleanup.png)




![Co je chyba I / O zařízení? Jak mohu opravit chybu I / O zařízení? [Tipy MiniTool]](https://gov-civil-setubal.pt/img/data-recovery-tips/52/what-is-i-o-device-error.jpg)
![Co jsou požadavky na PC PUBG (minimální a doporučené)? Zkontroluj to! [Tipy MiniTool]](https://gov-civil-setubal.pt/img/backup-tips/78/what-re-pubg-pc-requirements.png)
![Jak opravit chybu „Není přidružen žádný e-mailový program“ [MiniTool News]](https://gov-civil-setubal.pt/img/minitool-news-center/87/how-fix-there-is-no-email-program-associated-error.jpg)
![Co když váš počítač nelze spustit z USB? Postupujte podle těchto metod! [MiniTool News]](https://gov-civil-setubal.pt/img/minitool-news-center/70/what-if-your-pc-can-t-boot-from-usb.png)
![Co jsou CD-RW (Compact Disc-ReWritable) a CD-R VS CD-RW [MiniTool Wiki]](https://gov-civil-setubal.pt/img/minitool-wiki-library/12/what-is-cd-rw.png)
![Top 6 způsobů, jak opravit Bootres.dll poškozený Windows 10 [MiniTool Tipy]](https://gov-civil-setubal.pt/img/backup-tips/94/top-6-ways-fix-bootres.png)
![Forza Horizon 5 se zasekla na obrazovce načítání Xbox/PC [Tipy pro MiniTool]](https://gov-civil-setubal.pt/img/news/94/forza-horizon-5-stuck-on-loading-screen-xbox/pc-minitool-tips-1.jpg)


![Co je dobrá teplota GPU pro hraní? Získejte odpověď hned teď! [MiniTool News]](https://gov-civil-setubal.pt/img/minitool-news-center/49/what-is-good-gpu-temp.png)
