Jak odstranit poznámkový blok ve OneNotu pro Windows 10
Jak Odstranit Poznamkovy Blok Ve Onenotu Pro Windows 10
Víte, jak odstranit poznámkový blok ve OneNotu pro Windows 10? Pokud ne, jste na správném místě. Tento článek od MiniTool hovoří o tom, jak odstranit soubory OneNotu, a představuje část bezplatný software pro obnovu dat které vám pomohou obnovit ztracené nebo smazané soubory OneNotu.
OneNote je výkonný nástroj na psaní poznámek, který lze použít ke správě úkolů, průzkumu a tak dále. V předchozích příspěvcích jsme si řekli, jak na to vkládat obrázky do OneNotu a jak na to oprava otevírání souborů OneNotu v režimu pouze pro čtení . Dnes se s vámi podělíme o to, jak odstranit poznámkový blok ve OneNotu.
Jak odstranit poznámkový blok ve OneNotu z Průzkumníka souborů
Když chcete odstranit poznámkové bloky OneNotu z místního počítače, můžete postupovat podle následujících kroků.
Krok 1. Stiskněte Windows + E kombinací kláves na klávesnici otevřete Průzkumník souborů.
Krok 2. Přejděte do tohoto umístění: C:\Users\username\Documents\OneNote Notebooks (Nezapomeňte nahradit uživatelské jméno skutečným Uživatelské jméno Windows ). Vaše poznámkové bloky OneNotu jsou ve výchozím nastavení uloženy v tomto umístění.

Krok 3. Klepněte pravým tlačítkem na nechtěný notebook a klepněte Vymazat přesunout je z počítače. Můžete také využít Posun nebo Ctrl vyberte více souborů a poté klikněte Vymazat je smazat. Nebo můžete stisknout Ctrl + A klávesové zkratky pro výběr všech poznámkových bloků a jejich odstranění.
Nejlepší doporučení
Někdy můžete z různých důvodů ztratit své poznámkové bloky OneNotu. Když se například pokusíte vybrat a odstranit více nežádoucích poznámkových bloků, vybrané soubory jsou nezvýrazněné . V takových situacích můžete omylem odstranit důležité poznámkové bloky OneNotu.
Existuje nějaký způsob, jak obnovit smazané soubory OneNotu? Ano. Tady Záchrana dat MiniTool Power , nejlepší software pro obnovu dat , je vysoce doporučeno. Jedná se o zelený nástroj pro obnovu dat pouze pro čtení, který se používá k obnově smazaných nebo ztracených dokumentů, e-mailů, obrázků, e-mailů, videí a tak dále, aniž by to ovlivnilo původní data.
MiniTool Power Data Recovery vám může pomoci obnovit ztracené soubory v mnoha případech, jako je chybné smazání, selhání operačního systému, napadení viry a další. A je plně kompatibilní se všemi operačními systémy Windows, včetně Windows 11, Windows 10, Windows 8, Windows 7 a Windows Server.
Bezplatná edice MiniTool Power Data Recovery vám to umožňuje obnovit smazané soubory ne více než 1 GB zcela zdarma. Můžete si tedy stáhnout bezplatnou edici a vyzkoušet. Pokud můžete najít potřebné soubory jejich skenováním a zobrazením náhledu, můžete upgradovat na plné vydání obnovit neomezený počet souborů.
Chcete-li získat podrobné informace o obnově souborů OneNotu, můžete si přečíst tento příspěvek: 4 způsoby, jak obnovit soubory OneNote ve Windows 11/10 .
Jak odstranit poznámkový blok ve OneNotu z OneDrive
Odstranění poznámkových bloků OneNotu v místním počítači neovlivní soubory na OneDrive. Chcete-li trvale odstranit poznámkové bloky OneNotu, můžete se přihlásit ke svému účtu OneDrive a odstranit je z OneDrive. Zde si můžete prohlédnout podrobné kroky.
Krok 1. Přejděte na Přihlašovací stránka OneDrive a přihlaste se ke svému účtu OneDrive.
Krok 2. V Mé soubory klikněte na složku Dokumenty . Zde můžete vidět své poznámkové bloky OneNotu.
Krok 3. Vyberte nechtěné poznámkové bloky a poté klepněte na Vymazat z karty funkcí výše, jak je znázorněno na obrázku níže.
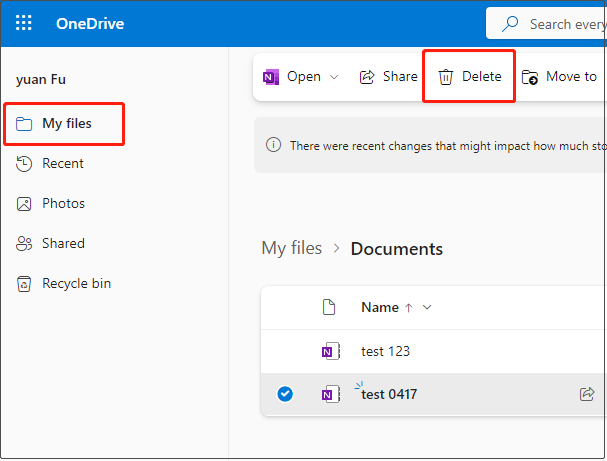
Jak odstranit sdílený poznámkový blok ve OneNotu
Když chcete odstranit poznámkový blok OneNote sdílený s ostatními, můžete postupovat podle následujících kroků.
Spropitné: Před odstraněním sdíleného poznámkového bloku se doporučuje informovat lidi, kteří mají oprávnění prohlížet nebo upravovat sdílený poznámkový blok OneNotu, že jej smažete v případě ztráty dat nebo jakékoli nehody.
Krok 1. Ve OneNotu klikněte pravým tlačítkem na cílový poznámkový blok, který je třeba odstranit, a klikněte Zavřít tento notebook .
Krok 2. Přejděte do umístění, kde je sdílený poznámkový blok uložen, a vyberte složku, kterou chcete odstranit.
Balení věcí
Nyní již víte, jak odstranit poznámkový blok ve OneNotu, včetně toho, jak jej odstranit v Průzkumníku souborů nebo OneDrive a jak odstranit sdílený poznámkový blok OneNotu. Tento článek také představuje výkonný software pro obnovu dat – MiniTool Power Data Recovery, který vám pomůže obnovit smazané soubory.
Doufám, že vám tento příspěvek pomůže. Máte-li jakékoli dotazy ohledně používání softwaru pro obnovu dat MiniTool, neváhejte nás kontaktovat prostřednictvím [e-mail chráněný] .
![[Snadné opravy!] Kód chyby programu Windows Defender 0x80016CFA](https://gov-civil-setubal.pt/img/news/C8/easy-fixes-windows-defender-error-code-0x80016cfa-1.png)
![4 důležité úkoly údržby systému Windows 10, díky nimž bude váš počítač fungovat lépe [novinky MiniTool]](https://gov-civil-setubal.pt/img/minitool-news-center/56/4-vital-windows-10-maintenance-tasks-make-your-pc-run-better.jpg)



![Opravte Word neodpovídá Windows 10 / Mac a obnovit soubory [10 způsobů] [MiniTool tipy]](https://gov-civil-setubal.pt/img/data-recovery-tips/75/fix-word-not-responding-windows-10-mac-recover-files.jpg)


![Jak otevřít a používat aplikaci Fotoaparát Windows 10 k pořizování videa / fotografií [MiniTool News]](https://gov-civil-setubal.pt/img/minitool-news-center/34/how-open-use-windows-10-camera-app-capture-video-photo.png)
![Jaký operační systém mám? [Tipy MiniTool]](https://gov-civil-setubal.pt/img/disk-partition-tips/71/what-operating-system-do-i-have.jpg)
![Jak přiblížit video? [Ultimate Guide]](https://gov-civil-setubal.pt/img/movie-maker-tips/69/how-zoom-video.png)

![Co je Microsoft PowerApps? Jak se přihlásit nebo stáhnout pro použití? [Tipy pro mininástroje]](https://gov-civil-setubal.pt/img/news/FC/what-is-microsoft-powerapps-how-to-sign-in-or-download-for-use-minitool-tips-1.png)





![Vyřešeno - Fallout 76 Crashing Zde je 6 řešení [MiniTool News]](https://gov-civil-setubal.pt/img/minitool-news-center/53/solved-fallout-76-crashing-here-are-6-solutions.png)
